iPhone の画面が PC モニターにシームレスに表示されたらいいのにと思ったことはありませんか? まさにそんな夢が実現します! iPhoneをPCにミラーリングする は単なる技術的なトリックではありません。日常生活のアップグレードです。大きな画面で写真を簡単に披露したり、プロジェクトやお気に入りのシリーズでコラボレーションしたりすることを想像してみてください。スクリーンミラーリングの魔法のおかげです。この記事では、私たちがあなたのデジタルツアーガイドとなり、iPhone から PC へのミラーリングの技術を解明します。方法を順を追って説明し、AirPlay やその他のユーザーフレンドリーなアプリケーションなどのさまざまなソリューションを探ります。ステップバイステップの洞察であなたをカバーします。シームレスな接続の世界への旅をお楽しみください。iPhone と PC が力を合わせてデジタルライフをさらに素晴らしいものにします。さあ、飛び込みましょう!

ソフトウェアなしで iPhone を PC にミラーリングするプロセスを開始することは、デジタル通信を強化する隠れた機能を発見するのと似ています。この方法では、組み込み機能、特に AirPlay を使用して iPhone を PC にミラーリングする方法を簡単に説明します。セットアップやダウンロードは複雑ではなく、ワイヤレス接続のパワーだけです。グループ プロジェクト、魅力的なプレゼンテーション、または単に大きな画面でお気に入りの資料を視聴するために、iPhone の画面を PC に簡単に表示できることを想像してください。これは、この手間のかからないミラーリング方法を使用するためのマニュアルとして機能します。追加のソフトウェアをダウンロードせずにガジェットを最大限に活用できるように、簡単な手順をガイドします。
iPhone と iPad が同じ Wi-Fi ネットワークに接続されていることを確認してください。
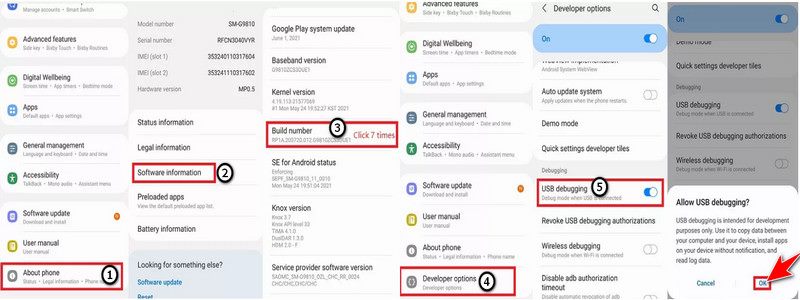
デバイスを上にスワイプしてコントロール センターを開きます。画面ミラーリングまたは AirPlay をタップして機能を有効にします。
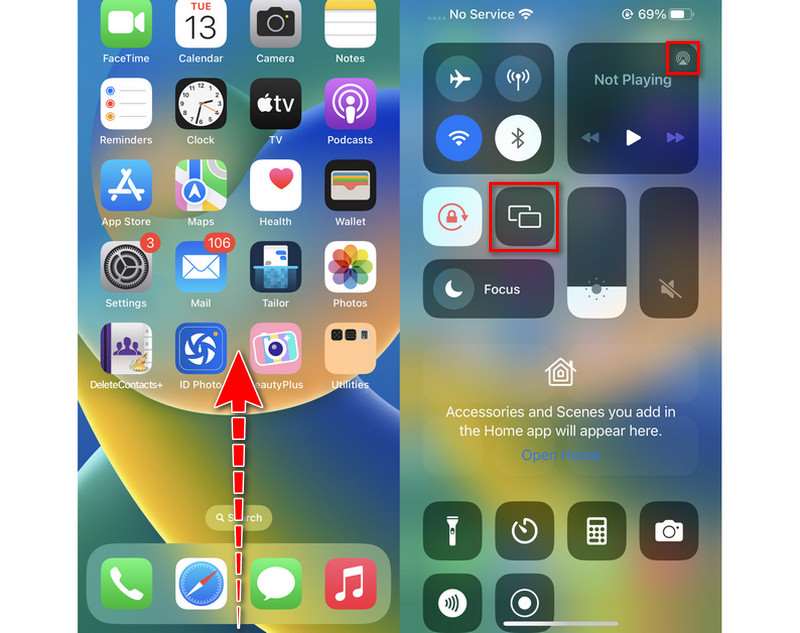
互換性のある AirPlay デバイスのリストが表示されます。リストから iPad を選択します。スイッチを切り替えてミラーリングを有効にします。iPhone の画面が iPad にミラーリングされます。
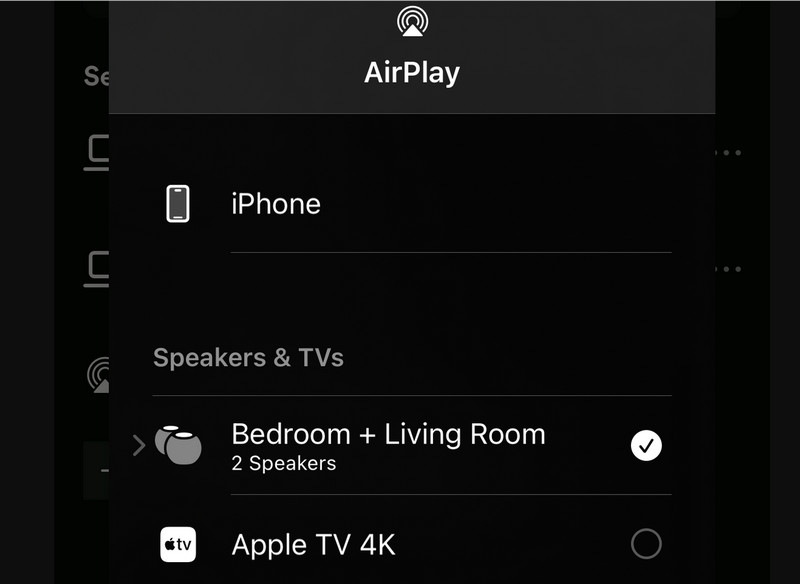
革新的な技術を使ってiPhoneをPCにスムーズにミラーリングする世界に入りました Aiseesoft電話ミラー アプリケーション。この強力なソリューションを使用すると、iPhone をラップトップ/コンピューターにミラーリングして、魅力的なマルチメディア体験を実現する方法を完璧に共有できます。まったく新しい可能性が開かれます。USB 経由で iPad/iPhone を PC にミラーリングする刺激的な世界を探索しながら、コンテンツ共有の新しい扉を開き、デバイスの可能性を最大限に引き出します。Aiseesoft Phone Mirror を使用して、USB 経由で iPhone を PC に、または iPad を PC にスクリーンキャストする手順を順を追って説明します。ユーザーフレンドリーなソフトウェアにより、従来の設定の煩わしさがなく、スムーズで効率的なミラーリング体験が保証されます。一緒に、Aiseesoft Phone Mirror がスクリーンミラーリングの試みをどのように変えるかを学ぶ旅に出ましょう。
主な特徴
◆ iPhone または iPad の画面を PC に簡単にミラーリングできるため、プロジェクトで共同作業したり、プレゼンテーションを共有したり、マルチメディア コンテンツを大きな画面で表示したりできます。
◆ USB 経由で iPhone または iPad を PC にミラーリングし、信頼性の高い安定した接続で継続的な画面ミラーリングを実現できます。
◆ 優れた画面ミラーリング、鮮明な画像、スムーズな再生を提供し、ビジネスや娯楽に魅力的な視覚体験を保証します。
◆ iPadやiPhoneなど幅広いiOSデバイスに対応しており、ユーザーに幅広いアクセシビリティを保証します。
この電話ミラーリングツールをダウンロードし、iPhone または iPad をコンピューターに接続します。
iPad と iPhone でソフトウェアを起動します。iOS ミラー メニューを選択し、USB 経由のミラーリング オプションを選択します。
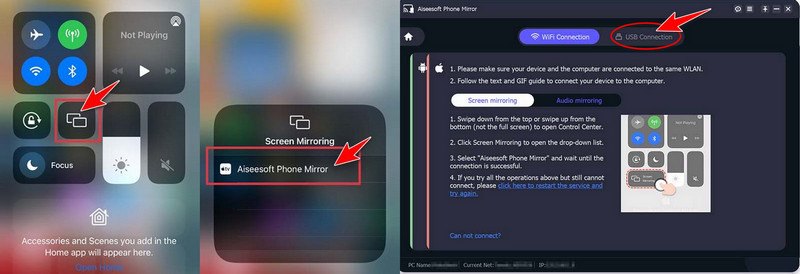
これで、iPad を使用してラップトップ/PC の画面を直接操作できます。Aiseesoft Phone Mirror を使用すると、iPhone をラップトップに簡単にミラーリングして、シームレスな画面共有を実現し、すべての Apple デバイスの生産性を向上させることができます。
Bluetooth 経由で iPhone を PC にミラーリングすることは、煩雑さを解消するシンプルかつ革新的な方法です。iPhone の画面を PC に表示するシンプルな接続により、複雑な設定や複雑な接続が不要になります。 iMyFoneミラー は、 iPhone画面ミラーリング PC に。画面共有が簡単で手間がかかりません。iPhone を PC にキャストして、テキストの送信、メッセージの受信、映画のストリーミングが可能になります。ワイヤレス ミラーリングを自分のものにして、一緒に使いましょう。電子機器とのやり取りの仕方を変えることができます。シンプルでスムーズな接続を体験する準備をしましょう。
PCでソフトウェアをダウンロードして起動します。デバイスを選択し、USBコードを使用してiOSスマートフォンをPCに接続します。次に、 ファイルを転送する USB接続を続行します。
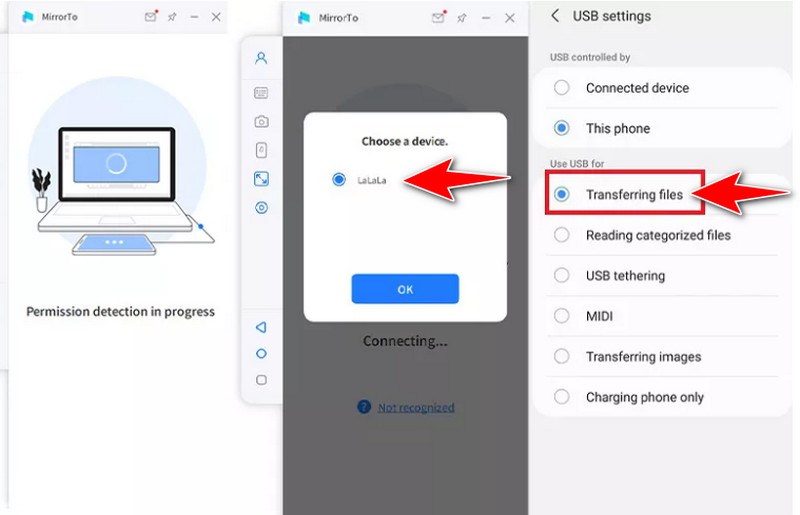
ソフトウェア情報にアクセスするには、「設定」から「端末情報」に進みます。次に、「開発者向け」オプションを 7 回選択し、ビルド番号をクリックします。USB ケーブルが接続されている場合は、iOS デバイスの USB デバッグをオンにします。
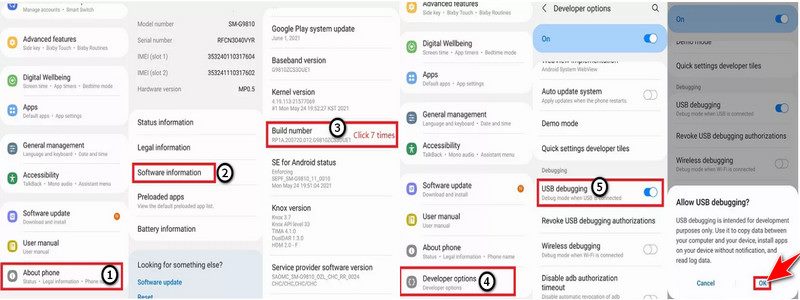
MirrorTo がページ上部にコンテンツを表示することを許可します。[オンにする] を選択します。iPhone はすぐに iMyFone MirrorTo アプリのダウンロードを開始します。これで、iPhone の画面が PC に正常にミラーリングされました。
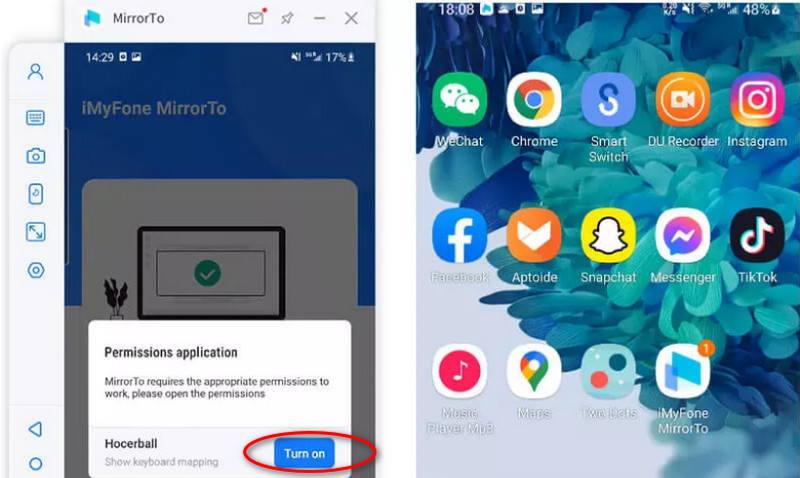
魔法を使う準備をしましょう エアサーバー iPhone から PC Windows 10 への接続ゲーム用の Wi-Fi スクリーン ミラーリング アプリです。iOS デバイスと Windows コンピューターの画面をシームレスにミラーリングできるため、共同作業や、マルチメディア コンテンツを大画面で楽しむのに最適です。iPhone や iPad から、ユーザーは Windows や macOS を含むさまざまなシステムにコンテンツを複製してストリーミングできます。Wi-Fi 経由の完璧なスクリーン ミラーリングが可能になり、生産性と視聴の楽しさが向上します。この記事では、AirServer を使用して iPhone から Windows 10 PC への Wi-Fi スクリーン ミラーリングを設定するプロセスを段階的に説明します。シートベルトを締めて、iPhone を Windows 10 にミラーリングする方法について、創造と接続の魅力的な旅に出発しましょう。
AirServer の Web サイトにアクセスし、Windows 用の AirServer ソフトウェアをダウンロードします。Windows 10 PC と iPhone が同じワイヤレス ネットワークにリンクされていることを確認します。Windows 10 コンピューターで AirServer アプリを開きます。システム トレイに AirServer アイコンが表示されます。
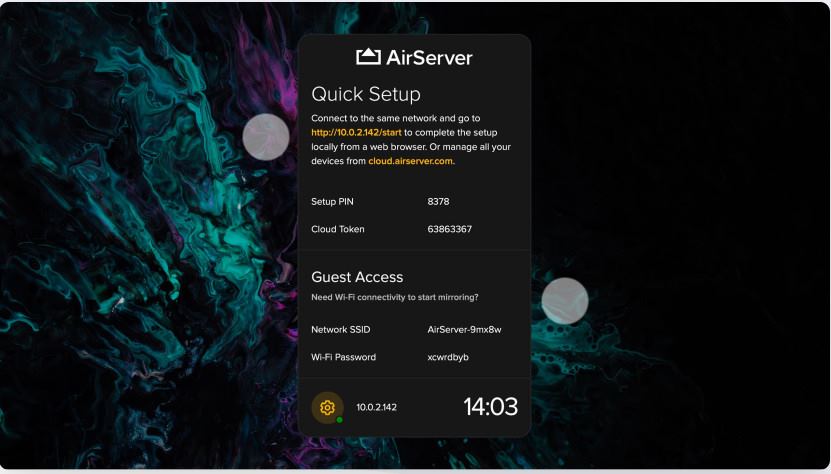
画面ミラーリングをオンにした後、接続されているデバイスのリストから Windows 10 コンピューターを選択します。
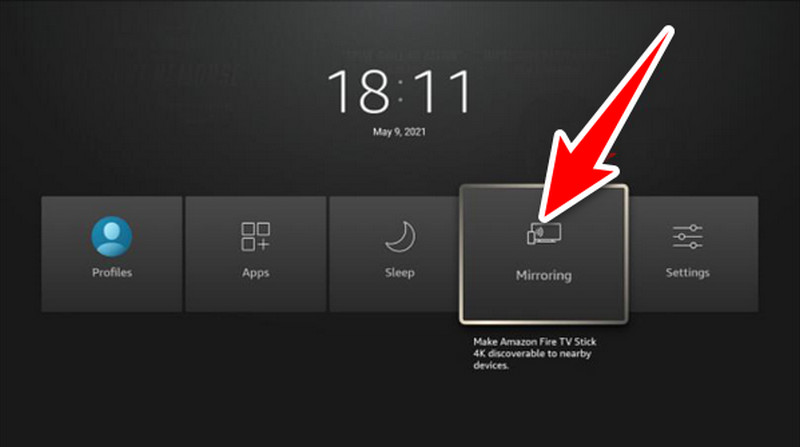
AirServer を使用すると、Windows 10 PC は接続されると iPhone の画面をミラーリングします。iPhone のコンテンツが PC の画面で表示および操作できるようになります。
ここに比較ガイドがあります。ここでは、ソフトウェア ソリューション、サードパーティ アプリ、組み込み機能など、利用可能な選択肢が多数ある中で、iPhone をラップトップに画面ミラーリングするさまざまな手法を検証して評価します。それぞれの利点と欠点を比較検討することが重要です。ニーズに最適なオプションを選択できるように、パフォーマンス、互換性、セットアップの容易さ、追加機能などの側面を徹底的に分析します。それでは、開始して、可能な限り最良の方法を使用して iPhone を PC に画面ミラーリングする方法を学びましょう。
| Airplay | Aiseesoft電話ミラー | iMyFoneミラー | エアサーバー |
| 特に Apple TV やその他の AirPlay 対応デバイスへのミラーリングにおいて、低遅延で応答性の高いパフォーマンスを提供します。 | 信頼性の高いパフォーマンスと、調整可能な画面品質および解像度オプションを提供します。USB および Wi-Fi 接続に対応し、ユーザーの好みに応じて自由に選択できます。 | 優れたワイヤレスミラーリングパフォーマンスを提供しますが、ネットワーク状況によっては遅延や待ち時間が発生する場合があります。 | 最良の結果を得るために、調整可能な設定を備えた優れたミラーリングを提供します。多数のデバイスを同時にミラーリングできるため、さまざまな使用シナリオに柔軟に対応できます。 |
| iOS デバイスおよび AirPlay 対応デバイスと互換性があります。 | さまざまな Windows 10 コンピューターおよび iOS デバイスと互換性があります。 | いくつかの iOS デバイスおよび Windows コンピューターに適しています。 | Windows 10 コンピューター、iOS デバイス、および多くのプラットフォームと互換性があります。 |
| 一般的に使い方は簡単で、iOS デバイスのコントロール センターから利用できます。 | シンプルなセットアップ手順と使いやすい UI。 | 簡単なセットアップ手順で使いやすい UI を提供します。録画やスクリーンショットの撮影などの便利な追加機能も提供します。 | シンプルなセットアップ手順と直感的な UI。複数のデバイスのサポートやオーディオミラーリングなど、操作性を向上させる追加機能を提供します。 |
| 無料で使用できます | 無料でご利用いただけますが、1 回限りの購入またはサブスクリプションのオプションで、有料で購入することもできます。 | 無料でご利用いただけますが、1 回限りの購入またはサブスクリプションのオプションで、有料で購入することもできます。 | 無料でご利用いただけますが、1 回限りの購入またはサブスクリプションのオプションで、有料で購入することもできます。 |
どのアプローチにも、コスト、使いやすさ、互換性、パフォーマンスの点で長所と短所があります。iPhone 画面を Windows 10 ラップトップにキャストするのに最適な方法を選択するには、特定のニーズと好みを考慮してください。
iPhone を Windows 10 ラップトップにミラーリングするにはどうすればいいですか?
AirServer などのサードパーティ製ソフトウェアや QuickTime Player などの組み込みツールを使用して、iPhone の画面を PC にミラーリングできます。iPhone を USB 経由で QuickTime Player に接続し、QuickTime カメラ ソースとして選択します。ラップトップに AirServer ソフトウェアをインストールし、2 つのデバイスを同じ WiFi ネットワークにリンクしてから、iPhone の AirPlay 経由でコンピューターを選択します。これにより、Windows 10 ラップトップで iPhone の画面をミラーリングできるようになります。
iPhone を Windows 10 PC にキャストするための組み込み機能はありますか?
いいえ、Windows には iPhone の画面をミラーリングする機能はありません。ただし、Aiseesoft や AirServer などのサードパーティ製ソフトウェアを使用すれば、画面のミラーリングを実現できます。
iPhone をラップトップに画面ミラーリングすると、データが失われたりプライバシーの問題が発生する可能性がありますか?
信頼できるソフトウェアを使用し、推奨されるセキュリティ手順を遵守していれば、データの損失やプライバシーの問題が発生する可能性はほとんどありません。ただし、ソフトウェアに関しては、信頼できるソースに固執し、ミラーリング中に個人情報を開示しないようにすることが重要です。
結論
いくつかの利点があります iPhone を PC にスクリーンミラーリング、楽しみと生産性の両方のために。それを実現するにはいくつかの方法があります。Airplay などの組み込み機能を使用したり、USB 経由で接続するソフトウェア (Aiseesoft Phone Mirror など) をインストールしたり、Bluetooth または Wi-Fi 経由で接続したりできます。すべての手法には、効率、適合性、使いやすさ、コストに関して独自の長所と短所があります。要件に最適な戦略を選択するには、ユーザーはこれらの要素を考慮する必要があります。ミラーリングは、デバイス間でコンテンツをスムーズに共有する方法を提供し、多くのプラットフォームでのユーザー エクスペリエンスを向上させます。
これは役に立ちましたか?
482 投票