携帯電話で楽しい瞬間を撮影する場合でも、よりプロフェッショナルな動画をまとめる場合でも、ソーシャルメディア用のクールな動画を作成する場合でも、動画が安定して滑らかであることを確認することは非常に重要です。揺れのある動画は、視聴者の雰囲気を台無しにする可能性があります。この記事では、揺れを抑えるために使用できるさまざまな方法とツールをすべて確認します。 ビデオを安定させるは、毎回素晴らしい結果を約束します。撮影するものにプロのタッチを加え、あなたの努力が本当に報われることを保証します。
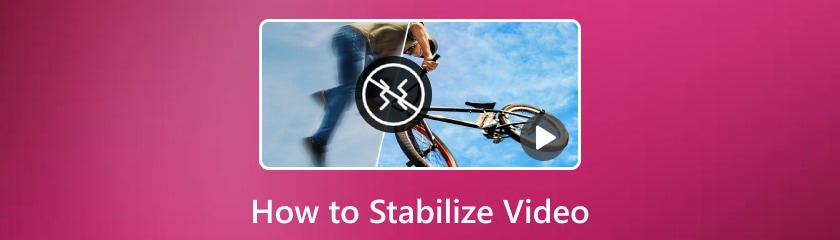
特徴
• 揺れたビデオを取り除き、安定させます。
• AI を使用してビデオの解像度を向上させます。
• ノイズを除去し、ビデオの鮮明度を高める動的 AI ノイズ除去モデルを備えています。
• ユーザーは拡張モデルをカスタマイズできます。
Filmai を使用して Windows 11/10/8/7 でビデオを安定化する手順は次のとおりです。
まず、ソフトウェアをインストールする必要があります。Aiseesoft の Web サイトから入手できます。インストールしたら、起動します。

メインインターフェースから、 ビデオスタビライザー プロセスを開始するには、以下のセクションを参照してください。次に、編集するビデオをクリックまたはドラッグするオプションが表示されます。ここで、使用するクリップを選択する必要があります。

その後、適用したいAIモデルの選択が表示されます。 申し込み ビデオ スタビライザー セクションのボタンをもう一度クリックすると、揺れるクリップの安定化を開始できます。

これで、ビデオスタビライザーのインターフェースに入り、設定を行うことができます。安定化ではなく、アップスケール、ビデオのフレーム補間、またはクリップのカラー化を行いたい場合は、ドロップダウンボタンをクリックすることもできます。 AIモデル 他のモードを選択します。完了したら、クリップをエクスポートできます。

Aiseesoft の Filmai という素晴らしいツールを使えば、揺れるビデオが、視聴者にとって視覚的に魅力的な安定した滑らかなビデオに変わります。上記の手順に従うだけで、このアプリの魔法がわかります。
Mac を使っているなら、このソフトウェアはよくご存知でしょう。iMovie は Apple が開発した、Apple ユーザー向けのビデオ エディターです。使いやすさと、メディア管理、カラー グレーディング、速度変更、オーディオ編集の機能で際立っています。さらに、iMovie ではビデオを安定化させることもできます。これにより、ビデオ内のカメラの動きが軽減され、揺れる部分がよりスムーズに再生されます。iMovie は基本的なビデオ エディターとして販売されていますが、グリーン スクリーン、クロマ キーなどの複雑な機能も含まれています。
以下は、iMovie を使用して macOS でビデオを安定化する方法の手順です。
iMovie を起動して新しいプロジェクトを開始し、安定化したいビデオ クリップをインポートしてタイムラインにドラッグします。
その後、手ぶれ補正したい映像をタップします。ビューアの上にある 安定 ボタンを選択します。 不安定なビデオを安定させる チェックボックスをオンにします。クリップが分析され、安定化されるまで、チェックボックスの代わりにアクティビティ インジケーターが表示されます。また、[手ぶれビデオを安定化] スライダーをドラッグして、選択したクリップに適用する安定化の量を調整することもできます。
最後に、クリップを再生して安定化効果をプレビューできます。満足したら、プロジェクトを保存して共有できます。
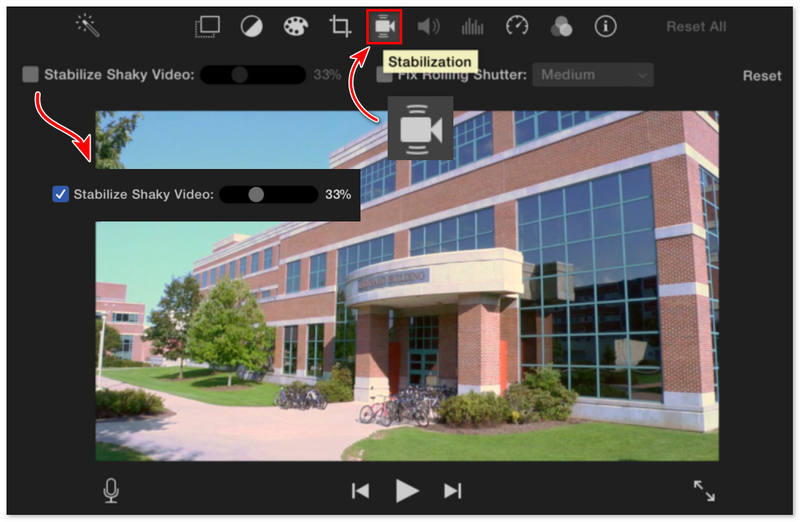
手順は簡単ですね。iMovie を使って macOS でビデオを安定化できるようになりました。ただし、iMovie の「手ぶれ補正ビデオ」機能は、安定性を高めるために映像を切り取ることに注意してください。そのため、ビデオ クリップにどの程度の機能を適用するかを慎重に検討することが重要です。
Android および iOS スマートフォンには、ビデオ編集ツールが組み込まれています。ただし、デフォルトのビデオ エディターとサードパーティのビデオ エディターの違いはあまりにも大きいです。デバイスにインストールできる最高のサードパーティ アプリケーションの 1 つは、Cyberlink が提供するもので、ユーザーはビデオ処理を次のレベルに引き上げることができます。CyberLink PowerDirector は、ダウンロード可能な最も有名なビデオ エディターです。トランジション、エフェクト、スタイリッシュなテキストなどの機能を使用してデジタル ムービーを作成できます。これにより、iPhone および Android デバイスでビデオを安定させることもできます。このアプリは、高度なアルゴリズムを使用してビデオを分析し、カメラの動きをスムーズにして、しっかりとしたプロフェッショナルな仕上がりの出力を生成します。
PowerDirector を使用して iPhone および Android でビデオを安定化する方法についての答えは次のとおりです。
最初のステップは、デバイスにPowerDirectorアプリをダウンロードすることです。 アプリストア また Google Playストア アプリを探します。次に、アプリをインストールし、インストールしたらアプリを開きます。
次に、 メディア ボタンをクリックし、 ビデオ タブをクリックして、安定化したいビデオを見つけます。インポートしたビデオがタイムライン パネルに表示されます。
タイムラインパネルの下に編集機能が表示されます。 スタビライザー スライダーをスライドさせて、クリップを安定させる動きのレベルを指定します。その後、 矢印 クリップを保存してギャラリーにエクスポートします。
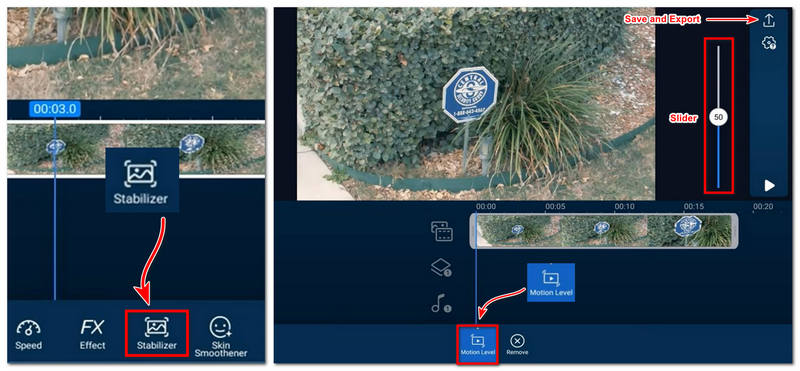
数回クリックするだけで、スマートフォン デバイスと強力な PowerDirector アプリを使用して、安定したビデオを作成できます。
オンラインでビデオを安定化したい場合、Stabilizo は、モバイル デバイス、ドローン、または GoPro カメラで撮影された、揺れや不安定なビデオ素材の揺れを補正して安定化する、頼りになる無料のオンライン ビデオ安定化ツールです。このツールの使いやすいユーザー インターフェイスにより、オンライン ビデオ安定化プロセスが簡素化され、数回クリックするだけで映像を共有可能なオンライン コンテンツに変換できます。
Stabilizo を使用すると、誰でも簡単にオンラインでビデオを安定化できます。方法は次のとおりです。
まず、プログラムの Web サイトにアクセスする必要があります。
次にクリックするだけです ブラウズ 安定化が必要なビデオを選択できるようになりました。
アップロードして数分待つだけで、安定化されたクリップをダウンロードできるようになります。
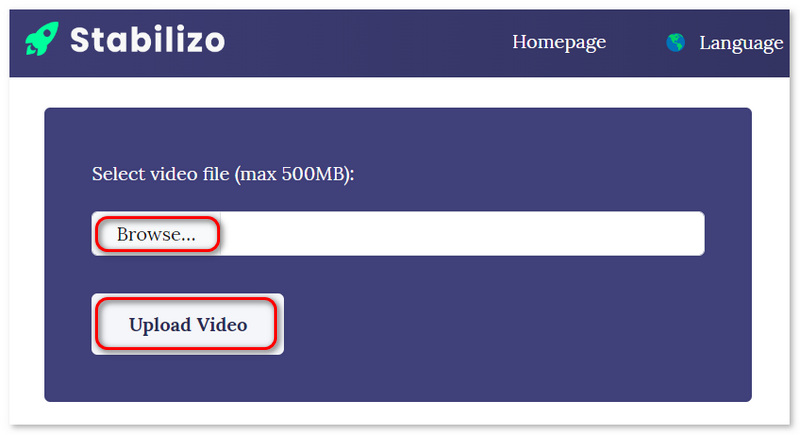
安定したインターネット接続がある場合、これがビデオを安定させる最も簡単な方法です。数回クリックするだけで、揺れたビデオを修正できます。ただし、このプログラムにはビデオの編集オプションがないため、ビデオを強化するには別のアプリが必要になる場合があります。
無料で映像を安定させる方法は?
市場には多くのツールがありますが、この記事で紹介したツール(一部は無料)を使用することもできます。これらを使用すると、揺れる映像を安定させることができます。
iPhoneにはビデオスタビライザーが搭載されていますか?
はい。iPhone に内蔵されているスタビライザー、アクション モードを使用すると、静止画を撮影するときも、移動しているときも、画像を安定化できます。ジンバルのように、揺れ、動き、振動に適応した滑らかなビデオを撮影できます。iPhone のデフォルトのカメラ アプリに統合されています。
CapCut はビデオを安定化できますか?
嬉しいことに、できます!CapCut は、市場の他のアプリと同様にビデオを安定化できます。アプリの下にある編集オプションから、揺れたクリップを取り除くための安定化オプションが表示されます。
録画中にビデオを安定させるにはどうすればよいですか?
可能であれば、撮影時に安定した画像を確保するために三脚を使用してください。撮影時に三脚がない場合は、デバイスの安定化ソフトウェアを使用して後でビデオの品質を向上させることができます。
ビデオを安定化すると何が起こりますか?
ビデオを安定化すると、不要なカメラの揺れやジッターが除去され、再生品質が向上し、ビデオの再生がよりスムーズになります。
結論
まとめると、個人用でも仕事用でも、高品質の出力を制作するには、動画を安定させる必要があります。適切なツールとノウハウがあれば、不快な揺れを排除し、視聴者がスムーズに視聴できるようにすることができます。多少の労力はかかりますが、適切なアプローチをとれば、 揺れるビデオを修正する 品質を次のレベルに引き上げ、視聴者にとってより楽しく、視覚的に魅力的なものにします。
これは役に立ちましたか?
477 投票