スポットライト: AIチャット, レトロのようなゲーム, ロケーションチェンジャー, ロブロックスのブロックが解除されました
プレゼンテーションを想像してみてください。同僚とライブでブレインストーミングをしたり、ソフトウェアを紹介できる直接の Webex ミーティングを行ったりできます。このコラボレーションの可能性は、Webex の画面共有によって解き放たれます。この長いガイドには、Webex でマスターする必要があるすべての情報といくつかの隠れたトリックが記載されています。 Webexで画面を共有する方法PC やモバイル デバイスで共有を開始する手順を順を追って説明します。すべてが迅速に進むようにします。また、柔軟な共有オプションによってエクスペリエンスをカスタマイズする方法についても説明します。ただし、それだけではありません。Webex での画面共有を改善するためのあまり知られていないヒントもいくつか紹介します。これで、Webex 画面共有のエキスパートになれます。仮想会議を効果的で協力的なセッションに変える準備が整います。ガジェットが手に入ったので、Webex 会議に参加して、画面共有の可能性を最大限に引き出しましょう。
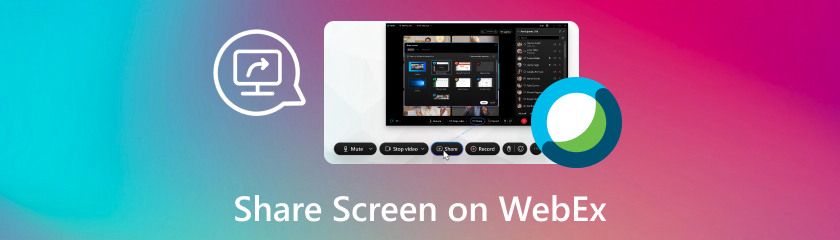
Webex 会議中にコンピューターの画面と電話を切り替えるのは難しい場合があります。でも心配はいりません。会議中に電話で直接 Webex の画面を共有する方法を学ぶことで、Webex はモバイル コラボレーションを新しいレベルに引き上げます。このチュートリアルでは、電話を使用して Webex で画面を共有する 2 つの効率的な方法 (アプリ内メソッドと Aiseesoft Phone Mirror) について説明します。このチュートリアルでは、それぞれを調べて、デバイスとニーズに最適な方法を選択するための専門知識を提供します。各テクニックについて詳細なガイダンスを提供し、Webex セッションでシームレスで生産性の高い画面共有エクスペリエンスを保証します。自信を持って電話の画面を共有して、モバイル コラボレーションを強化する準備をしてください。
Webex に組み込まれている画面共有機能を使用すると、携帯電話の全画面をすべての会議参加者と共有できます。このチュートリアルは、携帯電話に組み込まれている Webex 画面共有アプリケーションを最大限に活用するのに役立ちます。Webex iPad または iPhone で画面を共有して共有を開始する簡単な手順を案内します。これにより、次の Webex 会議がスムーズかつ協力的に進行します。モバイル コラボレーションの力を活用して、画面の操作に煩わされることをなくしましょう。
iPad/iPhone で、Webex Meetings アプリを起動します。会議に参加したり、会議を開催したりします。
会議に参加したら、画面の下部にあるコンテンツの共有アイコンを押します。オプションのリストから、画面の共有を選択します。画面キャプチャを承認するためのリクエストが表示されます。これを有効にするには、画面の指示に従ってください。
画面録画が有効になったら、Webex アプリに戻り、「ブロードキャストの開始」を選択します。共有するプログラムまたはウィンドウ、あるいは画面全体を選択します。
これで、他の会議出席者があなたの画面を見ることができるようになります。画面共有を終了するには、Webex アプリの [共有の停止] ボタンをクリックします。簡単ですよね? これで、Webex で iPhone の画面を共有する方法がわかりました。
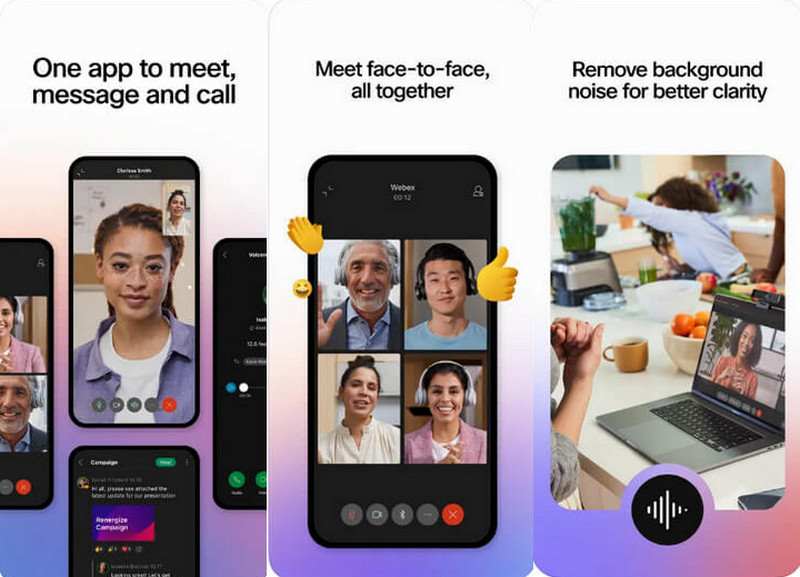
Webex 会議中に iPhone で画面共有オプションが少ないことにイライラしていませんか? Aiseesoft電話ミラー 答えを提供します! Webex を介して携帯電話の画面を Mac に直接ミラーリングすることで、簡単に共有できます。携帯電話のあらゆるコンテンツは、Aiseesoft Phone Mirror で表示、デモ、またはプレゼンテーションできます。このチュートリアルでは、WebEx で画面を共有する方法を学びます。
主な機能
◆ プラットフォーム間のリフレクション
◆ 複数のミラーリング技術
◆ スクリーンキャプチャ
◆ スクリーンショットを撮る機能
iPhone と PC に Aiseesoft Phone Mirror をインストールして起動します。Aiseesoft Phone Mirror 経由で iPhone を PC に接続します。接続すると、iPhone の画面が PC にミラーリングされます。
iPhone で WebEx ミーティング アプリを開き、会議を開始します。「コンテンツの共有」ボタンをクリックします。次に、「画面の共有」を選択します。
画面全体を送信するオプションを選択します。iPhone 画面は Aiseesoft Phone Mirror を通じてミラーリングされます。
Webex で画面を共有できますか? Mac Webex ミーティング中に、プレゼンテーションを披露したり、ドキュメントを共同で作業したり、ソフトウェアを試したりしたいと思いませんか? 他に探す場所はありません! 数回クリックするだけで、Webex Mac で画面を共有する方法がわかります。これにより、1 つのウィンドウまたは画面全体を簡単に共有できます。表示したいものを選択し、画面共有を開始して、会議の全員が Mac 画面をリアルタイムで見るのを見ることができます。これは、エンゲージメントとコラボレーションに最適です! これらの手順の助けを借りて、次のことが可能になります。 Macの画面を共有する Webex で簡単に。
PC 上の Webex Meetings アプリまたは Webex Web サイトを使用して、会議に参加したり、会議を開始したりできます。[共有] オプションを選択します。通常、これは [共有] というフレーズまたは上向きの矢印が表示された四角形として表示されます。
さまざまな共有オプションを含むポップアップ メニューが表示されます。ブラウザ タブ、特定のアプリケーション ウィンドウ、または画面全体を共有できます。
共有するものを決定したら、[共有] または [画面を共有] オプションをクリックします。これで、他の会議出席者があなたの画面を見ることができるようになります。
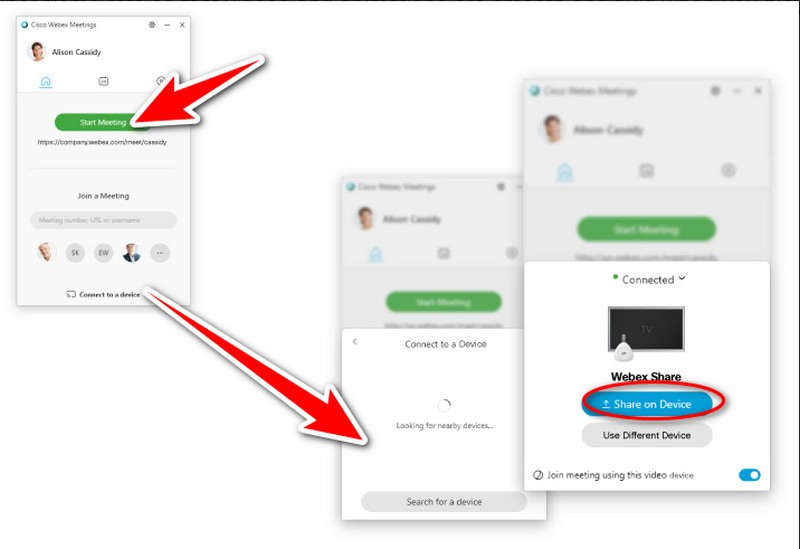
Webex ミーティングで画面を表示する際に問題がありますか? 画面共有が適切に機能していないときに、何かを表示したい場合、困ったことになります。この問題の考えられる原因と解決策を検討してみましょう。Webex での画面共有の問題の考えられる原因は次のとおりです。
◆ 権限: お使いのコンピューターが Webex に画面の録画を許可していない可能性があります。これは Mac では非常によくあることです。
◆ 会議設定: 参加している Webex ミーティングの管理者が画面共有に制限を設けている可能性があります。
◆ セッションタイプ: スケジュールした特定の種類の Webex 会議では、画面共有がデフォルトで有効になっていない場合があります。
◆ ブラウザまたはアプリの問題: Webex アプリのバージョンやブラウザの拡張機能が古いと、画面共有の問題が発生する可能性があります。問題が解決するかどうかを確認するには、新しいブラウザを使用するか、Webex アプリを更新してみてください。
◆ ネットワーク接続: インターネット接続またはファイアウォール設定が悪いと、画面共有ができない場合があります。これらの設定を確認して、ファイアウォールとネットワーク接続が Webex を妨げていないことを確認してください。
◆ デバイスの設定: 共有する適切な画面またはプログラムを選択し、デバイス設定で画面共有が許可されていることを確認します。
◆ システム要求: お使いのデバイスが、Webex を使用して画面を共有するために必要な最小仕様を満たしていることを確認してください。デバイスが前提条件を満たしていない場合、画面共有が意図したとおりに機能しない可能性があります。
ソリューション
◆ 許可に関する問題: Mac で画面を録画するには、Webex に許可が必要です。Webex Meetings と Webex macscreenrec.png へのアクセスを許可するには、[システム設定] > [プライバシーとセキュリティ] > [画面録画] に移動します。画面を共有する前に、適切な権限があることを確認してください。会議中の場合は、共有の許可を主催者に要求してください。
◆ コラボレーションの制限: Webex サイト管理者は、特定の会議の画面共有を制限することができます。その場合は、Webex サイト管理者に問い合わせてください。
◆ セッションタイプ: 使用している会議の種類によっては、画面共有がデフォルトでブロックされている場合があります。機能するかどうかを確認し、別のセッション タイプで会議をスケジュールしてみてください。
◆ アプリケーションと画面共有: プログラム ウィンドウを共有する場合は、[アプリケーションの共有] を使用します。これは、デスクトップ全体を共有する [画面の共有] よりも優れています。
◆ ストリーミングコンテンツ: 画面共有を使用してストリーミング マルチメディアを直接共有することはお勧めしません。ビデオを共有する場合は、ファイルの共有またはコンテンツの共有オプションの利用を検討してください。
◆ WebExを再起動する: Webex アプリケーションを再起動すると、一時的な問題が解決する場合があります。
◆ WebEx の更新: 使用している Webex アプリが最新バージョンであることを確認してください。古いバージョンの問題により、画面共有が正しく機能しない可能性があります。
◆ ネットワーク接続を確認してください: ルーターに近づくか、ケーブル接続に切り替えてください。これにより、安定したインターネット接続が確保されます。
◆ VPNまたはファイアウォールを無効にする: VPN またはファイアウォールが画面共有を妨げているかどうかを確認するには、それらをしばらくオフにすることを検討してください。
◆ 設定を調整する: 共有する画面またはプログラムが適切であることを確認してください。また、デバイスの設定で画面共有がオンになっていることを確認してください。
◆ Web ブラウザで Webex を使用しているかどうかにかかわらず、問題が解決するかどうかを確認してください。問題が解決しない場合は、新しいブラウザまたはデバイスを試してください。
誰でも Webex で画面を共有できますか?
確かに、ほとんどの Webex 会議では全員が画面を共有できますが、注意点があります。画面共有は一度に 1 人のユーザーに制限されています。 そうでないケースが 2 つあります。
ホストコントロール: 必要に応じて、会議の主催者は、参加者による画面の共有を禁止できます。
コラボレーション機能: Webex では、ホワイトボードなどの機能を通じて多数の参加者が視覚的に貢献できますが、画面全体を共有できるのは 1 人のユーザーだけです。
主催者でなくても、Webex で画面を共有できますか?
いいえ、ホストの同意がなければできません。ほとんどのユーザーはコンテンツを共有できますが、画面共有は通常ホストによって制御されます。
画面を共有できません。なぜですか?
Mac の権限ですか? Webex 画面録画を許可するには、オプションを確認してください。
制限を満たしていますか? ホストが画面共有を制限する場合があります。必要な場合はご連絡ください。
共有モードが間違っていますか? デスクトップ全体を共有するには「画面共有」を使用する代わりに、特定のプログラムには「アプリケーション共有」を使用します。
ストリーミング メディアを配信しますか? 代わりに「ファイルの共有」または「コンテンツの共有」を使用します。
結論
私たちは取り組む Webexで画面を共有する方法 PC とモバイルで。デスクトップまたはモバイル デバイスでの Webex 画面共有の問題は、ネットワークの問題、古いソフトウェア、権限に起因している可能性があります。ユーザーはソフトウェアを更新する必要があります。安定したインターネット接続が必要です。権限を確認し、設定を変更して問題を修正する必要があります。問題が解決しない場合は、Webex サポートに連絡してさらに支援を受けることをお勧めします。
これは役に立ちましたか?
466 投票