スポットライト: AIチャット, レトロのようなゲーム, ロケーションチェンジャー, ロブロックスのブロックが解除されました
携帯電話のコンテンツを大きなSamsung TVで視聴したいですか?もしそうなら、このガイドはあなたにぴったりです! Samsung TVで画面を共有する方法 iPhone または Android スマートフォンを使用します。組み込み機能を使用した画面共有や、Samsung TV で動作するその他の方法でこれを行うことができます。これにより、映画、ゲーム、写真、その他のコンテンツをスマートフォンから大型の Samsung TV にストリーミングできます。完全に同期されない場合もありますが、心配しないでください。その場合の修正方法も説明します。それでは、スマートフォンを大型 TV で視聴する準備をしましょう。

複雑な配線や技術的な知識を必要とせず、より簡単な方法でiPhoneをSamsung TVに接続する方法を学びます。また、iPhoneを使用してSamsung TVで画面を共有する方法も正確に説明します。Samsung TVを持っているが、iPhoneに接続する方法がわからない場合は、心配しないでください。Airplay2、Chromecast、HDMIを使用してiPhoneをSamsung TVに接続する方法を見てみましょう。
テレビのリモコンを使用して設定に移動し、Apple AirPlay2 をオンにします。Samsung TV のリモコンを使用するには、Samsung TV のホーム ボタンを押し続けます。
コントロール センターを開くには、iPhone の右上隅から下にスクロールします。画面上で、スクリーン ミラーリング ボタン (重なり合った 2 つの長方形) をタップします。デバイスのリストが表示されます。Samsung TV を見つけるには、その名前をタップします。
テレビの画面にコードが表示されたら、携帯電話の画面にコードを入力して接続します。完了すると、iPhone の画面が Samsung テレビの画面に接続されるはずです。
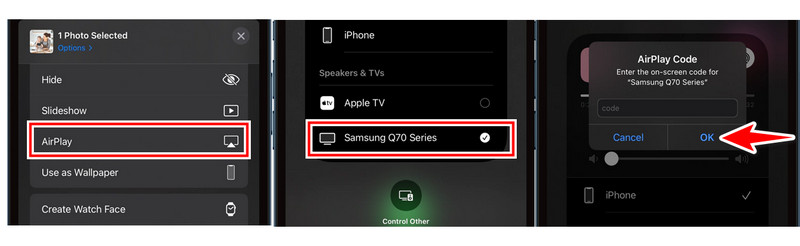
Chromecast は翻訳機のように機能し、iPhone で Samsung TV と同じ言語を話せるようになります。つまり、iPhone の画面をミラーリングして、Samsung TV で映画、ゲーム、プレゼンテーション、写真を視聴できるということです。iPhone で Chromecast を使用して Samsung TV で画面を共有する方法を見てみましょう。
iPhone で App Store にアクセスし、Google Home など Chromecast と互換性のあるアプリを探します。
アプリをダウンロードしたら、iPhone でアプリを開き、Chromecast セクションに移動します。そこに到達したら、アプリの特定の指示に従って Chromecast をデバイスに接続します。リストからデバイスを選択するか、コードを入力する必要がある場合があります。
iPhone に Google Home をダウンロードしてインストールします。アプリを開き、Google アカウントを使用してログインします。
[デバイス] をタップし、[Google Home で + 追加] をクリックします。[新しいデバイスとホーム] を選択し、[次へ] をクリックします。
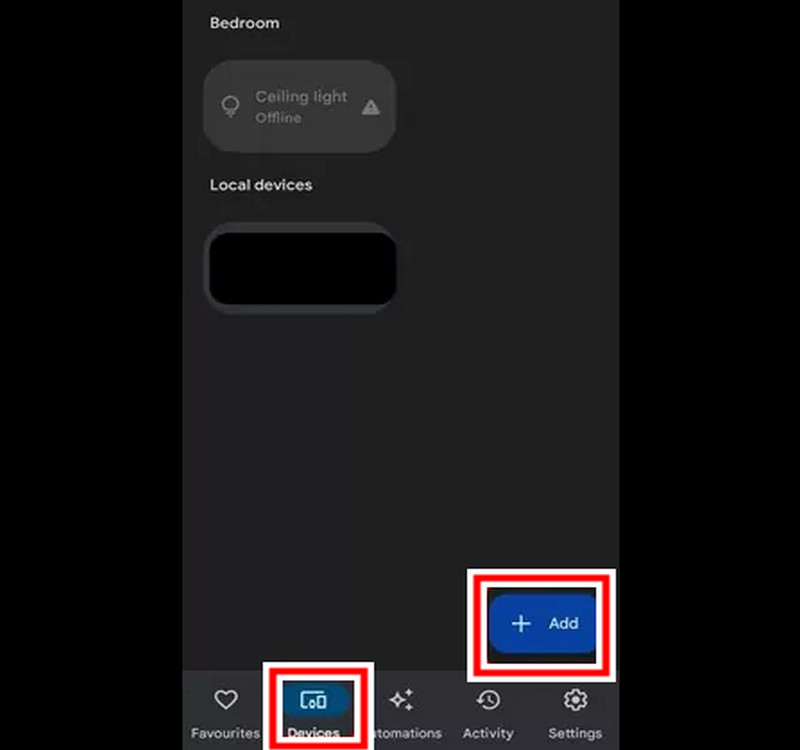
次に、アプリが Chromecast を見つけるまで待ちます。最後に、リストからテレビを選択します。接続したら、アプリのホーム画面に戻ります。[デバイス] を選択します。テレビを長押しします。メニューから [キャスト] を選択します。
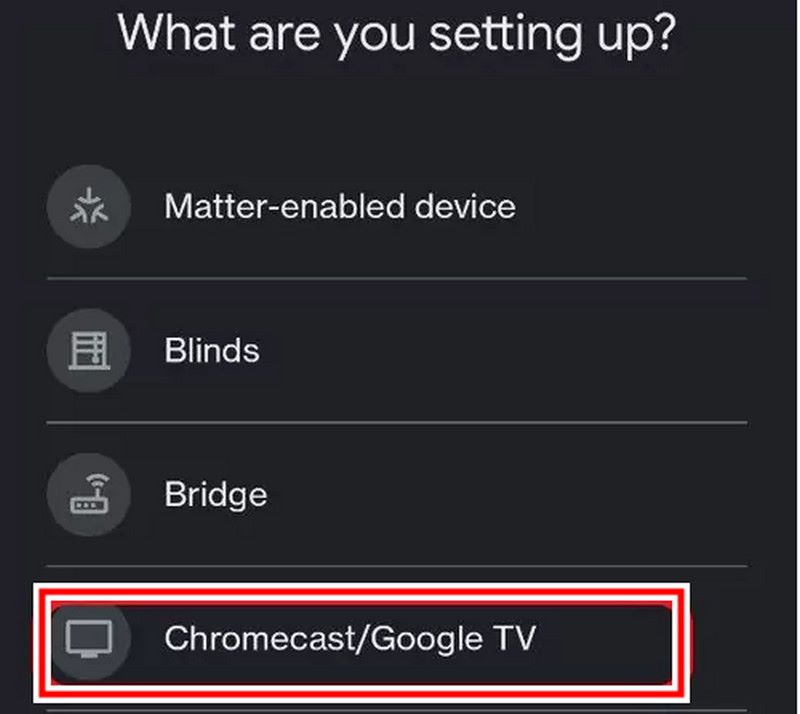
この有線オプションは、Samsung TV が AirPlay をサポートしていない場合に適した代替手段です。Samsung TV で画面を共有する手順は次のとおりです。
iPhone を充電するには、アダプタの Lightning コネクタを iPhone の充電ポートに接続します。アダプタの HDMI ポートを見つけて、HDMI ケーブルの一方の端を接続します。
iPhone を Samsung TV で使用するには、電話のもう一方の端から HDMI ケーブルを Samsung TV の HDMI ポートの 1 つに接続するだけです。Samsung TV のリモコンを使用して、Samsung TV のソース設定に移動します。通常、ソース設定はメニュー バーの [ソース] または [入力] の下にあります。iPhone を接続した HDMI ポートを選択します。
これで、iPhone の画面が Samsung TV に接続されるはずです。
Android スマートフォンから Samsung TV で画面を共有する方法をお探しですか? もしそうなら、ここはまさにうってつけの場所です! Android スマートフォンから Samsung TV に映画やゲームをキャストする方法は主に 2 つあります。Smart View とサードパーティの AirBeam TV です。この記事では、Android から Samsung TV へのキャスト体験を最大限に活用できるように、両方を検証します。
Smart View を使用すると、Samsung TV の画面を Android デバイスに簡単に共有できます。Smart View は、ほとんどの Samsung スマートフォンやタブレットに組み込まれている機能で、Android スマートフォンのみで大画面で映画のようなコンテンツを楽しむことができます。Smart View は、Android スマートフォンと Samsung TV 間のワイヤレス接続として機能します。ケーブルの絡まりや複雑な設定を心配する必要はありません。必要なのは、いくつかの簡単な手順に従うことだけです。Samsung TV で画面を共有する方法を詳しく見てみましょう。
Android 画面の上部から下にスワイプして、通知パネルを開きます。スマート ビュー アイコンは、テレビ画面のような携帯電話のように、画面の下部にあります。もう一度下にスワイプすると、通知パネルが展開されます。デバイスによっては、すべての通知アイコンを表示するには、下に 2 回スワイプするか、[展開] をタップする必要があります。
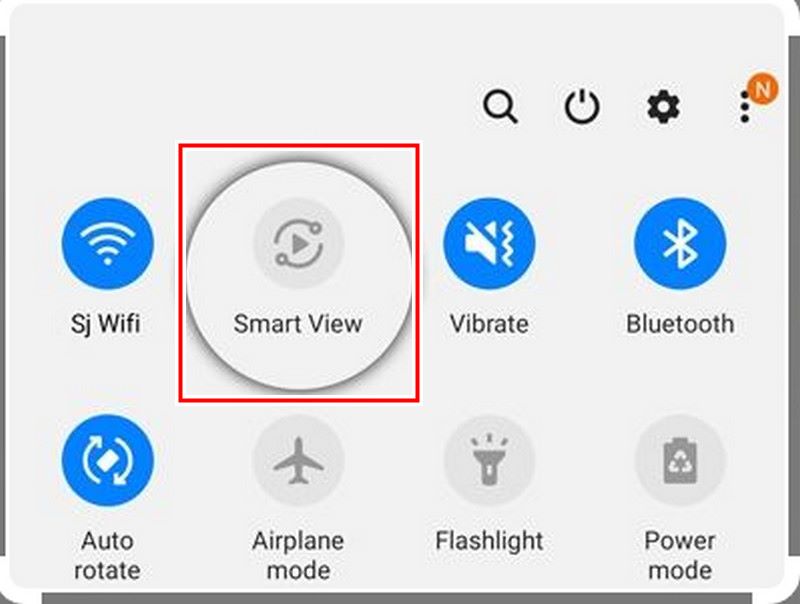
Smart View アイコンをクリックします。Android スマートフォンは利用可能なデバイスのリストを検索します。リストにある Samsung TV の名前をタップします。
テレビによっては、テレビで接続を有効にする必要がある場合があります。
接続が有効になると、Android デバイスの画面が Samsung テレビに表示されます。
AirBeamTV を使用すると、さまざまなメディア形式を Samsung TV 画面で表示できます。映画、テレビ番組、ミュージック ビデオ、写真、Web ページなどを Android スマートフォンで制御して、Samsung TV で視聴できます。キャスト オプションははるかに多様です。また、遅延がほとんどなく、パフォーマンスがスムーズなので、コンテンツの高速読み込みやプレゼンテーションに最適です。Android から Samsung TV へのキャスト エクスペリエンスをより細かく制御したい場合は、このオプションを選択してください。次のセクションでは、Samsung TV での画面共有の手順について説明します。それでは始めましょう。
Android で AirBeam TV アプリを開きます。アプリは利用可能なキャスト デバイスを自動的に検索します。
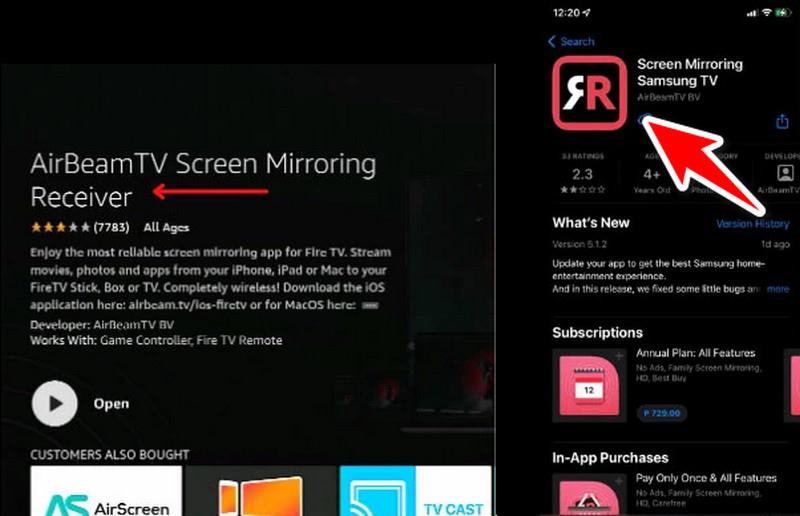
Samsung TV に接続するには、その名前をクリックします。TV モデルによっては、TV 画面で接続を有効にする必要がある場合があります。
接続すると、コンテンツがSamsung TVで再生され始めます。
AirBeamTV Android アプリから再生 (押す、一時停止、巻き戻すなど) を制御することもできます。
Samsung TV 画面のミラーリングが機能しない理由はいくつかあります。最も一般的な問題とその解決方法を以下に示します。
◆ 互換性の問題: すべての製品が Samsung TV 画面ミラーリングと互換性があるわけではないことにご注意ください。
◆ ネットワーク: Samsung TV をミラーリングするには、携帯電話とタブレット (またはラップトップ) の両方が Wi-Fi 接続に接続されている必要があります。Wi-Fi 接続をより強力にする必要がある場合は、デバイスがルーターに近すぎることが原因である可能性があります。
◆ 設定: Samsung TV の画面ミラーリング設定を確認してください。
◆ Bluetooth: ミラーリングに直接影響はありませんが、Bluetooth が接続を中断する場合があります。
◆ ソフトウェア: ソフトウェアの更新により、Samsung TV またはミラーリング デバイスに問題が発生する可能性があります。
Samsung TV で画面共有を停止するにはどうすればよいですか?
Samsung TV からの画面ミラーリングを無効にするには、デバイスの設定メニューの [一般] メニューに移動します。次に、[ネットワーク] をクリックします。次に、[画面ミラーリング] をクリックします。最後に、[スマート ビュー] をクリックしてオフにします。
Samsung TV を iPhone や iPad で共有するにはどうすればよいですか?
Samsung TV が AirPlay に対応していることを確認してください。新しいものであれば、AirPlay に対応している可能性が高いです。iPhone および iPad でコントロール センターを開きます。iPhone X 以降ではコントロール センターの右上隅を下にスワイプするか、iPhone 8 以前では画面の右下隅を上にスワイプすることでコントロール センターを開くことができます。コントロール センターで [画面ミラーリング] をタップします。以下のリストから Samsung TV デバイスを選択します。
Android 画面を Samsung TV 画面と共有するにはどうすればよいですか?
ステップ1。に Android画面を共有する Samsung TV の場合は、Android デバイスの上部にあるクイック設定までスクロールします。
ステップ2クイック設定で、スマート ビュー、スクリーン ミラーリング、キャストなどのオプションのいずれかを選択します。
ステップ3Android デバイスを共有する Samsung TV を選択します。
ステップ4これで、Android デバイスの画面が Samsung TV 画面にミラーリングされます。
結論
さまざまな方法があります iPhoneからSamsung TVで画面共有 または Android デバイスで使用できます。iPhone ユーザーは、テレビが AirPlay をサポートしている場合は AirPlay を使用します。Android ユーザーは、画面ミラーリングまたは Smart View や Cast などのキャスト オプションを使用して、モバイル デバイスのコンテンツを Samsung TV 画面で共有します。これらの方法を使用すると、モバイル デバイスのコンテンツをより大きな Samsung TV 画面で共有できるため、視聴体験が向上します。
これは役に立ちましたか?
481 投票