スポットライト: AIチャット, レトロのようなゲーム, ロケーションチェンジャー, ロブロックスのブロックが解除されました
スポットライト: AIチャット, レトロのようなゲーム, ロケーションチェンジャー, ロブロックスのブロックが解除されました
iPhoneの画面をソニーのテレビにミラーリングすると、没入感あふれるシームレスなエンターテイメント体験が楽しめます。より大きく、より高解像度のディスプレイを使って、お気に入りのコンテンツを楽しむことができます。映画のストリーミング、写真の共有、ゲームのプレイなど、ミラーリング機能を使えば、マルチメディアコンテンツを友人や家族と簡単に共有できます。この記事では、次の2つの方法を紹介します。 iPhoneの画面をソニーのテレビにミラーリングするすべてのソニー製テレビモデルを含みます。
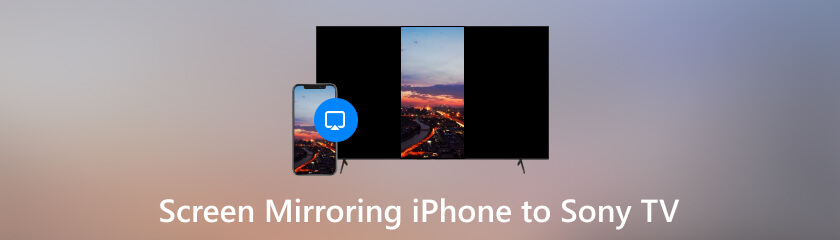
はい、テレビが Apple AirPlay をサポートしている場合は、Apple AirPlay 経由で iPhone を Sony テレビにミラーリングするか、App Store のサードパーティ製アプリを使用するか、HDMI アダプターを使用したケーブル接続を介して iPhone をミラーリングできます。iPhone を Sony テレビにミラーリングすると、映画、プレゼンテーション、ゲーム、写真などの情報を携帯電話から大きな画面に投影して、より臨場感あふれる視聴体験を得ることができます。これは、友人や家族とメディアを共有したり、プレゼンテーションを行ったり、ストリーミング サービスのコンテンツを大きな画面で楽しんだりするのに特に便利です。さらに、ミラーリングは便利で柔軟性があり、別の再生デバイスが不要になり、すべてを iPhone から直接制御できます。
iPhone を Sony TV にミラーリングするには、Apple の内蔵 AirPlay 機能を使用できます。Apple Inc. は、ワイヤレス スクリーン ミラーリング機能である AirPlay を開発しました。これにより、ユーザーは iPhone、iPad、iPod Touch などの iOS デバイスから、オーディオやビデオなどの素材をワイヤレスでストリーミングできます。Mac コンピューター、または iTunes から、Apple TV、スマート TV、スピーカー、その他の AirPlay 対応デバイスなどの互換性のあるデバイスにストリーミングできます。
iPhone を Sony TV にミラーリングする詳細な手順は次のとおりです。
ノート: この方法は Sony テレビで機能し、AirPlay をサポートしています。2019 年以降にリリースされたほとんどの Sony テレビは AirPlay 2 をサポートしているはずです。
iPhone と Sony TV が同じ Wi-Fi ネットワークに接続されていることを確認します。
ソニーテレビの電源を入れ、ソニーテレビのリモコンで「ホーム」ボタンを押します。設定メニューに移動します。 Apple AirPlayとHomeKit 設定で有効にしてください。設定が表示されない場合は、テレビが AirPlay をサポートしていない可能性があります。
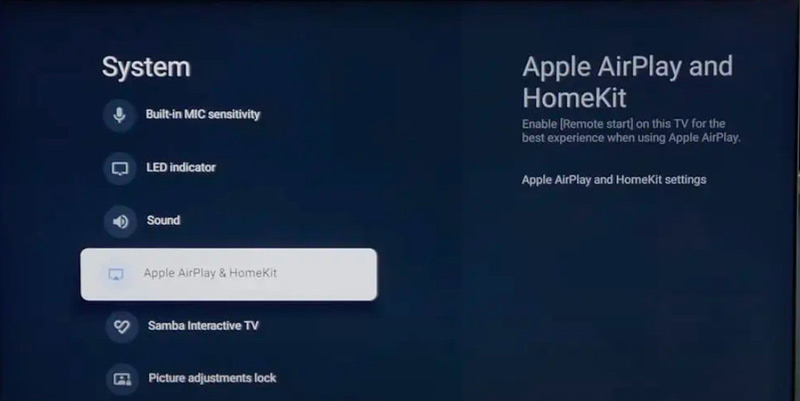
iPhone X 以降をお使いの場合は、右上隅から下にスワイプしてコントロール センターにアクセスします。iPhone 8 以前をお使いの場合は、画面の下部から上にスワイプします。
タップして長押しするか、強く押します スクリーンミラーリング アイコン。下部に三角形がある長方形のように見えます。
利用可能なデバイスのリストから Sony TV を選択します。iPhone が TV を検出するまで少し時間がかかる場合があります。
Sony TV を選択すると、iPhone の画面が Sony TV にミラーリングされ始めます。iPhone の画面が Sony TV に表示されます。
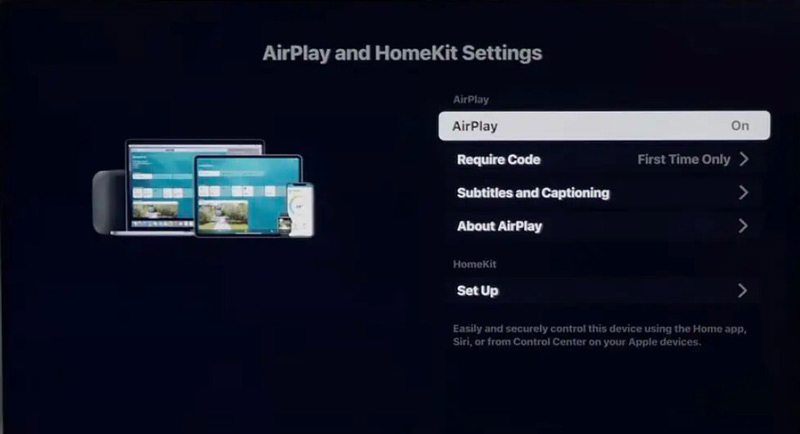
iPhone 画面のミラーリングを停止するには、コントロール センターを開いて iPhone のミラーリングを停止します。
AirPlay が機能しない場合は、Sony TV で AirPlay が有効になっていることと、両方のデバイスが同じ Wi-Fi ネットワークにリンクされていることを確認してください。また、Sony TV と iPhone のファームウェアが最新であることを確認してください。
ただし、2019 年以前にリリースされた古い Sony TV (Sony TV) を使用している場合、AirPlay は古い Sony TV ではサポートされません。iPhone 画面を Sony TV にミラーリングするには、HDMI ケーブルを利用できます。この方法では、HDMI ケーブルを使用して Sony TV をコンピューターに接続する必要があります。次に、Sony TV を外部モニターとして使用します。次に、iOS ミラーリング ツールを使用して iPhone をコンピューターにミラーリングすると、iPhone が Sony TV で直接共有されます。
iOSミラーリングツールは AnyMP4電話ミラーこのソフトウェアを使用すると、Android および iOS デバイスは、Windows 11/8/7 コンピューターと画面を共有できます。USB ケーブルと Wi-Fi 接続を使用して、携帯電話の画面とオーディオを共有し、Sony TV でビデオを楽しむことができます。さらに、PC で携帯電話の画面を録画し、PC 経由で携帯電話で特定の操作を行うこともできます。
HDMI ケーブルの一方の端をコンピューターの HDMI ポートに差し込み、もう一方の端を Sony テレビの HDMI ケーブルに差し込みます。これで、Sony テレビが外部ディスプレイとして機能するようになります。
AnyMP4 Phone MirrorをPCに無料でダウンロードしてください。
次に、AnyMP4 Phone Mirrorのメインインターフェースから、 ワイヤレスミラー また USBミラー iPhoneをWindows PCに接続するための接続オプションとして iOS ミラーとコントロール.
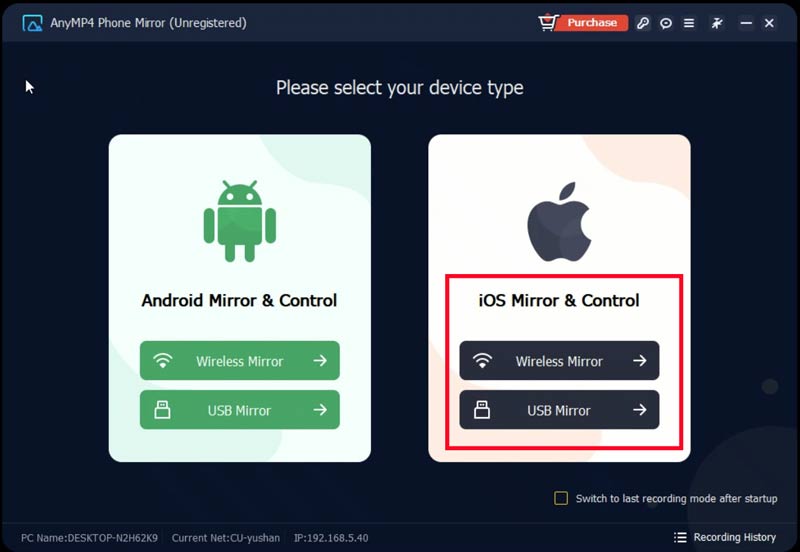
iPhoneの画面の右上隅から下にスワイプしてコントロールセンターを開きます。スクリーンミラーリングをタップした後、 AnyMP4電話ミラー 表示されるデバイスリストから選択します。
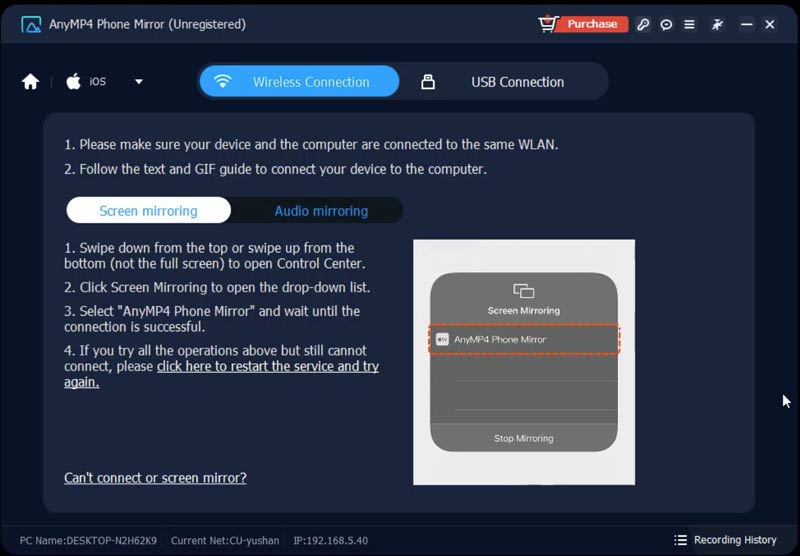
iPhoneのビデオをソニーのテレビで見たい場合、iPhoneのコントロールセンターを開いて AirPlay 右上隅のシンボルをクリックして、AnyMP4 Phone Mirrorを選択します。その後、iPhoneの画面を音声付きでSony TVと共有できます。
これで、iPhone の画面が Sony TV の AnyMP4 Phone Mirror に即座にキャストされます。
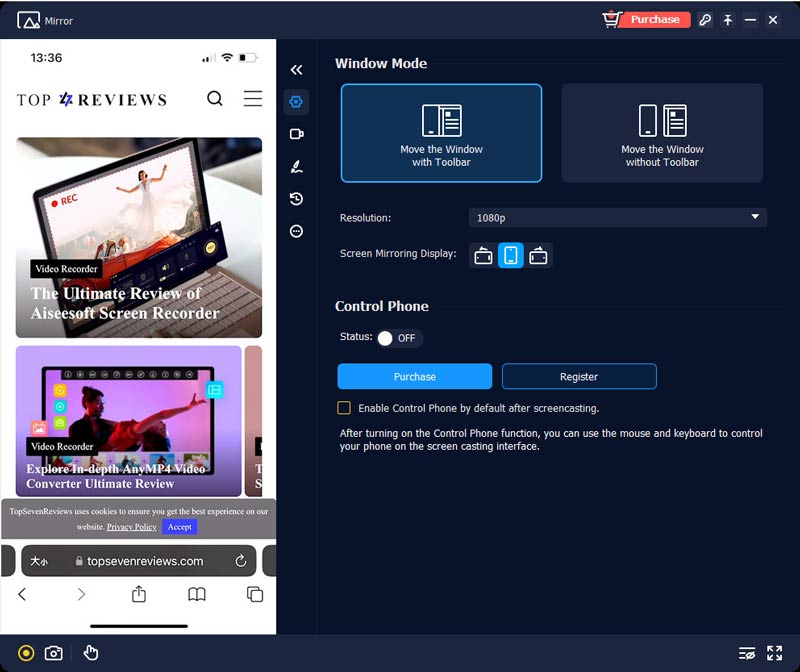
このソフトウェアは、WindowsコンピュータをSony TVに接続できる場合にのみ、すべてのSony TVで動作します。詳細については TVキャスターアプリ、ここで確認できます。
AirPlay が Sony TV で動作しないのはなぜですか?
互換性の問題、古いファームウェア、Wi-Fi 接続の問題、AirPlay トラフィックをブロックするファイアウォール設定、潜在的なハードウェア障害など、さまざまな理由により、Sony TV で AirPlay が機能しない場合があります。
Apple TVをSonyに接続できますか?
はい、HDMI ケーブルを使用して Apple TV を Sony TV に接続できます。HDMI ケーブルを使用するには、ケーブルの一方の端を Apple TV の背面にある HDMI ポートに挿入し、もう一方の端を Sony TV で使用可能な HDMI 入力に挿入するだけです。
画面ミラーリングを行うと品質が低下しますか?
はい、スクリーンミラーリングでは、直接の HDMI 接続やネイティブストリーミングサービスに比べて品質が低下する可能性があります。品質が低下するのは、スクリーンミラーリングではデバイス間でデータをワイヤレスで送信するため、圧縮や遅延の問題が発生する可能性があるためです。
結論
iPhoneの画面をソニーのテレビにミラーリングする お気に入りのコンテンツをストリーミングしたり、プレゼンテーションを共有したり、単に大きな画面で視聴したりすることができます。この記事で説明するテクニックを使用すれば、デバイスを簡単にリンクして、まったく新しいレベルの手軽さと楽しさを味わうことができます。
これは役に立ちましたか?
495 投票