スポットライト: AIチャット, レトロのようなゲーム, ロケーションチェンジャー, ロブロックスのブロックが解除されました
DVD コレクションを持っていて、最近お気に入りの映画やテレビ シリーズを Windows PC で再生しようとした場合、問題が発生した可能性があります。 Windows のすべてのバージョンがネイティブ DVD プレーヤーを提供しているわけではありません。 Windows 10 と 11 を含む Windows は、オペレーティング システムとメディア プレーヤーの DVD 機能のライセンス料を支払わないことを選択しました。そのため、DVD 再生ソフトウェアがプリインストールされた PC を購入した場合は、Windows の新しいバージョンで DVD を再生する方法を理解する必要があるでしょう。
それに関連して、Windows 用の世界最高の DVD プレーヤーの使用方法を含む、さまざまな PC DVD 再生技術について学ぶために読み続けてください。親切に進んで、についてのすべてを発見してください WindowsでDVDを再生する方法 合併症なし。

優れた Windows Media Player があれば、Windows で DVD を再生できます。このプロセスは、特に Windows 7 および 10 に適しています。一般的に言えば、CD や DVD も没入型の視聴体験に使用できます。音楽またはビデオ ファイルを含むオーディオ CD、データ CD、およびデータ DVD は、メディア CD としても一般的な Windows Media Player で再生できます。ビデオ CD または VCD を再生することもできます。これらは DVD に匹敵しますが、ビデオ品質は低くなります。
ただし、Windows 11 の最新の更新プログラムは、このプロセスをサポートしていません。現在、Windows 11 で DVD を再生することは既に禁止されています。それに伴い、Windows Media Player で DVD が正しく再生されないという問題もあります。そのために、プロセスを成功させるために従うべき適切な手順を学ぶことによって、私たちができることをお知らせください.
Windows コンピュータで DVD を再生するのは、次の手順のように非常に簡単です。それらを注意深く読み、正しく従ってください。
目的の DVD をコンピュータ デバイスのドライブに挿入します。
通常、ディスクは自動的に再生を開始します。再生しない場合、または挿入済みのディスクを再生したい場合は、 ウィンドウズメディアプレイヤー プレーヤーに移動します 図書館、ここで選択できます ディスク名 ナビゲーションペインで。
を選択 DVDタイトル または挿入した場合はチャプター名。

これは、Windows Media Player を使用した DVD の再生が非常に簡単であることの証明です。プロセス内の混乱を防ぐために、上記の各手順に従ってください。一方、コンピュータにコーデックがないというメッセージが表示された場合。また、DVD デコーダーが必要なため、Windows またはプレーヤーに既定で含まれていないコーデックを使用して圧縮ファイルを再生、書き込み、または同期しようとしている可能性があります。
Windows 11 がインストールされたコンピューターで DVD コレクションを再生したい場合、その非互換性について心配する必要はありません。これは、Windows 10 および 11 で映画やビデオを最高の品質で正確に再生できる優れたソフトウェアがあるためです。私たちが話しているソフトウェアは傑出したものです AnyMP4ブルーレイプレーヤー.多くのユーザーが信頼するプレーヤーです。そのために、その背後にある理由を使用して、ユーザーに何を提供できるかを見てみましょう.また、簡単に使用する方法を見てみましょう。
◆ さまざまな Blu-ray、DVD、および ISO イメージ ファイルを再生します。
◆ スムーズな再生で 4K および 1080p HD ビデオを再生します。
◆ H.265 ビデオ コーデックが利用可能です。
◆スムーズで、Windows 7、8、10、および 11 と互換性があります。
PCにAnyMP4 Blu-rayをダウンロードしてインストールする必要があります。以下のリンクを使用してダウンロードできます。その後、進行中にデバイスに直接インストールできます。
外部接続 ブルーレイまたは DVD ドライブ あなたのラップトップに ブルーレイ/DVD ドライブに。次に、 ディスクを開く Blu-ray/DVD をソフトウェアに挿入します。をクリックしてディスクをロードすることもできます。 ファイル その後 ディスクを開く.
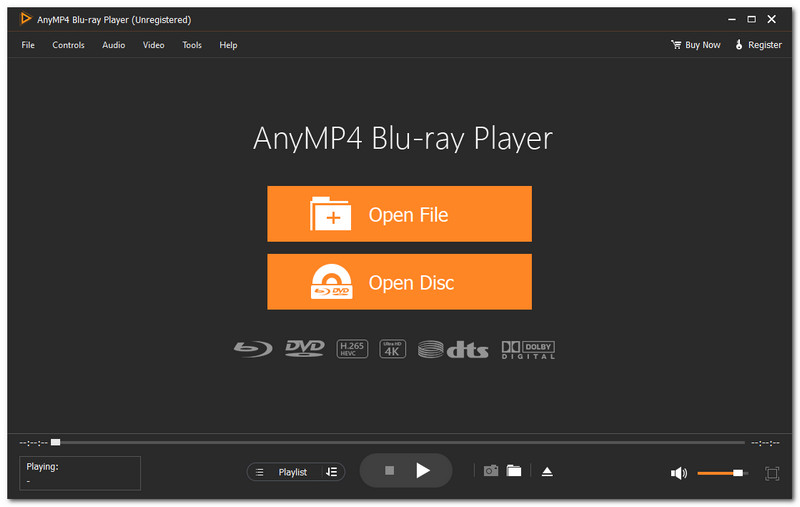
次のステップでは、読み込み後にメニュー インターフェイスが表示されます。好みのオーディオ トラックとサブタイトルを選択し、 演奏する 映画を見始める。
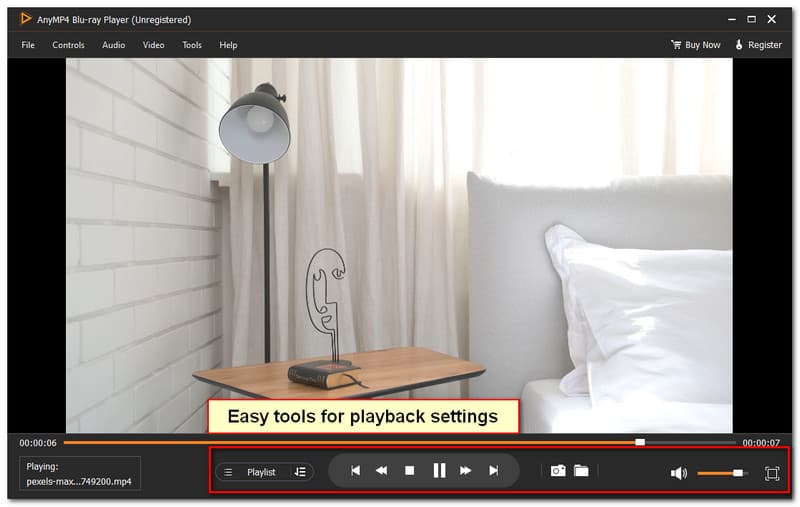
AnyMP4 ブルーレイ プレーヤーを利用するこれらの簡単な手順により、Windows デバイスでお気に入りの映画を DVD で視聴できるようになりました。そこから、AnyMP4 Blu-ray Player による驚異的な再生も確認できます。上記の各詳細に従って、Windows 11 で DVD の再生と視聴をさらに素晴らしい体験にしてください。
デジタル コピー保護に問題があるため、Windows Media Player でこの DVD を再生できないのはなぜですか?
多くのユーザーは、DVD ドライブ、デコーダ、およびビデオ カード間のデジタル コピー保護の問題により、Windows Media Player でこの DVD を再生できないと報告しています。この問題はよく発生し、DVD を再生したり、お気に入りの映画を視聴したりする際に非常に面倒になります。それに合わせて、問題を緩和するために行うべき簡単なことを次に示します。まず、ビデオ カードの最新のドライバーをインストールする必要があります。これにより、Windows での DVD 再生に関して優れたパフォーマンスが得られます。そこから、必要に応じてビデオ カードと DVD のドライバーを更新した後、DVD を再度再生できます。
VLC は DVD を再生しますか? DVD を VLC にインポートするにはどうすればよいですか?
VLC Media Player は、DVD、CD、Blu-ray ディスクだけでなく、コンピューターやホーム ネットワークから音楽や映画を再生できる強力なマルチメディア プレーヤーです。 VLC Media Player は無料ですが、いつでもその開発に貢献できます。インポートに関しては、次の手順に従って作成します。まず、ロードして起動します VLC.次に、[メディア] で [メディア] を選択します。 変換/保存.次に、をクリックして DVD ドライブを選択してください。 ディスク タブ。ロードできるようにします。さらに、DVD を MP4 に変換するには、[ビデオ - H] を選択します。[プロファイル] で、[264 + MP3] または [MP4] を選択します。をクリックして宛先を選択する必要があります。 ブラウズ ボタンをクリックし、[開始] をクリックします。
DVDとBlu-rayの見分け方教えてください。
このような DVD と Blu-ray の違いは、品質ではなくデータ容量です。フィルムが高品質の DVD (4.7 GB 制限) に収まるほど短い場合、Blu-ray と同じになります。両方のディスクの記憶容量に関しては、Blu-ray ディスクの記憶容量が大幅に大きくなっています。標準の DVD には、4.7 ギガバイトのストレージ容量があります。フィルム1枚で十分です。映画が 2 時間以上の場合は、2 枚の DVD または約 9 GB の記憶容量を持つ 2 層の DVD が必要になります。一方、2 層の Blu-ray ディスクは最大 50 GB のデータを保存できます。
DVD を再生するために外部ソフトウェアが必要なのはなぜですか?
Windows Media Player は簡単ですが、DVD ビデオや Blu-ray ディスクを含むすべてのディスクを再生できるわけではありません。また、他のプレーヤーほど簡単でもユーザーフレンドリーでもありません。記録としては、多くのユーザーがプロセス内で何らかの障害を経験しています。そのため、Windows 用のより柔軟な無料の DVD プレーヤーを入手することをお勧めします。だからこそ、AnyMP4 Blu-ray Player を使って忘れられない体験をすることができます。
結論
これらすべての詳細で、悪名高い Windows の Windows Media Player を使用して DVD を再生するプロセスを理解していただければ幸いです。また、Windows 11 オペレーティング システムを搭載したコンピューターで DVD を再生する際の問題が解決されたことを願っています。さらに、この記事は、AnyMP4 Blu-ray Player が DVD で映画を鑑賞する際に楽しめる優れた機能を備えていることを証明しています。今すぐソフトウェアをダウンロードして、提供されるすべての機能を利用できるようにしてください。
これは役に立ちましたか?
413 投票