Wi-Fiを必要とせずに携帯電話の画面をテレビに簡単にミラーリングできる機能は、スマートフォンが仕事と娯楽の両方に不可欠な時代に、便利で多様な世界を切り開きます。マルチメディアコンテンツを表示する場合でも、より大きな視聴体験を望む場合でも、Wi-Fiの制限を超える必要があるのはよくあることです。Apple TVを持っているかどうかに関係なく、私たちの目標は、この最終目標を達成できるようにお手伝いすることです。 Wi-Fiなしで携帯電話をテレビにミラーリングする方法ブランドは問いません。接続の制限に別れを告げ、スクリーンミラーリングの自由を歓迎してください。これにより、比類のない利便性と適応性で、デジタルエンターテイメントを大画面で視聴できます。

今日のコネクテッド社会では、Wi-Fi なしで iPhone を Mac にミラーリングしたいという欲求が広がっています。メディアを共有したり、プロジェクトで共同作業したり、問題を解決したりしたい場合、iPhone を Mac にミラーリングすると非常に便利な機能になります。特定のテクニックのおかげで、ワイヤレス ネットワークなしでこれを実現できます。このチュートリアルでは、HDMI コードと Firestick を使用して、画面を共有するための信頼性が高く簡単な方法を提供しながら、Wi-Fi なしで iPhone を Macbook にミラーリングする方法について説明します。Wi-Fi なしで iPhone を iPad にミラーリングすることは、Macbook だけでなく、移動するのに便利な方法です。では、Wi-Fi なしで iPhone を Firestick にミラーリングしてみましょう。
Firestick をテレビのアクセス可能な HDMI コネクタに接続します。Firestick の [設定] メニューに移動します。ディスプレイのミラーリングを有効にするには、[ディスプレイとサウンド] を選択します。
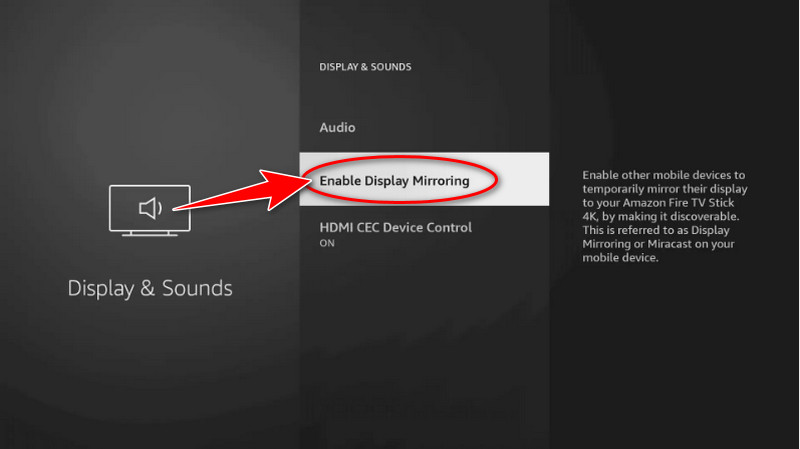
USB コードを使用して、Firestick と Mac を接続します。iPhone のコントロール センターにアクセスするには、画面の右上隅から下にスワイプします。画面ミラーリング ボタンを押します。使用可能なデバイスの中に Firestick が表示されます。それを選択して、Firestick を使用して iPhone の画面をテレビに映し出します。
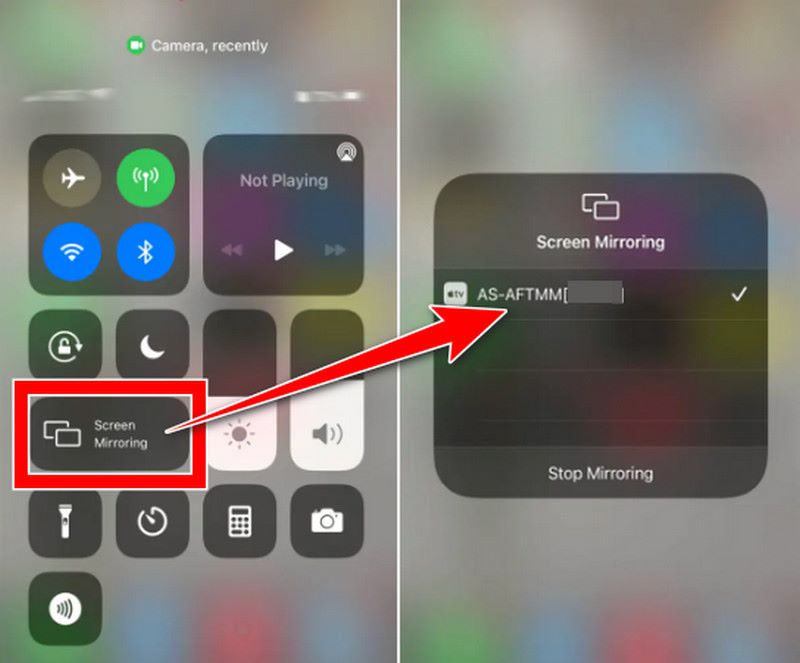
Firestick を使用すると、iPhone の画面がテレビにミラーリングされます。iPhone を通常どおり使用して操作したり、操作したりすることができ、テレビ画面にアクティビティが表示されます。
スクリーンへの衝動 iPhoneをSamsungテレビにミラーリングする 接続性が何よりも重要視される世界では、Wi-Fi なしで iPhone を Roku にミラーリングすることは広く行われています。Roku プレーヤーを使用して iPhone を Samsung TV にミラーリングする場合、可能性は無限です。Roku プレーヤーを使用すると、TV シリーズ、映画、その他のコンテンツを TV で視聴できます。Wi-Fi を使用せずに iPhone のコンテンツを Samsung TV にミラーリングする場合は、iPhone の画面ミラーリング機能を使用して Roku デバイスに接続し、ミラーリングされたコンテンツを Samsung TV に表示できます。この詳細なガイドでは、問題なくこれを実現し、お気に入りの素材を大画面で簡単に楽しめるように、プロセスについて説明します。ここでは、Lightning または HDMI を使用して Wi-Fi なしで iPhone を Roku にミラーリングし、接続の問題に別れを告げて便利さを手に入れる方法を説明します。一緒にこれらの手順を実行しましょう。
HDMI ケーブルの一方の端を Samsung TV の HDMI ポートに接続します。HDMI ケーブルのもう一方の端を iPhone で使用できる HDMI アダプタに接続します。アダプタを iPhone の充電ポートに挿入します。
Rokuプレーヤーに接続されているHDMI入力を選択するには、Samsung TVリモコンの入力/ソースボタンを使用します。設定、ディスプレイと明るさに移動し、 スクリーンミラーリング iPhoneで。
利用可能なデバイスのリストから、Roku プレーヤーの名前を選択します。これで、Samsung TV に iPhone の画面が映るはずです。この方法では Wi-Fi は必要ありませんが、HDMI ケーブルとコンバーターを使用して iPhone を TV に物理的に接続する必要があることに注意してください。
Wi-Fiなしで携帯電話をテレビにミラーリングするもう1つの方法は、直接接続を使用して画面をキャストまたは反射することです。 エアサーバー. 通常の Wi-Fi ネットワークがなくても、Wi-Fi Direct または Bluetooth を使用して Android デバイスと Apple TV を直接接続するアプリを使用することで、画面ミラーリングを行うことができます。 Wi-Fi なしでスマートフォンをスマート TV にミラーリングする前に、利用可能な選択肢を調査してテストし、特定のガジェットとニーズに最適な方法を見つけることをお勧めします。
Apple TV で AirServer を起動します。AirServer を実行している Apple TV に Android 端末を接続します。次に、Google Play ストアから Android デバイスに AirServer Connect アプリをダウンロードします。
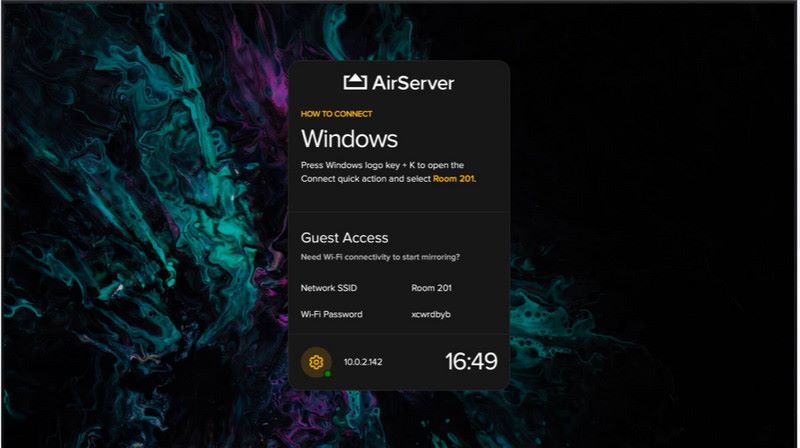
AirServer Connect アプリの利用可能なデバイスのリストから、AirServer を実行しているマシンを選択します。接続したら、Android デバイスの指示に従って、画面を AirServer コンピューターにミラーリングします。
接続したら、Android デバイスの指示に従って、画面を AirServer コンピューターにミラーリングします。AirServer を実行している PC で AirPlay ミラーリングを開きます。PC は利用可能な AirPlay の送信先として表示されます。Android デバイスを Apple TV にミラーリングするプロセスを開始するには、リストから Apple TV を選択します。
ミラーリングを有効にすると、AirServer を介して Android 画面を Apple TV で表示できるようになります。ゲームをプレイしたり、ストリーミング サービスでビデオを視聴したり、プレゼンテーションをテレビに表示したりできるようになります。
一般的な Wi-Fi 接続が利用できない、または好ましくない場合は、Wi-Fi なしで Android スマートフォンをテレビにミラーリングする方法に関するチュートリアルで、デバイス間でコンテンツを共有するための他のオプションについて説明します。 Aiseesoft電話ミラー Android モバイルの画面をスマート TV と簡単に共有し、便利な画面ミラーリング ソリューションを楽しむことができます。Aiseesoft Phone Mirror の機能を使用すると、Wi-Fi ネットワークに依存せずにスムーズなミラーリングを体験できます。スマート TV の大きな画面にコンテンツを簡単に表示できます。これは役立つものであり、スムーズな画面ミラーリングのための実用的な手順を提供します。各手順の便利な使用法を知っていれば、Wi-Fi なしでも自信を持って携帯電話をスマート TV にミラーリングできます。これにより、マルチメディア コンテンツの共有と消費の新しいオプションが開かれます。
スマートテレビと Android が同じ WiFi ネットワーク上にあることを確認してください。ミラーリングには Wi-Fi は使用されませんが、セットアップ中に同じネットワーク上にあると作業が簡単になります。Android デバイスで Aiseesoft Mirror Phone アプリを開きます。
Android 端末をスマート TV に接続するのは、Aiseesoft Mirror Phone アプリの指示に従って、TV 画面に表示される PIN またはコードを入力するか、QR コードをスキャンするだけです。次に、Android Mirror を選択します。
接続後、スマート TV に Android モバイルの画面が複製されます。テレビの画面が大きくなったので、スマートフォンを操作してコンテンツを表示できます。ミラーリング接続が確立されたら、Android デバイスを使用してゲームをプレイしたり、ビデオをストリーミングしたり、プレゼンテーションをスマート TV に直接投影したりすることもできます。
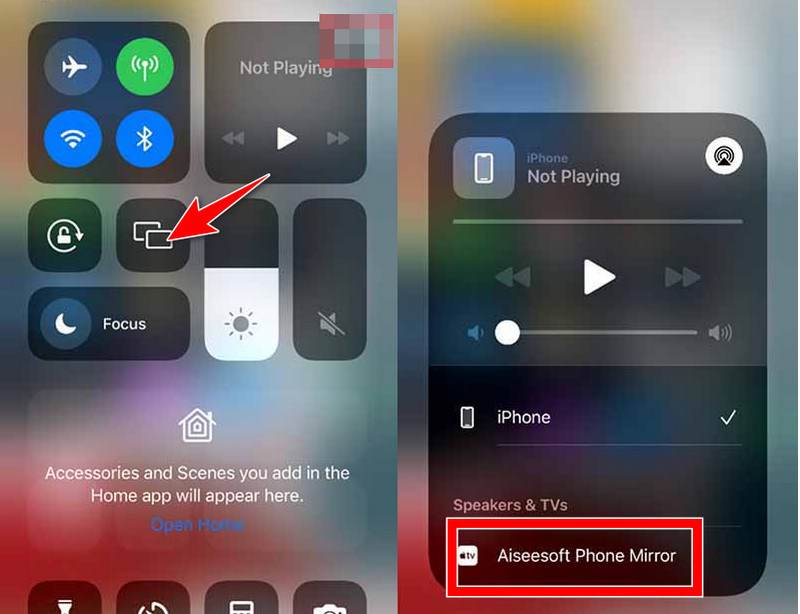
Wi-Fiなしで携帯電話をテレビにミラーリングするにはどうすればよいですか?
Wi-Fi がなくても、HDMI ケーブルまたはアダプタを使用して Apple TV デバイスに有線接続するか、Aiseesoft Phone Mirror や AirServer などのサードパーティ製アプリを使用することで、携帯電話をテレビにミラーリングできます。
Wi-Fi なしで iPhone を iPad にミラーリングするにはどうすればよいですか?
Lightning - HDMI アダプタなどの物理的な接続方法を使用するか、内蔵の AirPlay 機能を使用します。両方のデバイスが AirPlay に対応している場合は、Wi-Fi を使用せずに iPhone から iPad に画面をミラーリングできます。コントロール センターの AirPlay 機能を使用して、iPad を送信先デバイスとして選択することで、iPhone の画面を iPad にミラーリングできます。
モバイルホットスポットを使用して、Wi-Fi なしで iPhone をテレビにミラーリングできますか?
iPhone にモバイル ホットスポットを設定し、同時にテレビをホットスポット ネットワークにリンクすることも可能です。ただし、ミラーリング プロセス自体には通常、AirPlay や HDMI などの有線接続オプションが必要です。
結論
この記事には Wi-FiなしでiPhoneをテレビにミラーリングする方法は、シームレスなコンテンツ共有を簡単かつ柔軟に実現します。画面共有は、HDMI ケーブルやアダプタなどの有線接続技術、および Aiseesoft、Airserver、Airplay、Firestick などのテクノロジーを使用して簡単に実現できます。これらの方法を使用して、iPhone を Mac、Samsung TV、Apple TV にミラーリングしたり、Android デバイスをスマート TV にミラーリングしたりできます。これらの代替手段の助けを借りて、ユーザーは Wi-Fi ネットワークを必要とせずに、大画面でゲームをプレイしたり、ビデオをストリーミングしたり、マルチメディア コンテンツを楽しんだりできます。
これは役に立ちましたか?
480 投票