スポットライト: AIチャット, レトロのようなゲーム, ロケーションチェンジャー, ロブロックスのブロックが解除されました
スポットライト: AIチャット, レトロのようなゲーム, ロケーションチェンジャー, ロブロックスのブロックが解除されました
画面ミラーリングを有効にすると、簡単に iPhone を Roku デバイスにミラーリングする.コントロールセンターを介して、iPhone を Roku TV にミラーリングできます。 Roku TV が AirPlay をサポートし、デバイスで有効になっていることを確認してください。この方法は、iPad を Roku にミラーリングするために使用できます。キャストとスクリーン ミラーリングは、同じ目的を果たしますが、Roku デバイスの同じ機能ではありません。代わりに、キャストはサポートされている特定のチャンネルに制限されます。一方、ミラーリングはスマートフォンの画面全体を表示し、制限はありません。これらの承認されたチャネルを使用していない場合は、優れたオプションになる可能性があります。そのために、iPhone から Roku へのミラーリングを可能にするさまざまな方法を見てみましょう。
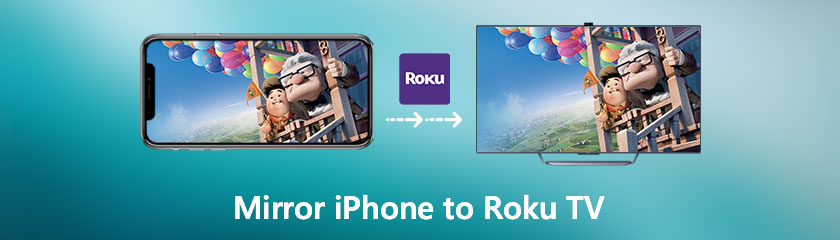
目次
Roku デバイスは現在、Apple HomeKit と AirPlay をサポートしています。その結果、iPhone、iPad、または Mac コンピューターをミラーリングして、4K Roku デバイスを選択することができます。画面ミラーリングを使用すると、iPhone の画面に表示されているものをテレビに送信できます。 iPhone を Roku TV にミラーリングする方法と、AirPlay をサポートする Roku デバイスのリストを次に示します。
iPhone で、 コントロールセンター.これを行うには、iPhone X 以降の iOS 画面の右上隅から下にスクロールします。 iPhone 8 以前では、画面の下からスワイプしてオフにします。
次に選択します スクリーンミラーリング.シンボルは、2 つの長方形が重なり合ったものになります。コントロールセンターにあるものに応じて、テキストが表示される場合と表示されない場合があります。
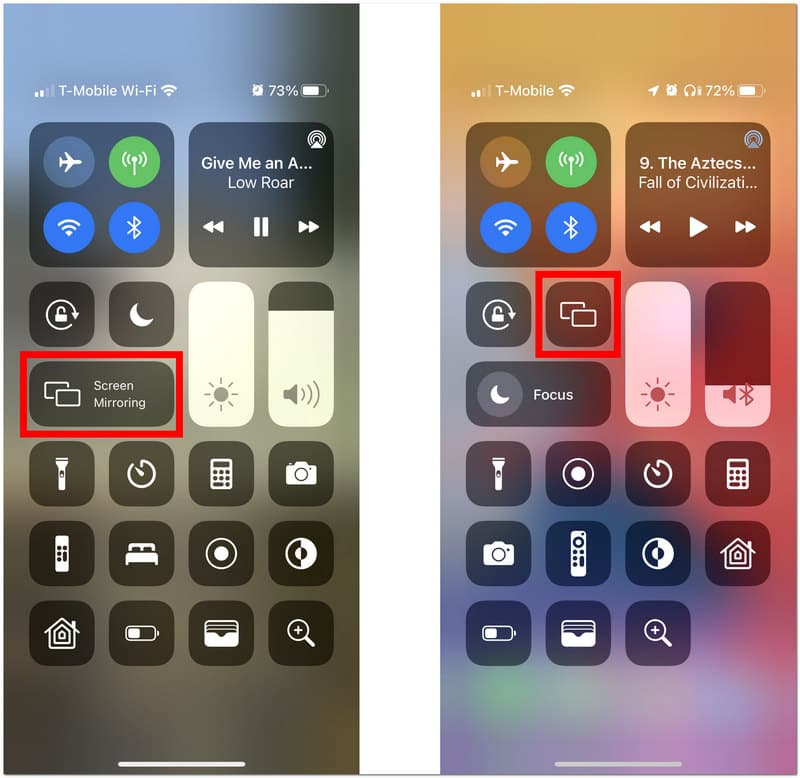
次に、Roku デバイスを選択します。お使いの Roku デバイスがリストにない場合は、再度オンにして、iPhone デバイスと同じ WiFi ネットワークにリンクされていることを確認してください。に行く 設定 見るために 通信網.そこから、見て 約 Roku デバイスで、Roku デバイスが Wi-Fi ネットワークに接続している場所を確認します。次に、に行きます 設定 ネットワーク 接続をセットアップして選択するので 無線 あなたを変えるために Wi-Fi ネットワーク.画面にコードが表示されます。
次に、iPhone で、テレビからの番号を入力します。最後に、[OK] ボタンを押して、自分の iPhone を 1 つの Roku デバイスで監視します。
追加のステップ。 をタップすると、ミラーリングを停止できます。 家 いつでも 1 つの Roku リモートのボタン。 iPhone のコントロール センターに戻り、[スクリーン ミラーリング] を選択して、[ミラーリングの停止] をタップすることもできます。
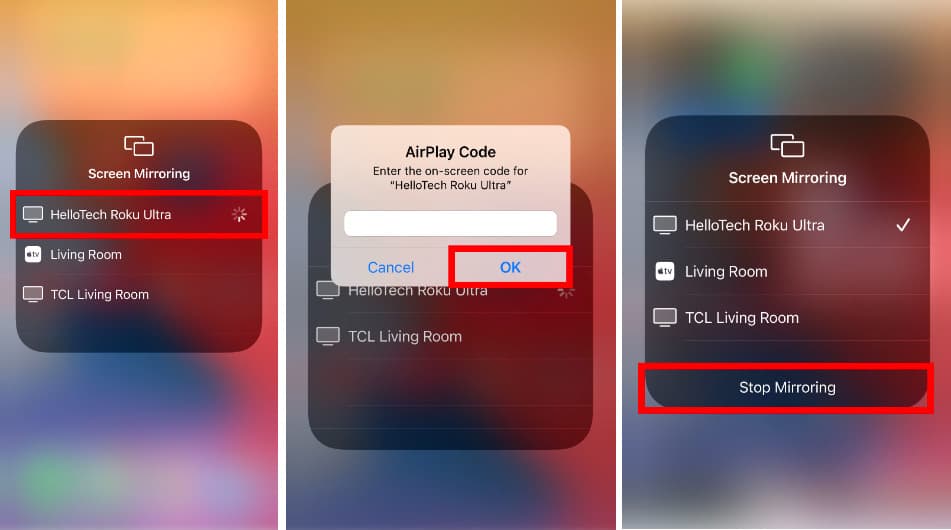
この方法に従えば、簡単に iPhoneをテレビにミラーリング 簡単に。
信頼できるインターネット接続に接続されていない場合があります。この機能は、iPhone を Roku デバイスにミラーリングすることを妨げるものではありません。以下の手順は、Wi-Fi なしで iPhone を Roku デバイスにミラーリングするのに役立ちます。
取得する HDMI ケーブルを接続し、一方の端をコネクタに接続し、もう一方の端を ロク デバイス。

その後、アダプタをコンピュータに接続できます。 iOS デバイスの ライトニングポート.
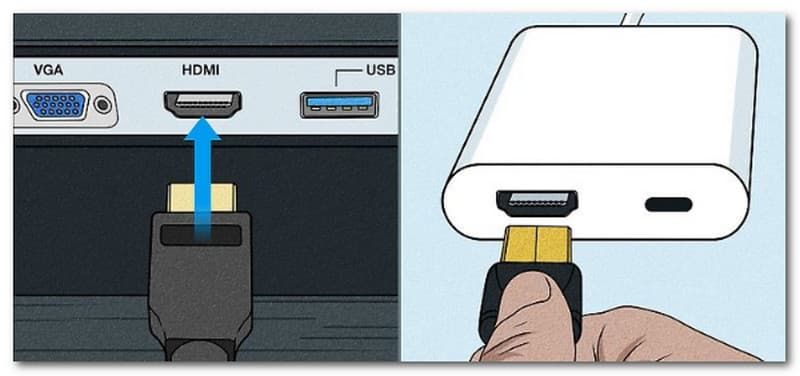
に切り替えます HDMI Roku TV の入力オプションを使用して変更を加えます。 iPhone 分割を Roku TV にミラーリングして HD 巨大スクリーン ビューを表示するだけでなく、電話を PC にミラーリングすることもできます。この要素を使用すると、iOS デバイスをキーボードとマウスで制御できます。なお、解像度には影響ありません。
同じ会社が Apple TV と iOS を製造しているため、互換性があることは誰もが知っています。誰もが Apple TV にアクセスできるわけではないため、AirDroid というサードパーティ製アプリを使用して Apple TV を持っていない場合に、このセクションでは iPhone を Roku にミラーリングする方法を説明します。
The アップルのアプリストア を提供します AirDroid キャスト ダウンロード用。さらに、AirDroid Cast の公式 Web サイトから入手できます。
入力することで webcast.airdroid.com ブラウザに接続すると、TV で AirDroid Cast Web にアクセスできます。テレビ画面に QRコード.アクセス キャストコード またはスマートフォンでQRコードを読み取ります。
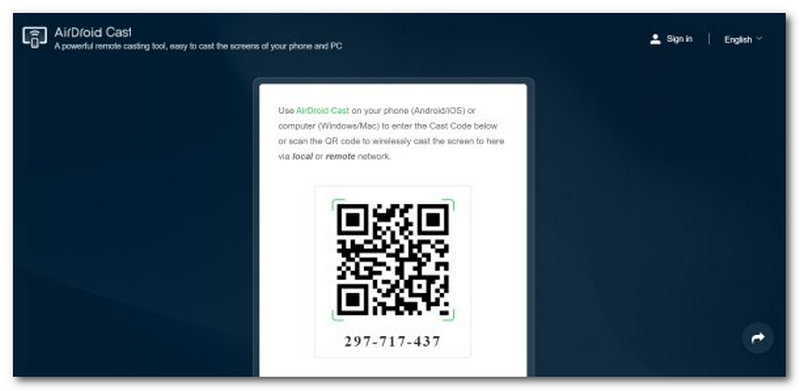
デバイスのスクリーン ミラーリングに同意すると、テレビでディスプレイが共有されます。
覚えて: Roku TV には内部 Web ブラウザがないことを思い出してください。信頼できるブラウザを Roku Channel Store からダウンロードする必要があります。 Opera、Safari、Web Browser X、および Google Chrome は、一部の Roku TV モデル用にダウンロードできるブラウザです。
Roku の AirPlay が正常に機能しないと、楽しくありません。幸いなことに、この問題は通常、ネットワークまたはソフトウェアに関係しており、ほとんどの場合一時的なものです。私たちの経験では、Roku AirPlayの問題を解決するいくつかの実証済みの解決策を紹介します.しばらくすると、これらに従う限り、Roku で AirPlay の使用を再開できます。
AirPlay を再び機能させる簡単な方法は、テレビと Roku ストリーミング プレーヤーがある場合はプラグを抜くことです。 Roku TV のプラグを見て、慎重に開けてください。この方法は、ユーザーが問題を即座に緩和するための頼りになるソリューションになりました。ただし、これらの方法の有効率は高くありません。問題によっては、問題が解決しないと解決しない場合があるからです。

AirPlay が機能するには、すべてのデバイスが同じシステムにリンクされている必要があります。現在、ほとんどすべてのルーターには、 デュアルバンド.これにより、住居内の機器を 2.4 GHz または 5.0 GHz ネットワークなどの 2 つの異なるネットワークに接続できるようになります。 2 つの独立したネットワークにより、柔軟性が向上し、速度が向上します。デュアル バンドは、全体的な安定性を高めながら、通信の問題や干渉を防ぎます。ただし、Apple デバイスが 5.0 GHz ネットワークにリンクされている場合、Roku は 2.4 GHz ネットワークに接続されています。これにより、Roku の AirPlay に干渉する可能性があります。
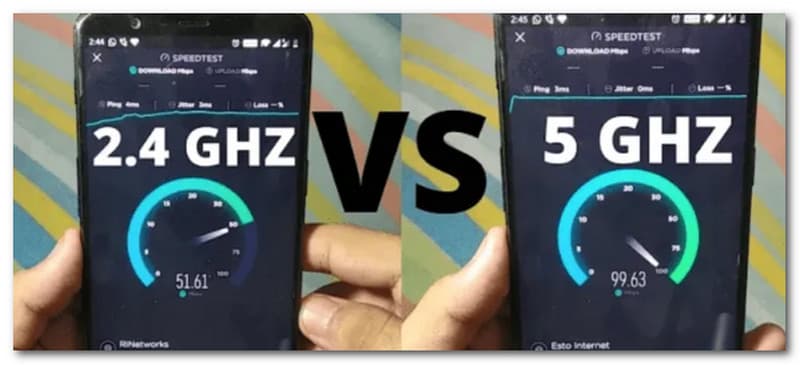
あなたのロク AirPlay 機能が無効になる場合があります。改造方法はこちら。
選択する 家 Roku リモコンで、 設定、次に アップルのエアプレイ と ホームキット.
今、再確認してください AirPlay がオンになっています。
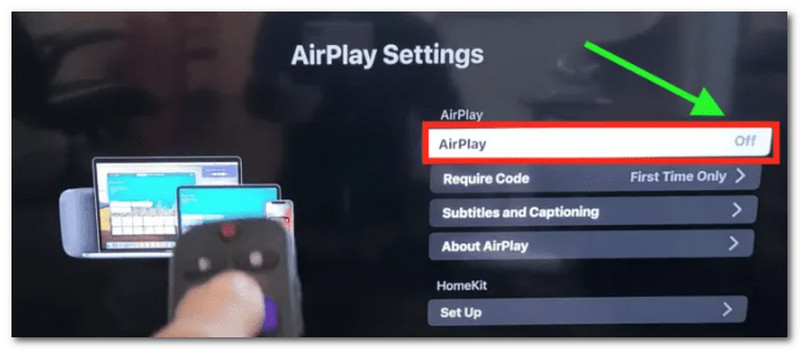
追加のステップ。 最近テレビを工場出荷時のデフォルト設定にリセットした場合、無効になっている可能性があります。 Apple と AirPlay のオプションが表示されない場合は、Roku TV またはデバイスにソフトウェアの更新が必要な可能性があります。
Roku ソフトウェアが古い場合、さまざまな問題が発生する可能性があります。を確認してください 設定 フレッシュのメニュー ロクOS この問題を解決するための更新。をタップします。 家 リモコンの ボタンをクリックして設定にアクセスし、カーソルを上下に動かして システム.そこから、クリックしてください システムアップデート.
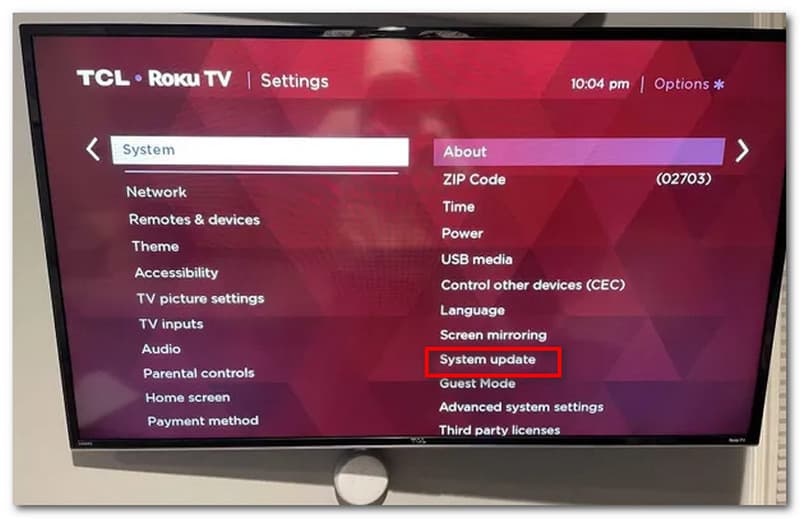
iPadをRokuにキャストする方法は?
アプリを開き、ディスプレイの右上隅にあるキャスト アイコンをタップします。見つかったデバイスのリストから iPad を選択すると、iPad が Roku TV にミラーリングされます。
Roku でミラーリングを有効にするにはどうすればよいですか?
選択することから始めます 設定 Rokuのホーム画面から。次に選択します システム メニューから。後は、選択 スクリーンミラーリング.次に、オプションから画面ミラーリング方法を選択して有効にします。
AndroidをRoku TVにミラーリングする方法は?
最初に キャスト画面 Android スマートフォンの機能を使用して、Android phonr の画面を Roku TV にミラーリングします。に行く 設定 そして見る システム.さて、見てください 電話について 次に行きます ソフトウェア それを見つけるために。そこに来たら、選択します アンドロイド あなたの ロク デバイス。次に、表示するファイルを選択します。
結論
iPhone の画面を Roku にミラーリングするこれらの方法を知っておくと、特に大きな画面で映画を楽しみたい場合に役立ちます。ミラーリングの複雑さを避けるために、プロセスを正しく設定することをお勧めします。問題が発生した場合は、当社の Web サイトにアクセスしてください。お客様のテクノロジに関するヒントやコツも提供しています。
これは役に立ちましたか?
412 投票