スポットライト: AIチャット, レトロのようなゲーム, ロケーションチェンジャー, ロブロックスのブロックが解除されました
長時間のドライブは退屈になりがちです。特に、携帯電話の小さな画面に釘付けになっている場合はなおさらです。 Android 自動ミラースクリーン スムーズなミラーリングを提供します。ニーズに最適なものを比較することで、最適な候補を選択できます。これにより、上位 5 つの競合製品が表示されます。最適なものを選択できるように、機能、使いやすさ、互換性について詳しく説明します。ただし、心配しないでください。iPhone ユーザーも、ここで画面を車にミラーリングする実用的な方法を見つけることができます。シートベルトを締めて、今後のロードトリップで大画面のエンターテイメントを楽しむ準備をしてください。
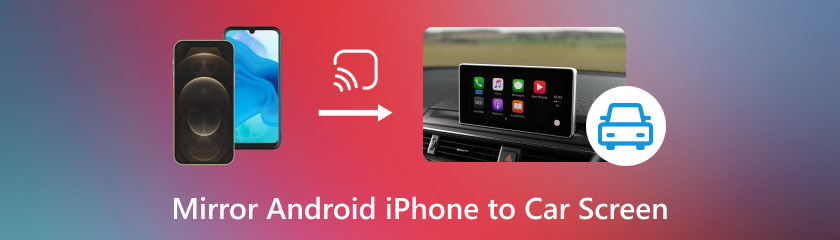
iPhone を車のディスプレイにミラーリングできます。車の画面に iPhone を表示して、通信、エンターテイメント、ナビゲーションを行うことができます。これにより、運転がより安全で便利になります。これを行うための 3 つの一般的な方法について説明します。スクリーン ミラーリング アダプター、Bluetooth ミラーリング、および Apple CarPlay です。車のモデル、好み、および技術的機能に関して、各テクニックには独自の利点と留意すべき点があります。これらの選択肢を知ることで、要件に最も適したものを選択できます。それはあなたの経験に合っており、これまでにないほど運転につながるはずです。それでは、各方法の詳細を調べてみましょう。
このマニュアルでは、Apple CarPlay ソリューションを使用して iPhone を車の画面にミラーリングする方法を説明します。脱獄せずに iPhone を CarPlay にミラーリングできます。iPhone のコンテンツを車の大画面で最高に表示するための手順を説明します。車内でのエンターテイメントの世界を発見し、小さな画面の煩わしさから解放される準備をしましょう。
まず、Apple CarPlay が車のインフォテインメント システムでサポートされていることを確認します。Lightning-USB 接続を使用して、車の USB ポートを iPhone に接続します。ワイヤレス CarPlay を使用すると、iPhone で Bluetooth および Wi-Fi 接続が可能になります。一部の新しい車種でもサポートされています。
CarPlay に初めて接続する場合は、まず iPhone で CarPlay を有効にする必要があります。[設定] に移動して [一般] を選択し、[CarPlay] を見つけて、互換性のあるモデルとメーカーのリストから車を選択します。
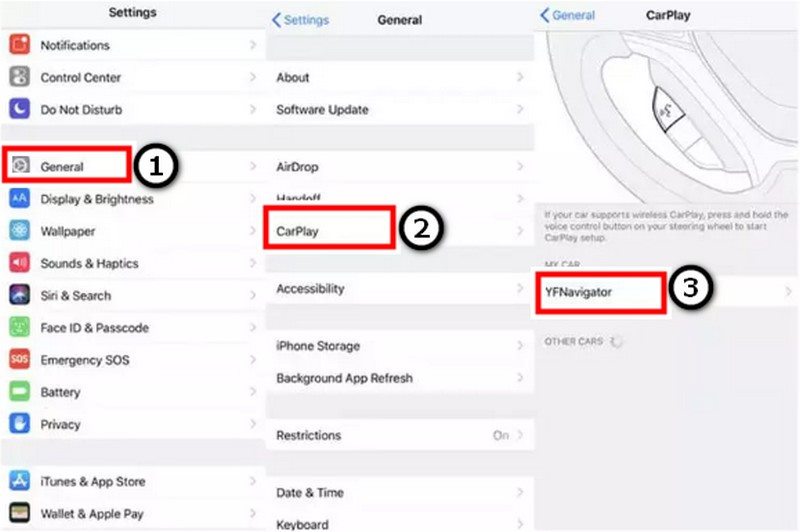
接続されると、車のディスプレイに CarPlay を有効にするように指示されます。画面の指示に従って CarPlay を確認し、設定します。CarPlay を有効にすると、車の画面に iPhone のホーム画面によく似たわかりやすいインターフェイスが表示されます。これで、テキスト メッセージ、音楽、ナビゲーションなど、さまざまな CarPlay アプリを使用できるようになります。
Apple CarPlay では、Siri を使用してハンズフリーでデバイスを操作できます。車のハンドルまたはタッチスクリーンの音声コマンド ボタンを押しながら、指示やリクエストを言うだけです。
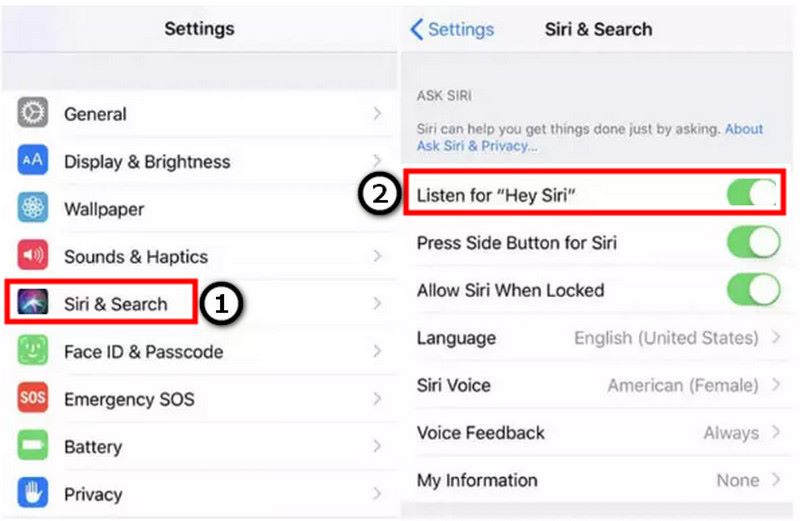
CarPlay を最後に使用したら、iPhone を車の USB プラグから安全に取り外し、必要に応じてワイヤレス CarPlay をオフにします。Apple CarPlay を使用すると、iPhone を車のダッシュボード画面にミラーリングできます。これにより、車両を操作し、お気に入りの機能やアプリケーションにすばやくアクセスできます。
Bluetooth 経由で iPhone の画面を車のダッシュボードに映す場合、プロセスは Apple CarPlay やケーブルの場合とは異なります。手順は次のとおりです。
インフォテインメント システムが車の Bluetooth ミラーリングをサポートしていることを確認してください。まず、iPhone を車の Bluetooth システムに接続します。iPhone の [設定] に移動して Bluetooth を選択します。Bluetooth が有効になっていない場合は、Bluetooth をオンにして、ペアリング可能なデバイスのリストから車の Bluetooth システムを選択します。
車の Bluetooth システムと関連付けられたら、iPhone からミラーリング手順を開始する必要があるかもしれません。コントロール センターまたは設定メニューで、AirPlay または画面ミラーリングをオンにするオプションを探します。
iPhone の画面をミラーリングするデバイス(車の Bluetooth システム)を選択します。
接続すると、Bluetooth を使用して iPhone の画面を車内のディスプレイにミラーリングできるようになります。
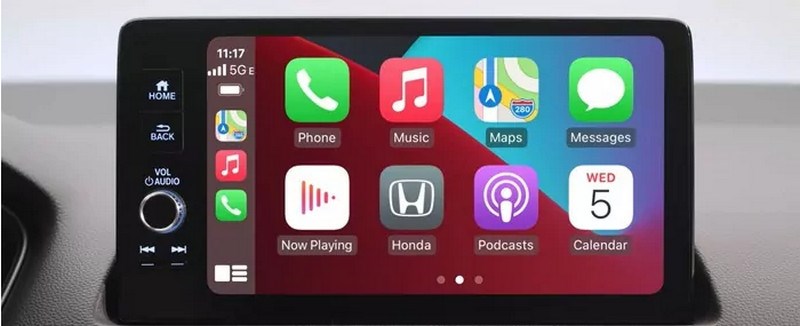
カーステレオ用の iPhone ミラーリング アダプタの画面は、Apple CarPlay やワイヤレス ミラーリングと互換性がありません。アダプタを使用すると、iPhone を車の画面に接続できます。HDMI 入力またはその他の適切なコネクタを使用できます。その後、運転中に映画、ナビゲーション、お気に入りのアプリを見ることができます。アダプタを設定して使用し、車の画面を iPhone にミラーリングする手順は次のとおりです。
車の画面に HDMI 入力またはコンバータを接続できる互換性のある接続があることを確認してください。Lightning - HDMI アダプタを使用している場合は、Lightning 接続を iPhone の Lightning ポートに挿入します。ワイヤレス ディスプレイ アダプタを iPhone とペアリングするには、指示に従ってください。
HDMI ケーブルを使用して、コンバーターを車の画面の HDMI 入力または適切なポートに接続します。ケーブルの両端がしっかりと固定されていることを確認します。車のインフォテインメント システムまたはディスプレイ コントロールを使用して入力ソースを見つけます。入力ソースは、アダプターが接続されている HDMI 入力またはポートと一致している必要があります。
これで、iPhone のアプリ、メディア、その他のコンテンツを車の画面で操作できるようになりました。アダプタを接続して入力ソースを選択するだけです。iPhone の画面が車のディスプレイにミラーリングされます。
旅行は楽しみをあきらめることではありません。しかし、携帯電話の小さな画面をゲーム、映画、ナビゲーションに使用すると、旅行がすぐに楽しくなくなる可能性があります。Android Auto アプリの画面ミラーリングを使用すると、魔法が発揮されます。Android 画面をダッシュボードにミラーリングできる優れたアプリが豊富にあります。上位 5 つのオプションを取り上げ、ニーズに最適なアプリを選択できるようにします。それぞれの特別な品質を見ていきます。使いやすさと互換性をチェックします。これは、次の旅行がスムーズに進み、大きな画面で楽しめるようにするためです。これらの最高評価の Android ミラーリング アプリケーションを使用して、自動車をマルチメディア ハブに変える準備をしましょう。
| Apowermirror | エアドロイド | レッツビュー | Google ホーム | ミラーリンク |
| 有線(USB)と無線 | 有線(USB)と無線 | 有線と無線 | 無線 | 有線(車種別) |
| 簡単から中程度 | 適度 | 簡単 | 簡単 | 中程度(車の互換性チェックが必要) |
| ミラーリング期間の制限、広告 | 基本的なファイル転送、限定的なミラーリング | 無料のミラーリング、広告 | Chromecast 対応の車載ディスプレイにメディアをキャストする | 該当なし(自動車メーカーの統合が必要) |
| フルスクリーンミラーリング、広告なし、録画機能 | リモートコントロール、ファイル管理、拡張ミラーリング | フルスクリーンミラーリング、広告なし、複数のデバイスへのキャスト | 高度なカスタマイズオプション、広告なし | 適用できない |
| Miracast を搭載したほとんどの Android デバイスと車載ディスプレイ | ほとんどのAndroidデバイスとコンピューター | ほとんどのAndroidデバイスとコンピューター、一部のスマートテレビ | Chromecast対応の車載ディスプレイ | MirrorLink 対応の車種に限ります (車のマニュアルをご確認ください) |
| ワイヤレスアダプターは別途購入が必要です | ミラーリング以外の追加機能も提供 | マルチデバイス対応のユーザーフレンドリーなインターフェース | 主にメディアのキャスト用であり、フルスクリーンミラーリング用ではありません | 自動車メーカーとの統合が必要です。機能は異なる場合があります |
Android から車の画面にミラーリングするトップ 5 アプリの比較表
Apowermirror は、優れたオールラウンドなアプリです。無料の機能と、ヘビーユーザー向けの有料オプションがあります。電話を Android Auto にミラーリングする方法として、有線と無線の両方を提供しています。このプログラムには多くの機能があります。フルスクリーンのミラーリングと録画機能があります。また、PIN 保護 (有料) もあります。有線と無線の接続をサポートし、無料の機能があります。パワーユーザー向けのアップグレード オプションがあります。多様な体験を求める人にとっては素晴らしい選択肢です。
エアドロイド Android Auto で画面をミラーリングする方法を説明します。これは、ファイル管理とリモート コントロールを通じて行われます。これらの機能により、コネクテッド カー エクスペリエンスが実現します。Airdroid はミラーリング以上の機能を備えています。暗号化されたファイル転送 (有料) がありますが、習得に時間がかかります。コネクテッド カー エクスペリエンスからエンターテイメント以上のものを求める消費者にとって、Airdroid は最適です。
レッツビュー Android 自動ワイヤレスミラーリングアプリです。ユーザーフレンドリーで、多くのデバイスで無料のミラーリングとキャストを提供します。
Google ホーム Media はキャストに重点を置いた製品で、Chromecast 対応の車載ディスプレイに最適です。スムーズなエンターテイメント体験を実現する高度なカスタマイズ オプションを提供します。
ミラーリンク 承認された車両ではスムーズな体験を提供します。ただし、互換性が限られており、自動車メーカーとのやり取りが必要です。幸運にも所有している人にとっては、シームレスで統合された体験を提供します。
Android Autoでスクリーンミラーリングできますか?
従来のスクリーンミラーリングはAndroid Autoでは機能しません。携帯電話の画面全体を車のダッシュボードに投影できます。運転中に安全に使用するように設計された特定のアプリにアクセスするための独自のユーザーインターフェイスを提供します。
Android Auto または MirrorLink とは何ですか?
Android Auto は、特定の運転アプリを備えたシンプルなインターフェースを提供します。標準化されており、運転に合わせて調整されています。対照的に、MirrorLink を使用すると、スマートフォンの画面全体をミラーリングできます。機能やユーザー エクスペリエンスの好みによって、決定が左右される可能性があります。
Android の自動ミラー画面をルートなしでどのように使用しますか?
次の手順に従って、Android Auto Mirror を自動車にルートなしで使用します。
• 互換性を確認します。
• Android Auto アプリをインストールします。
• USB デバッグと開発者向けオプションを有効にします。
• 携帯電話を自動車の USB ポートに接続します。
• 承認を与える。
• Android Auto アプリを開きます。
• 音声コマンドまたは車のタッチスクリーンを使用してアプリにアクセスします。
• 終了したら、安全に取り外します。
結論
CarPlay、Bluetoothミラーリング、アダプターは、iPhoneを車のスクリーンに映すための3つの主な方法です。どの方法にも長所と短所があり、機能性と互換性のレベルも異なります。 Android を車の画面にミラーリングする方法しかし、Android ユーザー向けのトップスクリーンミラーリングアプリは、Airdroid、ApowerMirror、Letsview です。これらを使用すると、デバイスの画面を車のディスプレイにミラーリングできます。決定は、必要な機能、デバイスの互換性、および個人のニーズに基づいて行われます。
これは役に立ちましたか?
490 投票