大画面で楽しむ時間です!お持ちのデバイスに関係なく、手順をご案内します。 Apple TVにキャストAndroid だけでなく、MacBook、PC、iPhone もカバーしています。複雑な準備やわかりにくい指示に終止符を打ちましょう。簡単な手順に分解されたこの指示に従うことで、すぐに大画面の体験に慣れることができます。注目すべき点は次のとおりです。コンピューターまたは電話から Apple TV に簡単にキャストします。次に、電話またはコンピューターの画面をミラーリングします。さらに、簡単な手順でプロになります。小さな画面へのイライラを終わらせて、お気に入りのエンターテイメントを新しい方法で楽しむ準備をしましょう。

サードパーティ アプリ AirParrot を使用すると、コンピューターから大きな画面にあらゆるものをキャストして、より没入感のある体験を簡単に実現できます。 AirPlay 画面をワイヤレスでミラーリングし、コンピューターから Apple TV、Chromecast、および をサポートするレシーバーなどの他の多くのデバイスにメディアをストリーミングできます。コンピューターの画面、映画、プレゼンテーションを、物理的なケーブルを使わずに、より大きな画面やテレビに投影できます。AirParrot を使用してこれらの簡単な方法で Apple TV にキャストする方法は次のとおりです。
まず、AirParrot ソフトウェアを入手してコンピュータにインストールします。PC と Apple TV がリンクされている Wi-Fi ネットワークが同じであることを確認します。コンピュータで AirParrot ソフトウェアを起動します。
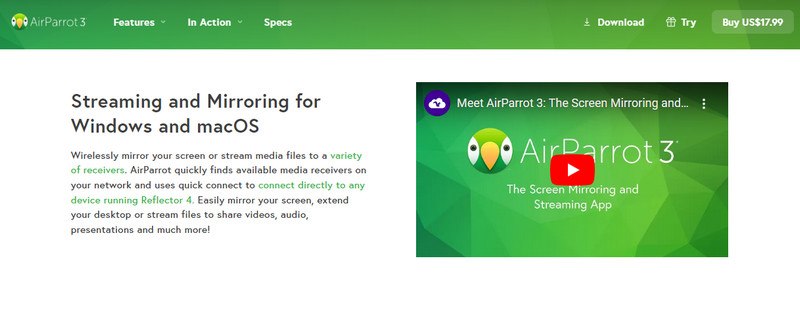
メニューの AirParrot アイコンをクリックし、サポートされているデバイスの選択肢から Apple TV を選択します。
Apple TV を選択して必要な設定を行った後、AirParrot を起動し、「ミラーリングの開始」ボタンをクリックして、PC の画面を Apple TV にミラーリングし始めます。
この記事で、iPhone をテレビにミラーリングする 2 つの方法を紹介します。小さな画面を使うのをやめて、たくさんの楽しみを味わってください。有線 (アダプターを使用) とワイヤレス (AirPlay をサポートするテレビを使用) の両方の代替案を明確かつ簡潔に説明します。さらに、Apple TV のみを使用している場合は、iPhone を Apple TV にミラーリングする方法についても説明します。
この手順では、シンプルなアダプタを使用して iPhone をテレビに瞬時にミラーリングする方法を説明します。小さな画面ではなく大きな画面で、シンプルで安価にミラーリングできます。
Lightning Digital AV アダプタを iPhone の充電コネクタに接続します。HDMI ケーブルの一方の端をアダプタに挿入します。HDMI ケーブルのもう一方の端をテレビの HDMI ポートに接続します。
テレビの入力を変更するために使用した HDMI ポートを使用します。
これで、テレビに iPhone の画面が再現されるはずです。
Apple の組み込みワイヤレス ストリーミング テクノロジーである AirPlay を使用すると、一部のスマート TV などの互換性のあるデバイスにオーディオやビデオを送信したり、iPhone の画面をミラーリングしたりできます。これにより、大きな画面に画像を投影するために追加のアダプタを必要とせずに、iPhone を簡単に使用できるようになります。
コントロール センターにアクセスするには、iPhone の下端から上にスワイプするか、右上隅から下にスワイプします。次に、画面ミラーリング アイコンを見つけます。
スクリーンミラーリングアイコンをタップし、利用可能なデバイスのリストからテレビを選択します。プロンプトが表示されたら、テレビまたは iPhone に表示されているパスコードを入力します。
これで、iPhone のホーム画面がテレビにミラーリングされます。携帯電話のすべてのアクティビティをミラーリングできます。
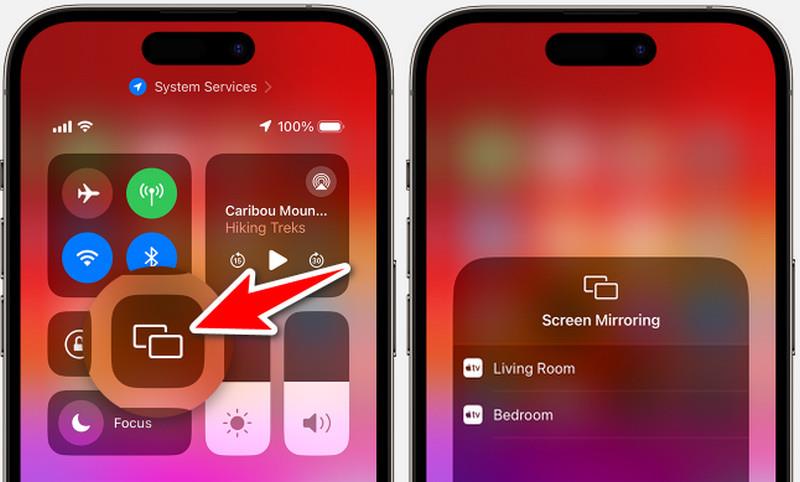
Apple TVユーザー向けに、iPadをApple TVにミラーリングする方法、またはAirplay経由でiPhoneをApple TVにミラーリングする方法の手順を紹介します。
iPhone または iPad でコントロール センターを開きます。画面ミラーリング アイコンを見つけます。
スクリーンミラーリングアイコンをタップし、利用可能なデバイスから Apple TV を選択します。
特定のアプリからビデオや音楽などの特定のコンテンツをミラーリングまたはストリーミングできるようになりました。
Android から Apple TV にキャストするための組み込みメソッドはありませんが、AllCast は役立つプログラムの 1 つです。AllCast は DLNA (Digital Living Network Alliance) テクノロジーを使用しており、互換性のあるデバイス間でネットワークを介してマルチメディアを共有できます。Android から Apple TV にキャストする方法の概要を次に示します。
Android スマートフォンで、Google Play ストアにアクセスし、AllCast アプリをインストールします。Android デバイスでアプリケーションを起動します。
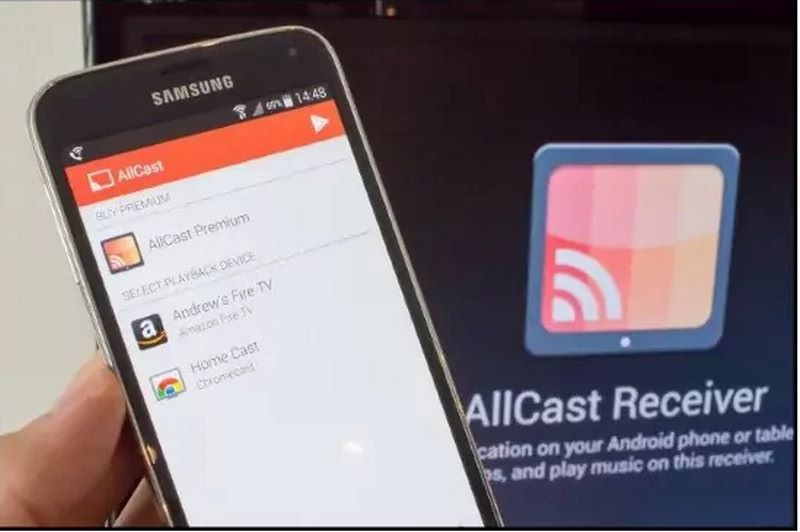
アプリからキャストする場合は、キャスト ボタンを探します。キャスト ボタンを押すと、AllCast はデバイスの検索を開始します。リストから Apple TV を選択します。
AllCast を使用すると、Android スマートフォンから Apple TV にスコープをキャストできるはずです。
Apple の AirPlay テクノロジーにより、MacBook は Android デバイスとは異なり、統合キャスト ソリューションを備えています。AirPlay を使用すると、Mac を Apple TV にミラーリングできます。次の段階では、AirPlay を介して MacBook を Apple TV にミラーリングする方法を説明します。
使用している macOS のバージョンに応じて、コントロール センターにアクセスする方法は 2 つあります。
macOS Monterey以降の場合: メニューバーの右上のハブにあるコントロールセンターのシンボルをクリックします
古いバージョンの macOS の場合は、メニューバーの AirPlay アイコンをクリックします。
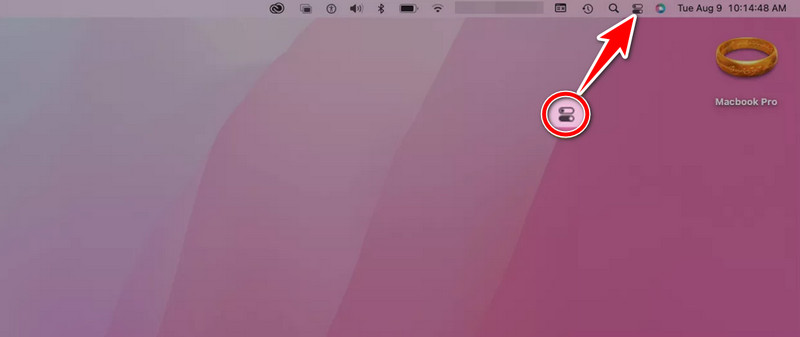
コントロール センターでアイコンを見つけます。
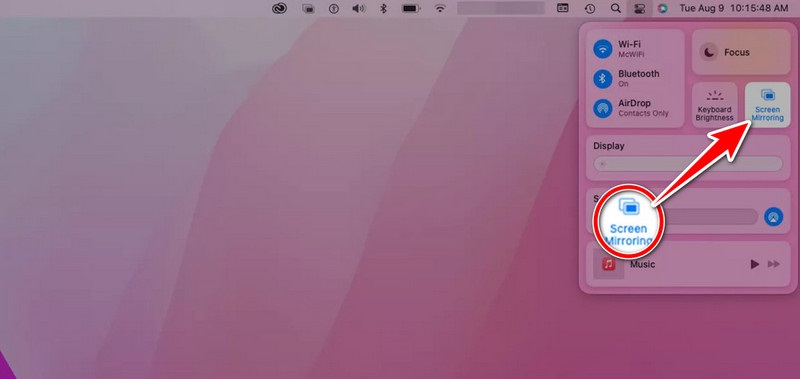
AirPlay ボタンをクリックして、互換性のあるデバイスのリストから Apple TV を選択します。
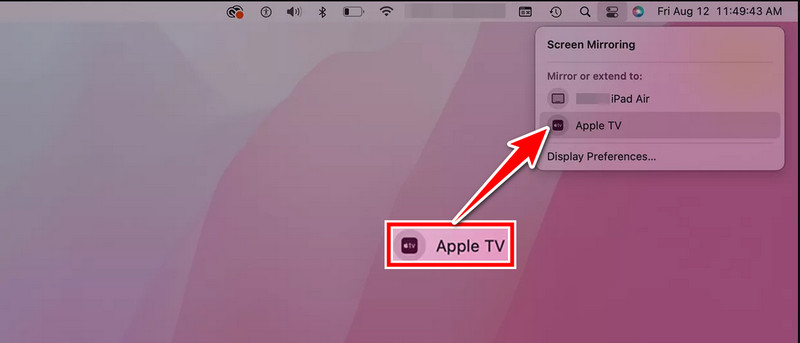
これらの手順を完了すると、Apple TV に MacBook の画面または選択したメディア ソースが表示されるようになります。
Apple TV にコンテンツを送信する以外にオプションはありますか?
一部のスマートテレビにはミラーリング機能が組み込まれており、他のプラットフォームやAndroidスマートフォンでテレビを使用できる場合があります。さらに、いくつかのストリーミングサービスでは、キャストせずにコンテンツを視聴できるスマートテレビ専用のアプリを提供しています。さらに、 最高のテレビミラーリングアプリ 手作業で選びました。
iPhone または iPad から Apple TV にキャストするにはどうすればよいですか?
iPhone または iPad から Apple TV にキャストするには、両方のデバイスが同じ Wi-Fi ネットワークに接続されていることを確認します。次に、キャストするコンテンツを開いて、AirPlay アイコンをタップします。利用可能なデバイスのリストから Apple TV を選択して、キャストを開始します。
Apple TV でのキャストの問題を修正するにはどうすればよいですか?
Apple TV でキャストする際に問題が発生する場合は、Apple TV とキャスト元のデバイスの両方を再起動してください。両方のソフトウェアが最新であることを確認してください。また、両方が同じ Wi-Fi に接続されていることも確認してください。問題が解決しない場合は、追加のヘルプが必要な場合は、製造元のマニュアルを参照するか、Apple サポートにお問い合わせください。
コンピュータの Web ブラウザから Apple TV にコンテンツをキャストできますか?
はい、AirParrot などの AirPlay 対応アプリを使用して、コンピューターから Apple TV に Web ブラウザーのコンテンツをキャストできます。Mac コンピューターに組み込まれている画面ミラーリング機能も使用できます。
インターネット接続が不安定または遅い場合でも、Apple TV にコンテンツをキャストできますか?
AirPlay で Apple TV にビデオをキャストするには、主に Wi-Fi が必要です。ただし、オンライン コンテンツのストリーミングには安定したインターネット接続が最適です。デバイスにローカルに保存されたコンテンツをキャストできるはずです。これはインターネットの速度には依存しません。デバイスが同じ Wi-Fi ネットワークに接続されている限り機能します。
結論
Apple TVにキャストすると、さまざまなデバイスからテレビにメディアをストリーミングできます。 Apple TVにキャストする方法 そして共有します。AirPlay 対応のソフトウェアまたはアダプタを使用してこれを行うことができます。これは、PC、iPhone、Android、または MacBook のいずれを使用していても当てはまります。手順は簡単です。プレゼンテーション、ゲーム、ストリーミングの視聴が向上します。デバイス設定が異なっていても機能します。Apple TV にキャストすると、多くのプラットフォームやガジェットにエンターテイメント オプションが追加されます。
これは役に立ちましたか?
519 投票