スポットライト: AIチャット, レトロのようなゲーム, ロケーションチェンジャー, ロブロックスのブロックが解除されました
スクリーンミラーリングは多くのユーザーにとって必須のものです。Firestickに接続されたテレビなどの大画面で、モバイルデバイスからお気に入りのコンテンツを楽しむことができます。しかし、iPhoneをFirestickにミラーリングするのは難しい場合があります。これは特に初心者に当てはまります。この詳細なガイドでは、ミラーリングのエキスパートになるために役立つヒントと方法を提供します。 iPhoneをFirestickにミラーリングする方法接続の問題の解決をお手伝いします。設定を改善したり、高度なテクニックを調査したりすることもできます。さあ、始めてみましょう。スクリーンミラーリングを最大限に活用しましょう。
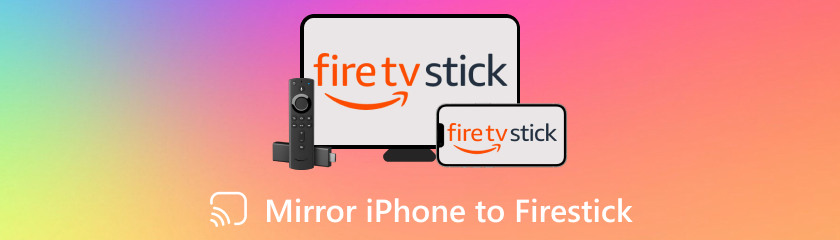
iPhone のコンテンツをより大きな画面で楽しみたいと思いませんか? iPhone を Firestick にミラーリングすると、まさにそれが可能になります。Apple のワイヤレス ストリーミング テクノロジーである AirPlay を使用すると、写真、ビデオ、さらにはアプリ全体を iPhone から Firestick に簡単にキャストできます。しかし、Airplay とは何でしょうか? Apple TV、スマート TV、スピーカー、Firestick などのメディア プレーヤー、および AirPlay をサポートするその他のデバイスは、iOS または macOS デバイスからオーディオ、ビデオ、およびさまざまな種類の情報をストリーミングできます。 AirPlay AirPlay は、Apple が開発した独自のワイヤレス ストリーミング技術です。接続を使用せずに、AirPlay を使用すると、より大きな画面や互換性のあるスピーカーでゲームをプレイしたり、音楽、映画、画像をストリーミングしたり、デバイスの画面をミラーリングしたりできます。Apple エコシステム内の多くのデバイスにコンテンツを配信して楽しむためのスムーズな方法を提供します。このガイドでは、Wi-Fi を使用して iPhone から Firestick にキャストする簡単な手順を説明します。
FirestickとiPhoneが同じワイヤレスネットワークに接続されていることを確認してください。 ディスプレイミラーリングを有効にする Firestick の設定メニューに移動し、「ディスプレイとサウンド」を選択するとオンになります。
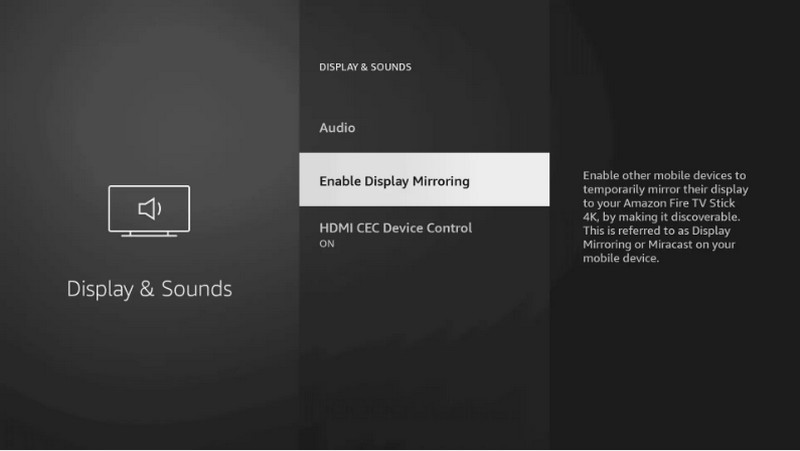
iPhone のコントロール センターを開くには、画面の右上隅から下にスワイプします。AirPlay またはスクリーン ミラーリングのシンボルを長押しします。これは底辺に三角形がある長方形です。iPhone は互換性のあるガジェットを検索します。リストに表示されたら、Firestick を押してミラーリングを開始します。
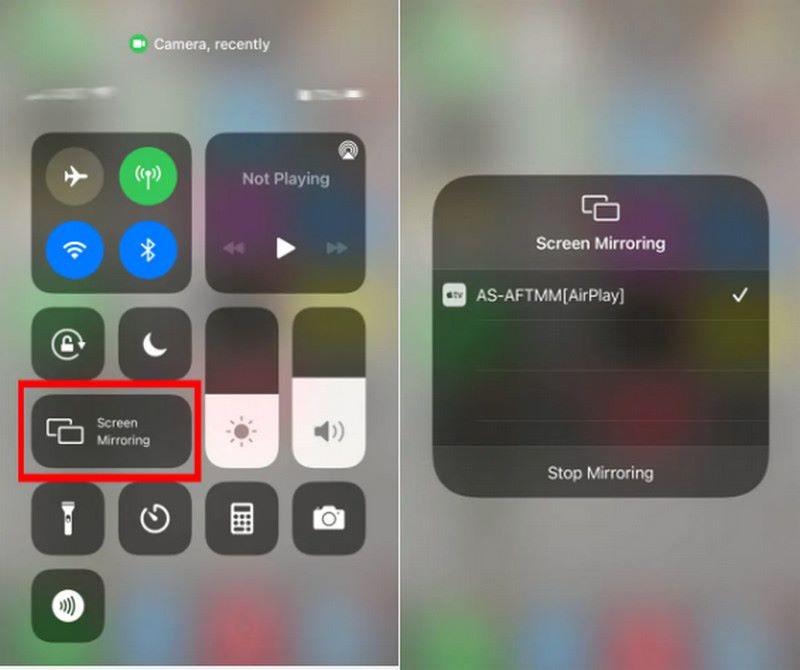
接続すると、Firestick が iPhone の画面をテレビに映し出します。これで、iPhone を通常通り使用でき、すべてがテレビ画面に表示されます。
ミラーリングを停止するには、iPhoneのコントロールセンターに戻り、AirPlayアイコンをもう一度タップして、 ミラーリングを停止 または、Firestick から切断します。Wi-Fi を使用して iPhone を Firestick に画面ミラーリングする方法は以上です。
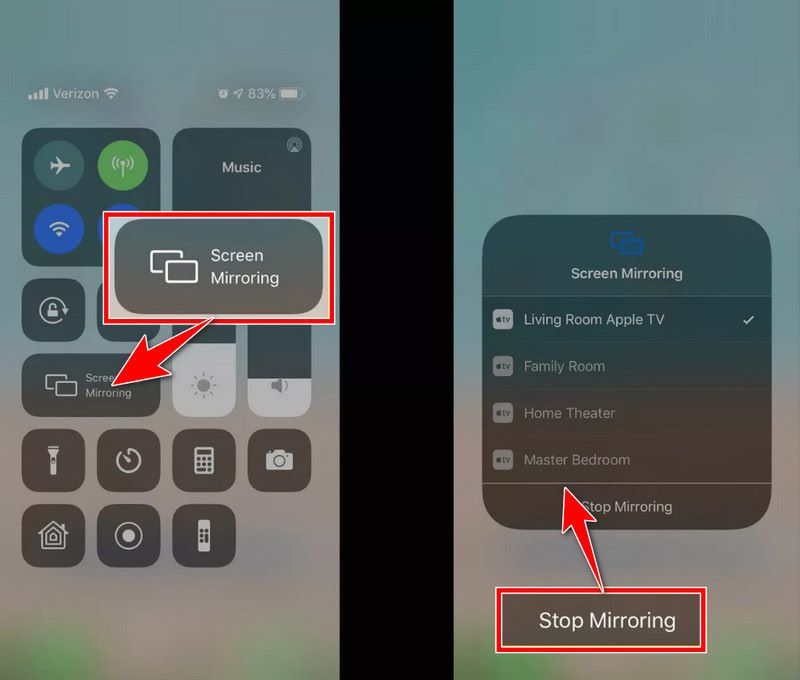
Wi-Fi 接続が常に利用できるとは限りませんが、iPhone から Firestick にキャストすることは依然として便利なオプションです。Wi-Fi がなくても、サードパーティのアプリをダウンロードするなど、他の方法を使用して iPhone の画面を Firestick に投影して楽しむことができます。Amazon Fire TV では幅広いエンターテイメント オプションにアクセスできますが、Fire TV で iPhone を直接画面にミラーリングすることで、さらに多くのことを実現できることをご存知でしたか? Amazon Fire TV の iPhone ミラーリングは、画像の共有、映画のストリーミング、またはモバイル ゲームを大画面でプレイするなど、まったく新しい可能性の世界をもたらします。このガイドでは、iPhone を Amazon Fire TV にミラーリングして、お気に入りの素材を実物よりも大きなバージョンで簡単に楽しむ方法について説明します。
Amazon Fire TV がテレビに接続され、電源が入っていることを確認してください。iPhone を Amazon Fire TV に物理的に接続するには、HDMI ケーブルを使用します。iPhone のモデルによっては、Lightning - HDMI アダプターが必要になるか、Airscreen アプリをダウンロードする必要があります。
まず、FireTV にアクセスし、検索バーを使用します。次に、AirScreen を探す必要があります。アプリケーション AirScreen を見つけてインストールします。インストール後、アプリケーションを起動してペアリング手順を開始します。
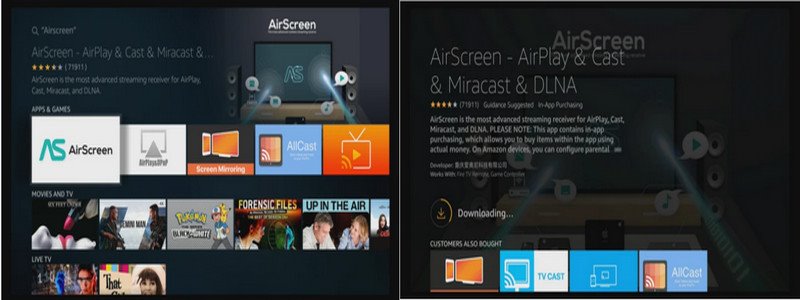
画面の右上隅から下にスライドしてコントロール センターを開き、[画面ミラーリング] を選択します。これで、Fire TV を使用して iPhone の画面をテレビにミラーリングし、通常どおり iPhone を操作できるようになります。デバイスを接続すると、すべてがテレビ画面に表示されます。
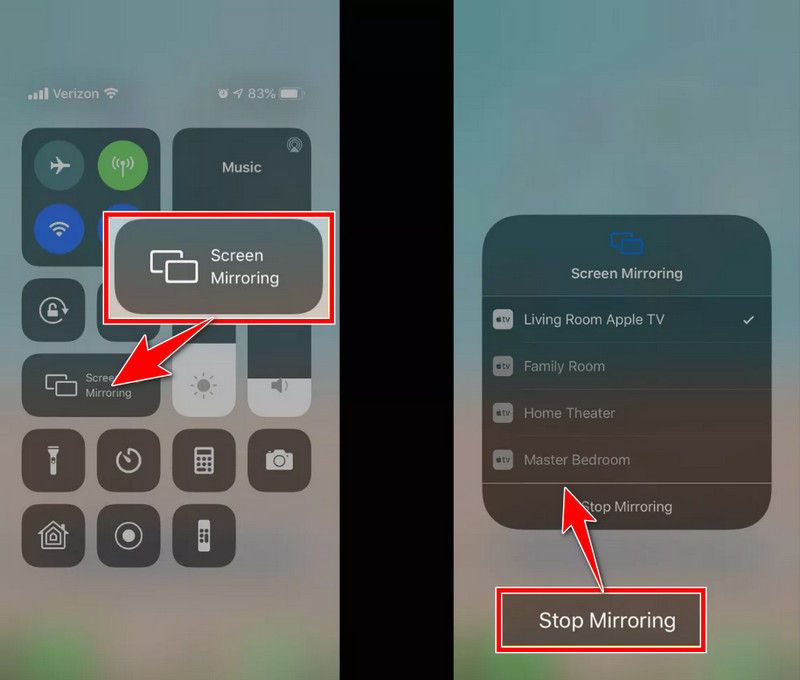
iPhone のコントロール センターに戻り、もう一度画面ミラーリングまたは AirPlay アイコンをタップして、そのオプションを選択すると、Fire TV からミラーリングを停止できます。これで完了です。Wi-Fi を必要とせずに iPhone を Fire TV にミラーリングする方法は次のとおりです。大画面でストリーミングしながらエンターテイメントをお楽しみください。
あなたは探していますか? iPhoneの画面をミラーリングする 視聴体験を向上させるために、iPhone を Firestick にキャストしてみませんか? 画像の共有、ビデオのストリーミング、ゲームのプレイなど、iPhone を Firestick にキャストする方法は数多くあります。シームレスなミラーリングを実現するには、いくつかの戦略が必要です。このチュートリアルでは、ミラーリングや iPhone から Firestick へのキャストのエキスパートになるために役立つアドバイスを提供します。
1. シームレスなミラーリングを行うには、iPhone と両方の Firestick と Wi-Fi ネットワークがリンクされていることを確認します。
2. iPhone と Firestick に最新のファームウェアとアプリのアップデートがインストールされていることを確認します。これにより、互換性の問題を防ぎ、スムーズなパフォーマンスを確保できます。
3. AirPlay 対応の Firestick をお持ちの場合は、Apple の AirPlay 機能を使用して簡単にミラーリングできます。セットアップが簡単で、信頼性の高いパフォーマンスを提供します。AirPlay をお持ちでない場合は、Air Screen などのサードパーティ製アプリを使用できます。
4. Wi-Fi 信号が強くなるように、Firestick と Wi-Fi ルーターを互いに近い場所に設置してください。信号を弱める可能性のある物理的な障害物や他のデバイスからの干渉を避けてください。
5. Wi-Fi 接続が不安定または利用できない場合は、iPhone 用の HDMI アダプターを使用した有線接続の使用を検討してください。これにより、ミラーリング用のより安定した接続が提供されます。
6. Firestick の設定で画面ミラーリングのオプションを確認します。解像度、アスペクト比、その他のディスプレイ設定を調整してミラーリング体験を最適化する設定が見つかる場合があります。
7. App Store と Amazon Appstore には、iPhone から Firestick にコンテンツをミラーリングまたはキャストするための追加機能を提供するサードパーティ製アプリがあります。さまざまなアプリを調べて試し、ニーズに合ったものを見つけてください。
8. ミラーリングで問題が発生した場合は、iPhone と Firestick の両方を再起動してみてください。接続やパフォーマンスの問題が解決されることがあります。
9. iPhone モデルと Firestick モデルがミラーリングに対応していることを確認します。古いデバイスでは、特定のミラーリング機能がサポートされていないか、セットアップに追加の手順が必要になる場合があります。
10. 問題が発生した場合は、iPhoneとFirestickのユーザーガイドやオンラインのトラブルシューティングリソースを参照してください。一般的な問題に対する役立つヒントや解決策が提供される場合があります。
iPhoneをAmazon Firestickにミラーリングできますか?
Amazon Firestick を iPhone にミラーリングすることは可能です。Firestick の一部のバージョンでは、AirPlay をサポートしていれば、iPhone の画面をテレビに簡単にキャストできます。この機能により、テレビ画面にアプリをミラーリングしたり、画像、映画、プレゼンテーションを iPhone から直接共有したりできます。iPhone と Firestick が同じワイヤレス ネットワークに接続されていることを確認してから、iPhone の AirPlay 機能を使用して、Firestick をミラーリングの宛先として指定します。
iPhone を Firestick にミラーリングすると、遅延は発生しますか?
Wi-Fi 信号の強さやデバイスの速度など、さまざまな変数が遅延に影響する可能性があります。一般的に、iPhone での操作と Firestick に表示される内容の間には若干の遅延が生じる可能性がありますが、ほとんどの場合、無視できる程度です。
iPhone 上のアプリを Firestick にミラーリングできますか?
iPhone の全画面を Firestick にミラーリングすることはできますが、すべてのアプリが AirPlay ミラーリングに対応しているわけではありません。Apple Music、Netflix、YouTube などのほとんどのメディア アプリは AirPlay をサポートしていますが、サポートしていないアプリもあります。
結論
有線のサードパーティ製 TVキャストアプリ Wi-Fi接続 iPhoneをFirestickにミラーリングする コンテンツをより大きな画面で表示する簡単な方法を提供します。互換性のある Firestick モデルでは、AirPlay 機能により、ゲームのプレイ、映画のストリーミング、写真の共有が簡単になります。
さらに、ミラーリングされたエクスペリエンスを最適化することで、提示された推奨事項はシームレスなパフォーマンスと接続を保証します。最終的には、iPhone を Firestick にミラーリングすることで、より多くのエンターテイメントの選択肢を楽しむことができます。お気に入りの映画やゲームをより大きな画面で簡単に楽しむことができます。
これは役に立ちましたか?
476 投票