スムーズなエンターテイメントと接続性に対するニーズは、テクノロジーとともに高まっています。私たちは画面上でコンテンツを共有したり、ガジェットを大画面に接続する機能であるAirPlayを導入したりすることが大好きです。AirPlayを使用すると、Apple TVにコンテンツをワイヤレスでブロードキャストできるため、お気に入りのエンターテイメントを友人や家族と簡単に共有できます。 MacからApple TVへのAirPlay、iPad、iPhone、PC、または Android で AirPlay を Apple TV に使用して、ご自宅で快適に壮大な体験をする簡単な方法を一緒に探ってみましょう。
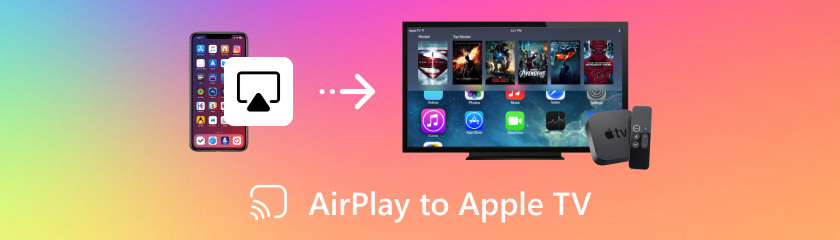
目次
AirPlay を使えば、リビング エリアをホーム スクリーンの隠れ家に変えることができます。この内蔵機能を使用すると、Airplay Macbook から Apple TV にメディアを簡単にストリーミングできます。簡単な手順で AirPlay をワイヤレスで活用する方法は次のとおりです。
Mac のメニューバーの右上隅にある 3 つのドットのボタンをクリックします。コントロール センターが開きます。画面ミラーリングを見つけます。
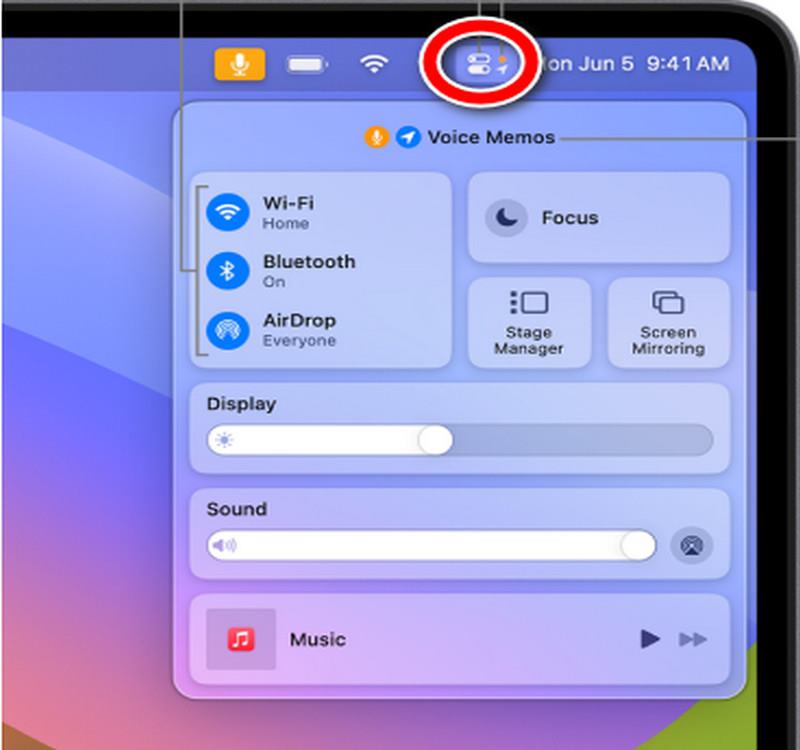
利用可能な AirPlay デバイスのリストを表示するには、「スクリーンミラーリング」をクリックします。Apple TV の名前を選択します。
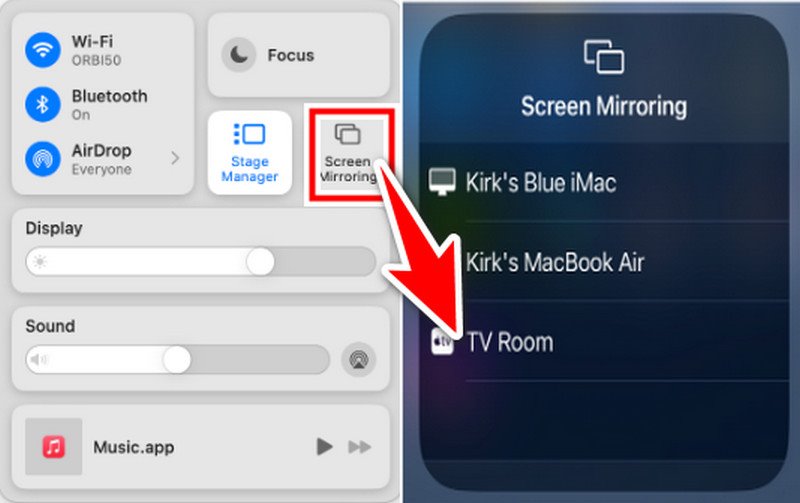
オプション: macOS Monterey 以降を実行している場合は、Mac 画面全体をミラーリングするか、Apple TV を 2 番目のディスプレイとして使用するかの 2 つのオプションがあります。もう一度、「画面ミラーリング」オプションをクリックし、「別のディスプレイとして使用」または「内蔵ディスプレイをミラーリング」を選択します。
大画面をお楽しみください! Mac の画面が Apple TV にミラーリングされたので、大画面でストリーミング メディアを楽しむことができます。AirPlay ミラーリングを終了するには、コントロール センターに戻り、「画面ミラーリング」を選択して、「AirPlay をオフにする」を選択します。
Apple TVとiPadをお持ちですか?AirPlay iPadからApple TVを使ってエンターテインメント体験を向上させましょう。 iPadの画面をテレビに共有する 簡単です! AirPlay はテレビを巨大な iPad 画面に変え、iPad 画面上のあらゆるものをワイヤレスで Apple TV に直接ストリーミングできるようにします。AirPlay を最大限に活用して、お気に入りのコンテンツをより大きな画面で視聴する方法を見てみましょう。
iPad と Apple TV の両方を同じ Wi-Fi ネットワークに接続します。コントロール センターを開くには、iPad 画面の右上隅から下にスワイプします (古いモデルの場合は下端から上にスワイプします)。
コントロール センターのスクリーン ミラーリング ボタンをタップします。アクセス可能なデバイスの中に Apple TV が表示されます。AirPlay を有効にするには、それをタップします。接続を確認するには、プロンプトが表示されたらテレビ画面に表示されるコードを入力します。
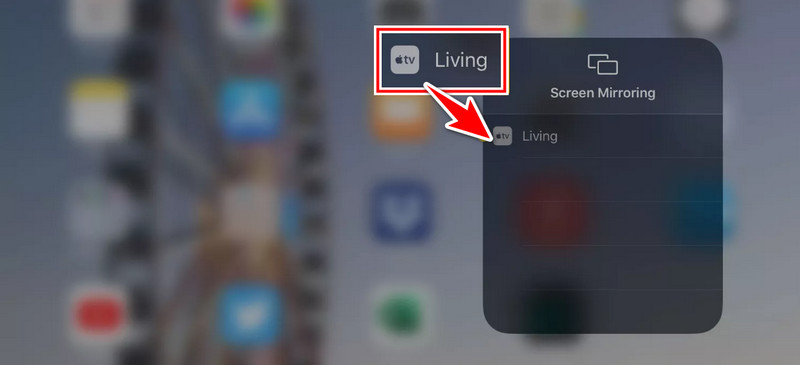
iPad の画面が Apple TV にミラーリングされたので、映画、画像、ゲームなどを大画面でストリーミングして楽しむことができます。
AirPlay を使用すると、iPhone から Apple TV にメディアをワイヤレスでブロードキャストできるため、お気に入りのビデオを大きな画面で簡単に楽しむことができます。iPhone で直接ビデオを見たり、写真を見たり、ゲームをしたりするときに、ワイドスクリーン体験を楽しむことができます。iPhone から Apple TV に AirPlay する方法を、簡単な手順で説明します。
iPhone と Apple TV がリンクされている Wi-Fi ネットワークが同じであることを確認します。iPhone のコントロール センターにアクセスするには、右上隅から下にスワイプします。
AirPlay ボタンを押します。一部のアプリでは、AirPlay ボタンをタップする前に別のボタンを押す必要がある場合があります。たとえば、写真アプリでは、まず共有ボタンをタップします。
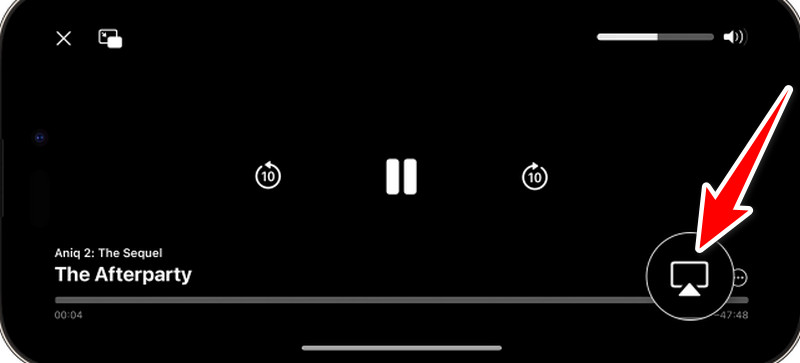
これで、AirPlay 経由で iPhone の画面をテレビに表示できるようになります。
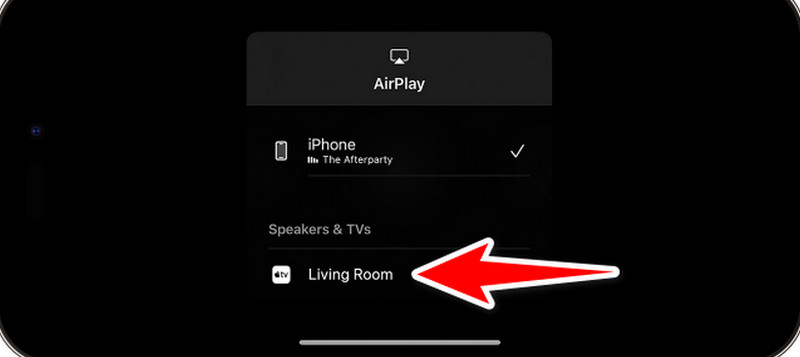
Apple の AirPlay テクノロジーを利用すると、映画、画像、音楽など、PC から Apple TV に AirPlay をワイヤレスでストリーミングできます。PC の画面をテレビにミラーリングまたは拡張するのが簡単になり、多くのデバイスで動作するシームレスなマルチメディア エクスペリエンスが実現しますが、スムーズに実行するにはアプリを使用する必要があります。マルチメディア エクスペリエンスを複数のプラットフォームに拡張する便利な方法は、AirParrot を使用することです。このソフトウェア アプリケーションを使用すると、PC から Apple TV を含むさまざまなデバイスにコンテンツを AirPlay できます。AirParrot を使用すると、PC 画面を簡単にミラーリングしたり、特定のメディア ファイルをワイヤレスで Apple TV にストリーミングしたりできます。
まず、AirParrot を PC にダウンロードしてインストールします。その後、アプリケーションを起動します。
AirParrot インターフェースの AirPlay ボタンをクリックし、アクセス可能なデバイスのリストから Apple TV を選択します。AirParrot は、Apple TV を含む利用可能な AirPlay レシーバーを検出します。
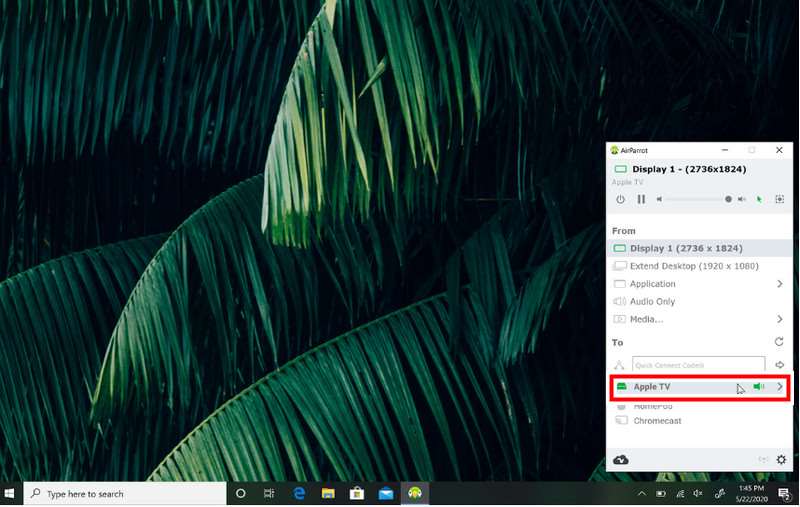
Apple TV を選択したら、ストリーミングする PC コンテンツを決定します。PC の画面または特定のプログラム ウィンドウが AirParrot 経由で Apple TV にミラーリングされます。再生やその他のパラメータは PC から直接制御されます。
Android を Apple TV に Airplay する方法をお探しですか? Android デバイスを使用して、AllCast アプリをインストールし、2 つのデバイスを同じ Wi-Fi ネットワークに接続し、AllCast アプリを開いて Apple TV を選択し、ストリーミングするコンテンツを選択することで、Apple TV にコンテンツをストリーミングできます。これは、お気に入りの音楽、映画、写真を大画面で簡単に視聴できる方法です。使い方は次のとおりです。この方法は Apple TV だけに限定されません。実際、次の手順に従うと、 Android画面をテレビにキャストする 種類もいろいろあります。
Google Play ストアから Android に AllCast アプリをインストールして起動します。
Apple TV で共有したいビデオまたは画像を選択し、AllCast アプリ内で「キャスト」をタップして、Apple TV デバイスを選択します。
AllCast アプリを搭載した Android スマートフォンを使用して、Apple TV へのストリーミングが開始されます。
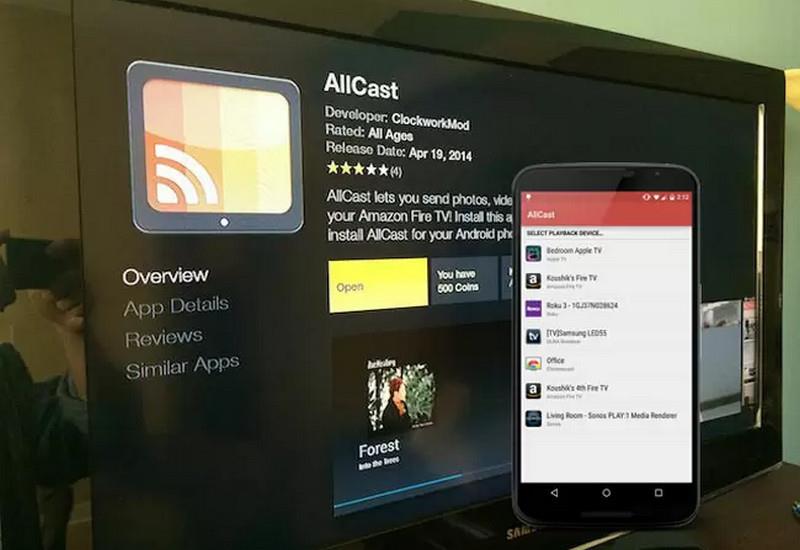
Airplay が Apple TV に接続できないのはなぜですか?
AirPlay 接続が失敗する理由はいくつか考えられます。ネットワーク接続を確認してください。次に、ガジェットを再起動します。プログラムを再インストールします。Apple TV の AirPlay 設定を確認します。セキュリティ ソフトウェアまたはファイアウォールを調べます。Apple TV のネットワーク構成をリセットします。ガジェットに互換性があることを確認します。ルーターを再起動します。中断がないか調べます。問題が解決しない場合は、Apple サポートに連絡してください。
Wi-Fi なしで Apple TV に Airplay するにはどうすればいいですか?
Apple TV は Wi-Fi なしでも再生できます。まず、iPad または iPhone でパーソナル ホットスポットをオンにします。次に、パーソナル ホットスポット ネットワークを Apple TV にリンクします。次に、通常どおり、デバイスを Apple TV に AirPlay します。Bluetooth がオンになっていて、両方のデバイスが範囲内にあることを確認します。
AirPlay サポートが統合されていないアプリからメディアを AirPlay することは可能ですか?
はい、AirPlay ミラーリングを使用して、Mac または iOS デバイスの画面全体を Apple TV に映し出すことができます。AirPlay の送信先として Apple TV を選択するだけで、デバイス上のあらゆるコンテンツを視聴できます。デバイスの画面がテレビに映し出されます。
以前の Apple TV モデルは AirPlay をサポートしていますか?
AirPlay の機能は、Apple TV のモデルと、サポートされる AirPlay のバージョンによって異なる場合があります。新しいモデルは通常最新の AirPlay 機能と完全に互換性がありますが、古いモデルは最新の AirPlay 機能と完全に互換性がない可能性があります。
結論
要約すると、 MacからApple TVにAirPlayする方法それだけでなく、iPad、iPhone、PC、さらにはAndroidでもAirPlayが可能です。ワイヤレスネットワークと同様に機能し、映画、音楽、その他のコンテンツを大画面テレビで簡単に楽しむことができます。エンターテイメント体験がさらに充実します。 AirPlayを使用すると、さまざまなデバイスのコンテンツを Apple TV で簡単に共有して楽しむことができます。
これは役に立ちましたか?
477 投票