Macでマルチメディアを整理しましょう!Appleの巧妙なワイヤレスストリーミング技術はAirPlayと呼ばれています。iPadやiPhoneのコンテンツを簡単にMacの画面に映し出すことができます。このマニュアルでは、 iPhoneからMacへのAirplay また、Mac から Airplay iPad も使用できます。AirPlay を使用して、iPhone または iPad から Mac のスピーカーにお好みのオーディオとビデオを共有する方法を学びます。iPad または iPhone の画面をミラーリングします。プレゼンテーション、ゲーム、共有に最適なビジュアルを実現します。エクスペリエンスを向上させる準備をしてください。Apple デバイス間の隠れたリンクを発見します。
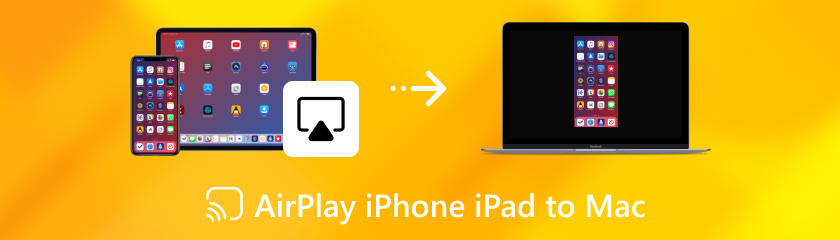
iPhone から Mac へ、また iPad 上で AirPlay できますか? AirPlay は Apple ガジェットのユニークな機能です。ワイヤレスでデバイス間でファイルを簡単に共有できます。プレゼンテーションで画面全体を共有したり、iPhone から HomePod スピーカーに音楽をストリーミングしたり、iPad のビデオをテレビで視聴したりできます。タップまたはクリックするだけで、お気に入りの素材を自宅の最高のスピーカーや大画面テレビで視聴できます。ガジェット同士が通信してコンテンツを交換できる機能を提供するようなものです。AirPlay についてすでにご存知かと思いますが、ここでは AirPlay を使用するメリットとデメリットについて説明します。
Airplay iPhone から Macbook または iPad から Mac へのビデオのストリーミングをオフにしたいと思ったことはありませんか? AirPlay は優れた機能ですが、デバイスのオーディオを戻したいときもあります。心配しないでください。AirPlay を無効にするのはとても簡単です! 数回のタップで AirPlay を無効にする方法について、簡単なガイドで説明します。さあ、始めましょう! iPhone または iPad で AirPlay をオン/オフにするには、次の手順に従います。
コントロール センターにアクセスするには、デバイスの画面の右上隅から下にスワイプします。画面ミラーリング シンボルを長押しします。
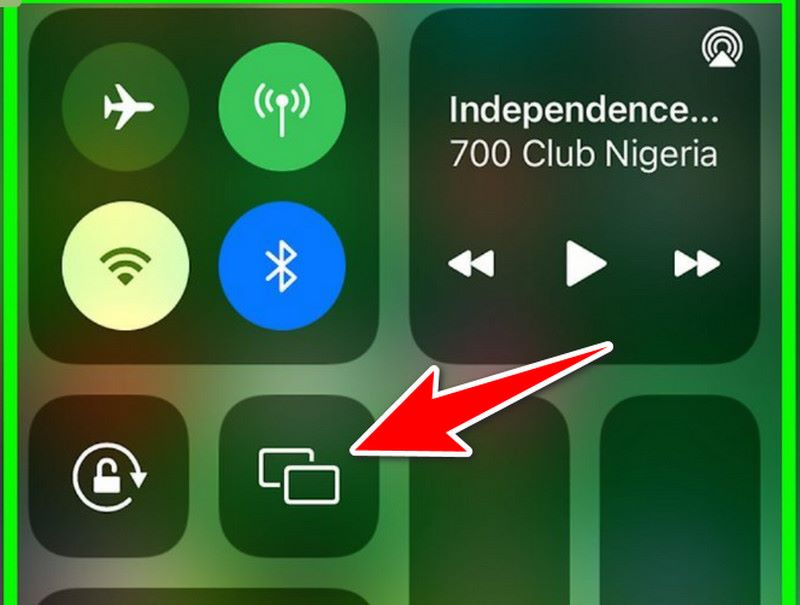
表示されるリストから、AirPlay を使用するデバイスを選択します。
iPhoneでAirPlayを無効にするには:
もう一度前の手順を実行してコントロール センターにアクセスします。スクリーン ミラーリング シンボルをタップします。
別のデバイスへの AirPlay を終了するには、「ミラーリングを停止」を選択します。
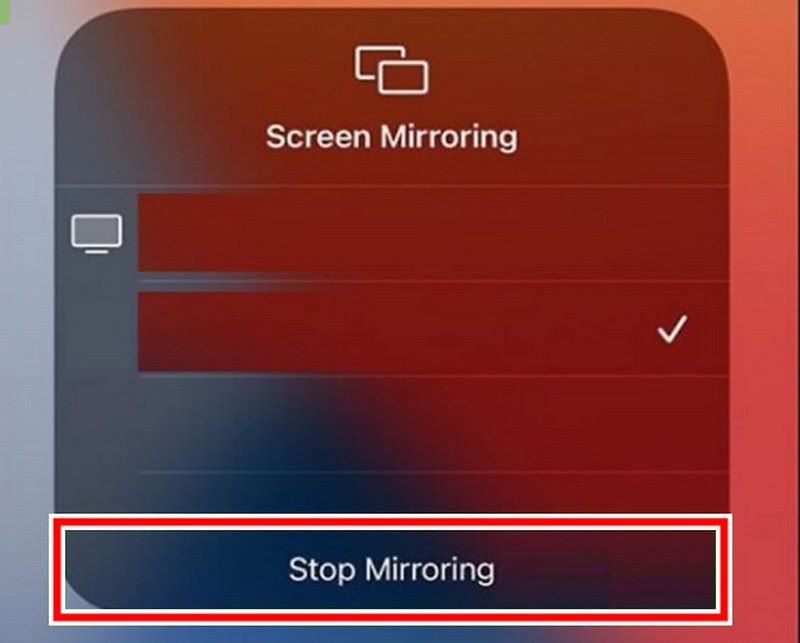
現在、iPhone または iPad で AirPlay を使用してスピーカーまたはその他のデバイスからオーディオを再生している場合は、音楽タイルの AirPlay をタップするだけです。
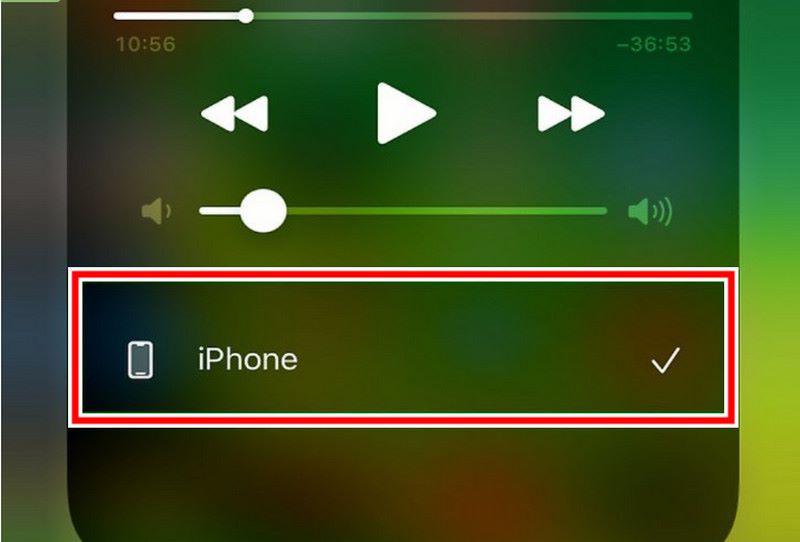
MacへのAirPlay:
メニューバーでAirPlayを選択します。
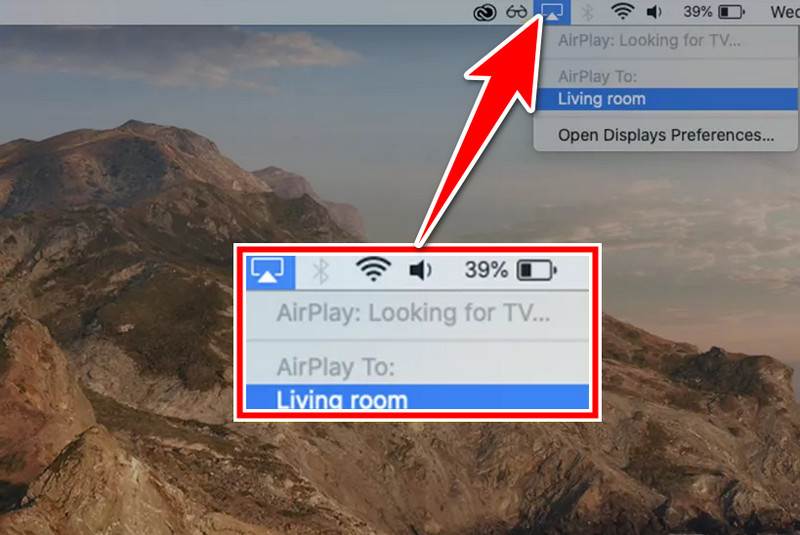
ドロップダウン メニューから、AirPlay を使用するデバイスを選択します。
MacでAirPlayを無効にするには:
もう一度、AirPlay シンボルをクリックします。選択メニューから、「AirPlay をオフにする」を選択します。
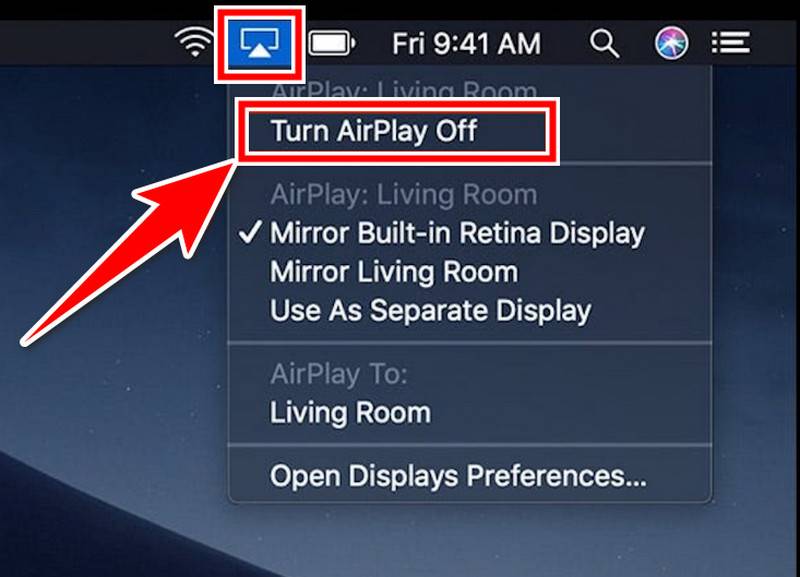
iPhoneの動画をMacの大画面で見たいですか?またはMacのスピーカーを使って音楽を部屋全体に流したいですか?AirPlayがお手伝いします!iPhoneからMacbookにAirPlayをワイヤレスでストリーミングするには iPhoneのスクリーンミラーリング AirPlay 経由で Mac に転送します。使い方を説明します。iPhone から Mac に AirPlay 転送する簡単な手順をいくつか紹介します。
Mac と iPhone が同じワイヤレス ネットワークにリンクされていることを確認します。コントロール センターにアクセスするには、iPhone 画面を下にスワイプします。
スクリーンミラーリングをタップします。iPhone は AirPlay をサポートするデバイスを検索します。Mac の名前がリストに表示されたら、それをタップします。

iPhone を Mac に接続して画面をミラーリングすると、より大きなモニターで iPhone を視聴したり操作したりできるようになります。
大画面で楽しむ時間!AirPlay が助けになります!Apple のこの組み込み機能を使用すると、iPad から Mac にコンテンツをワイヤレスでストリーミングできます。iPad を Mac の画面のワイヤレス プロジェクターとして使用できるようにする Airplay iPad to Mac の詳細を紹介します。エンターテイメント体験を新たなレベルに引き上げる準備をしましょう!
iPad でコントロール センターを開き、画面ミラーリングをタップします。
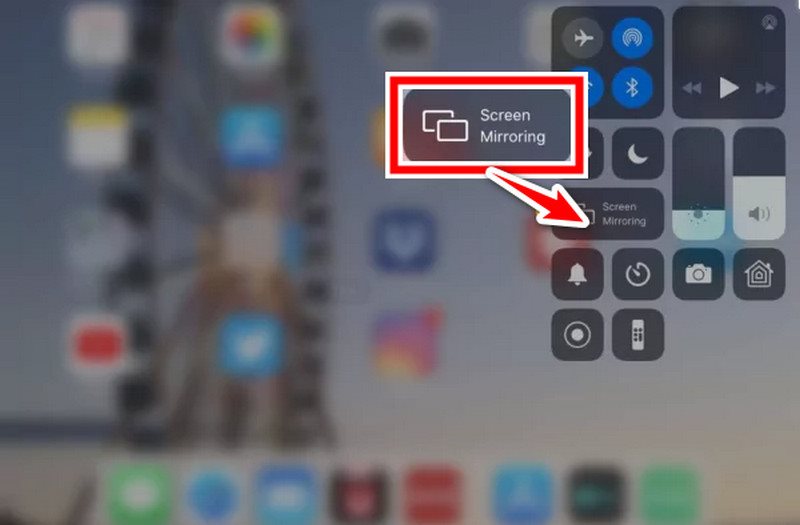
iPad は AirPlay をサポートするデバイスを検索します。Mac の名前がリストに表示されたら、それをタップします。
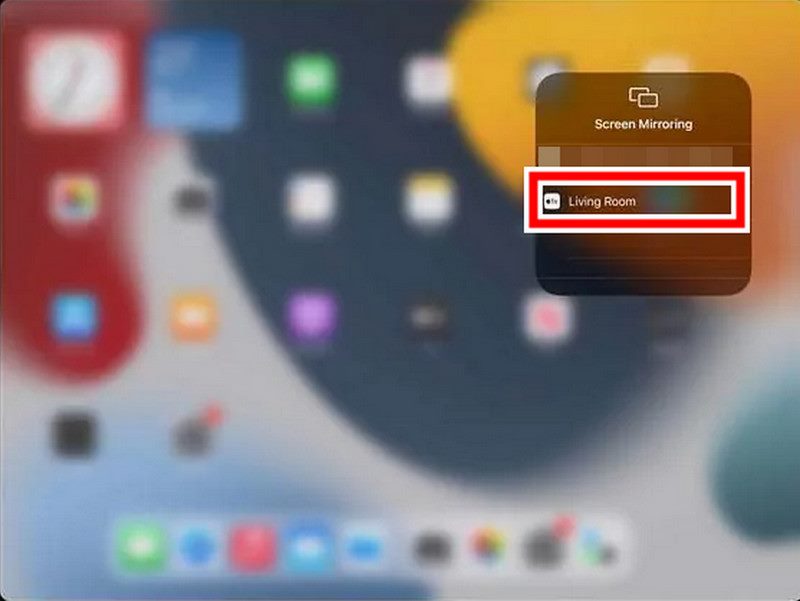
iPhone を Mac に接続して画面をミラーリングすると、より大きなモニターで表示して使用できるようになります。
iPhoneからMacにAirplayできますか?
音楽や映画は、iPhone から Mac に AirPlay できます。同じワイヤレス ネットワークに接続します。メディアを開くアプリを開き、AirPlay (四角と上矢印) をタップして、Mac を選択し、コードが表示されたら入力します。楽しんでください!
ビデオを再生しながら Mac 画面の明るさを維持することは可能ですか?
AirPlay 中に Mac をしばらくアイドル状態にしておくと、自動的に電源が切れる場合があります。これを回避するには、システム設定とディスプレイに移動し、スリープのスライダーを「なし」またはより長い時間に変更します。
AirPlay をオンまたはオフに切り替えるにはどうすればいいですか?
AirPlay は通常、デフォルトでオンになっています。専用のオン/オフ スイッチはありませんが、Mac の設定を確認できます (システム設定 > 一般 > AirPlay レシーバー)。iPhone/iPad では、ストリーミングが利用可能な場合、使用しているアプリ内に AirPlay が表示されます。
結論
AirPlayはマルチメディア体験を向上させます。消費者はより大きなディスプレイやより高性能なスピーカーで視聴できるようになります。これは、オーディオやビデオをストリーミングする場合も、スマートフォンの画面をミラーリングする場合も同様です。 iPhoneからMacにAirplayする方法 または iPad から Mac への Airplay。Apple デバイス間でオーディオビジュアル コンテンツを共有して楽しむことができます。
これは役に立ちましたか?
513 投票