VLC Media Playerは、VideoLANプロジェクトによって開発された、無料、オープンソース、クロスプラットフォームのメディアプレーヤーソフトウェアおよびストリーミングサーバーです。ローカルビデオだけでなくYouTubeビデオも含め、ほとんどのマルチメディアファイルとフォーマットを再生できます。非常に強力ですが、それでも時々エラーが発生してビデオを再生できないことがあります。この記事では、その理由をいくつか分析します。 VLCでYouTube動画が再生されない 動画を再生可能にする 4 つの方法を紹介します。ご興味があれば、ぜひお読みください。
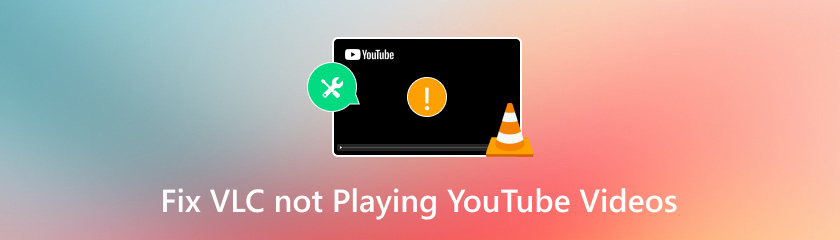
さまざまな理由があります VLCメディアプレーヤー YouTube 動画が再生されません。ここでは、参考までに最も可能性の高い理由をいくつか挙げます。
場合によっては、YouTube ビデオが VLC で再生されないことがあります。これは、ダウンロードまたはデコード中にビデオ自体が破損したためである可能性があります。
VLC メディア プレーヤーの古いバージョンは、最新の YouTube ビデオ形式と互換性がない可能性があります。また、修正されていないバグがいくつかある可能性があり、ソフトウェアの不具合やビデオが正しく再生されない原因になります。
VLC メディア プレーヤーは、ネットワーク接続が中断されても再生を継続できるように、一部のコンテンツをキャッシュします。ただし、長期間使用すると、ファイルのキャッシュが大きくなります。これらのファイルのいずれかに問題がある場合、VLC で YouTube ビデオを再生するときにエラーが発生する可能性があります。
上記の解決策を試してもうまくいかない場合は、VLC 自体に問題がある可能性があります。別のメディア プレーヤーでビデオを再生してみてください。
VLCメディアプレーヤーでYouTube動画が再生されない問題を解決する現実的な方法の1つは、動画修復ツールを使用することです。ここでは、 AnyMP4 ビデオ修復は、Windows と Mac の両方をサポートするビデオ修復ソフトウェアです。さらに、破損した MP4/MOV/SGP やその他のさまざまな種類のビデオを 99.99% の成功率で簡単に修復できるため、信頼できる選択肢となります。
以下に簡単な手順を示します。
クリック 無料ダウンロード 下のボタンをクリックしてAnyMP4 Video Repairをインストールしてください。インストールが完了したら、コンピューターで実行してください。
クリック 赤 + ボタンをクリックして破損したビデオファイルをアップロードし、 青 + ボタンをクリックしてサンプルビデオを追加します。次に、 修理 アップロードが完了したらボタンをクリックします。
ノート: サンプル ビデオが破損したビデオと同じ形式で保存されているか、同じデバイスから取得されている場合、修復効果はより高くなります。

修正が完了したら、 プレビュー ボタンをクリックしてYouTube動画の修復効果を確認します。満足したら、 保存する 保管します。
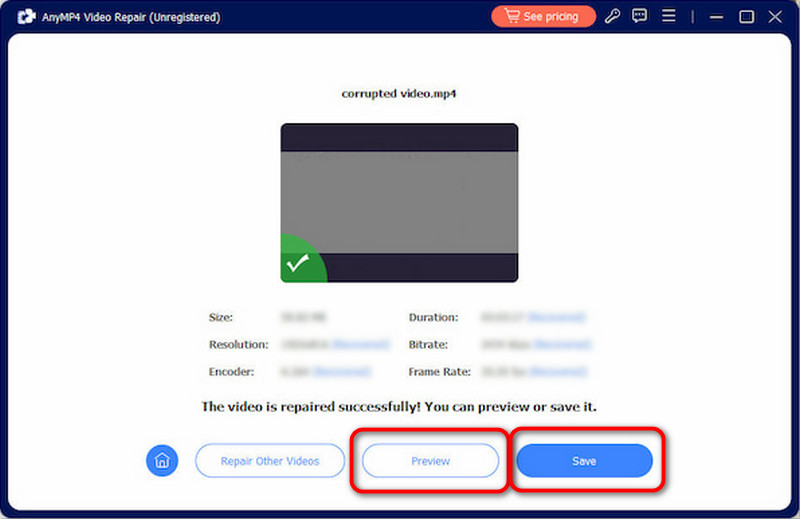
これで、修正されたビデオ ファイルを VLC プレーヤーで再生して、問題が修正されたかどうかを確認できます。
一言で言えば、AnyMP4 Video Repair は素晴らしいツールです。直感的なインターフェイスと簡単な操作により、破損した YouTube やその他のビデオを効率的に修復できます。
前述のように、古いバージョンを使用すると、YouTube やその他のビデオの再生に問題が発生する可能性があります。そのため、ソフトウェアの更新を確認することは、VLC で YouTube ビデオが再生されない問題を修正する最も基本的で簡単な方法の 1 つです。
VLC を更新する方法は次のとおりです。
上部のサイドバーでVLCを開き、 ヘルプ と アップデートを確認する > 「はい」をクリックして最新の VLC をダウンロードしてインストールします > VLC メディア プレーヤーを再起動して、正常に動作するかどうかを確認します。

VLC の問題の多くは、キャッシュの破損が原因です。VLC のキャッシュを削除すると、データ ストレージがリセットされ、ソフトウェアがより効率的に実行され、ビデオ再生の問題が軽減されます。
VLC のキャッシュを削除するには、次の 2 つの方法の簡単な手順に従ってください。
Windows版の場合:
方法1: Windowsコンピュータのスタートメニューからショートカットを開き、「すべてのプログラム」を押して「VideoLAN」を選択> リセット VLC メディア プレーヤーのキャッシュ ファイルをリセットするオプション。
方法2: Windows エクスプローラーを開き、アドレス バーに %APPDATA% と入力して Enter キーを押します。VLC フォルダーを見つけて削除します。
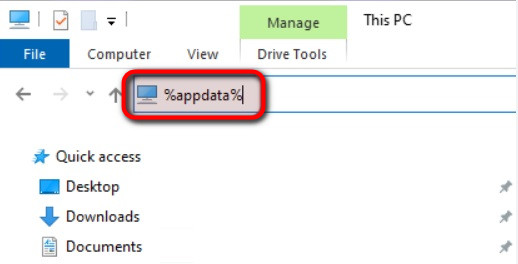
上記の方法を試してもVLCでビデオを再生できない場合は、次のような代替メディアプレーヤーを検討することもできます。 ブルーレイマスター 無料ブルーレイプレーヤーこのプレーヤーは Windows と MacOS で利用でき、品質を損なうことなく 2D/3D/DVD ムービーを再生できる無料のブルーレイ プレーヤーです。さらに、MP4、MPG、AVI、WMV など、多くの一般的な形式のビデオの再生をサポートしているため、YouTube ビデオや他のプラットフォームのビデオを形式の障壁なしに再生できます。
1. VLC でオーディオのみが再生され、ビデオが再生されないのはなぜですか?
VLCがオーディオのみ再生し、ビデオが再生されない場合は、ビデオコーデックが失われている可能性があります。別のVLCで再生することで解決できます。 無料ビデオプレーヤー前述の Blu-ray Master Media Player など。
2. VLC はどんなビデオでも再生できますか?
VLC は、ほぼすべてのビデオを再生できるオープンソースのクロスプラットフォーム マルチメディア プレーヤーです。ただし、一部の珍しい独自の形式は互換性がない場合があります。この場合、上記の Blu-ray Master Media Player の使用を検討できます。
3. VLC がビデオを検出しないのはなぜですか?
VLC の権限が変更されたため、ビデオファイルを検出できない可能性があります。この問題を解決するには、ファイル アクセス権限を変更するアプリケーションを探します。
結論
この記事では、VLCでYouTube動画を再生できない4つの理由を挙げ、これらの理由に基づいてこの問題の解決策を提案しています。さらに、AnyMP4 Video RepairとBlu-ray Master Media Playerという2つのツールが、それぞれ記事のパート2とパート5で言及されています。これら2つのツールは、YouTube動画を再生できない問題を解決するのに役立ちます。 VLC で YouTube ビデオが再生されないご使用後、きっとご満足いただけると思います。ご質問がございましたら、お気軽にコメント欄にメッセージをお寄せください。
これは役に立ちましたか?
423 投票