スポットライト: AIチャット, レトロのようなゲーム, ロケーションチェンジャー, ロブロックスのブロックが解除されました
Safari でビデオが再生されないという問題に遭遇すると、特にお気に入りのコンテンツを楽しんだり、仕事や勉強のために重要なリソースにアクセスしたりするときにイライラすることがあります。再生ボタンを繰り返しクリックしても、ビデオが読み込み画面で停止したり、表示されないことがあります。問題の原因が不明な場合や解決方法が不明な場合は、この中断が特に煩わしい場合があります。
実のところ、Safariで動画を再生できない理由はいくつか考えられます。ブラウザの設定やソフトウェアの古さから、互換性やネットワーク関連の問題まで、さまざまな問題が考えられます。でも心配はいりません。次のガイドでは、こうしたよくある問題をトラブルシューティングして解決するための手順を順を追って説明します。実用的な解決策も提供します。 Safari でビデオが再生されない問題を修正 読み終わったらビデオをスムーズに再生できるようになります。
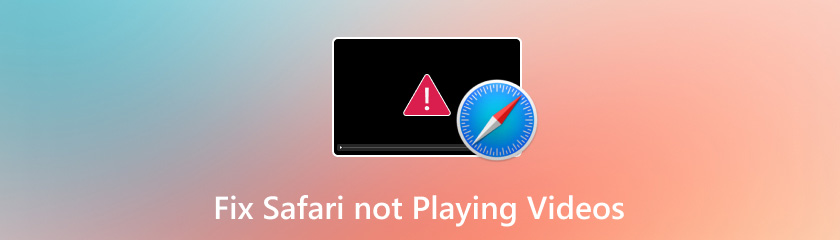
マウスを画面の左上隅に移動します。Apple ロゴを見つけて、「システム設定」をクリックします。
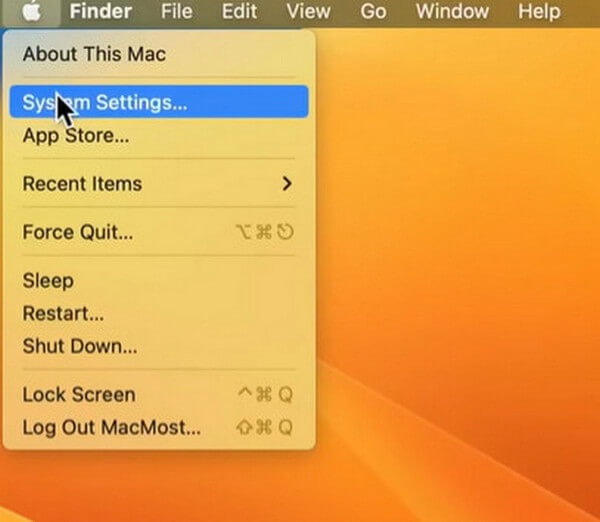
このインターフェースに入ったら、「Wi-Fi」をクリックします
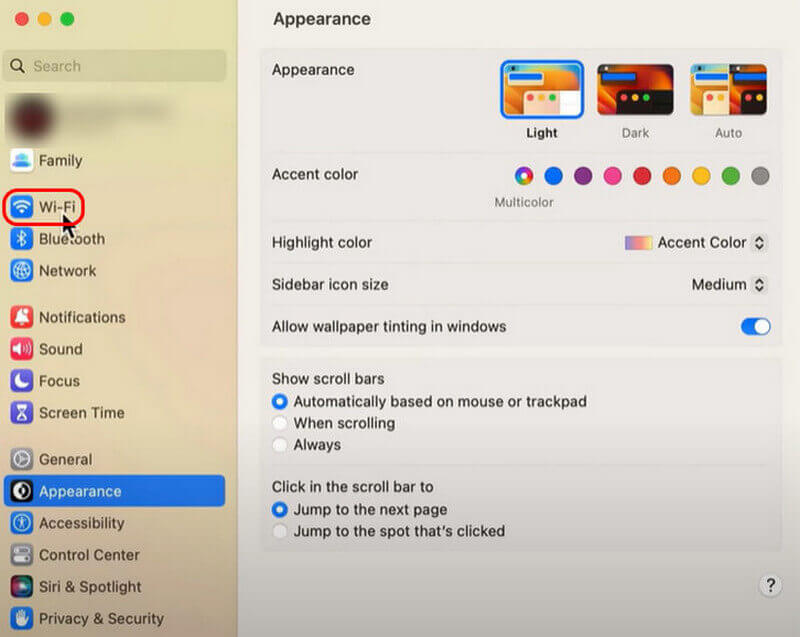
Wi-Fiがオープンで接続されているかどうかを確認するには、次の2つの場所を確認してください。
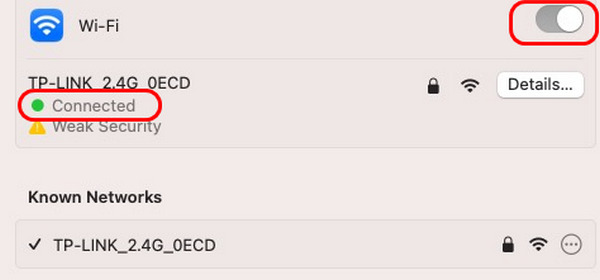
「Safari」を見つけて「環境設定」をクリックします

「プライバシー」を見つけます。次に、「Safariをリセット」を選択し、「今すぐ削除」を選択します。
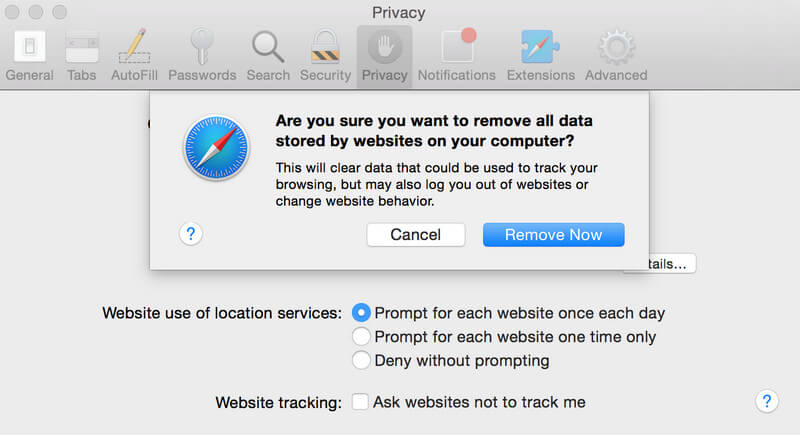
「Safari」を見つけて「環境設定」をクリックします

「ウェブサイト」を選択し、「ポップアップウィンドウ」をクリックします。ここのウェブサイトがすべて「許可」されていることを確認する必要があります。
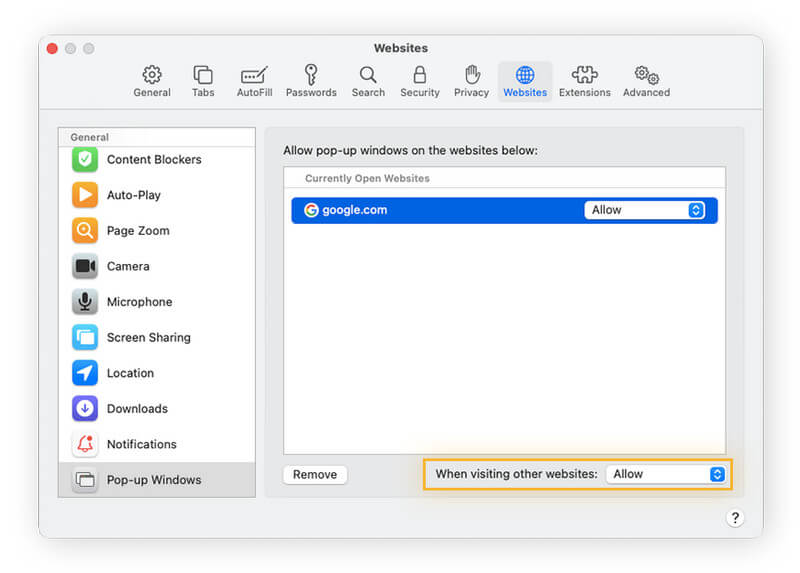
また、現在のページがブロックされているかどうかを確認する場合は、次の手順に従ってください。
現在のページのアドレスバーを右クリックし、「このWebサイトの設定」を選択します。
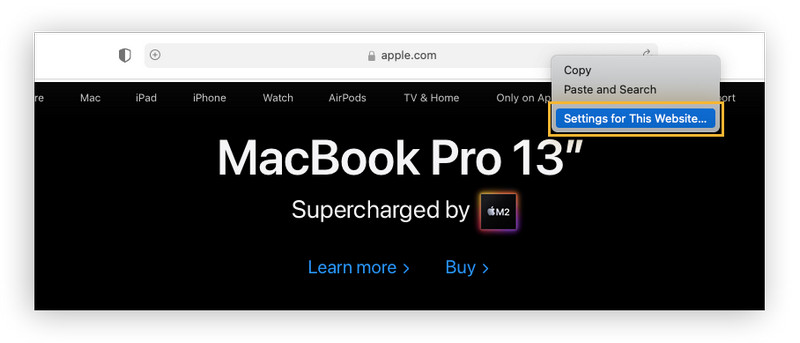
この部分では、ウェブサイトが許可されているかどうかを確認できます
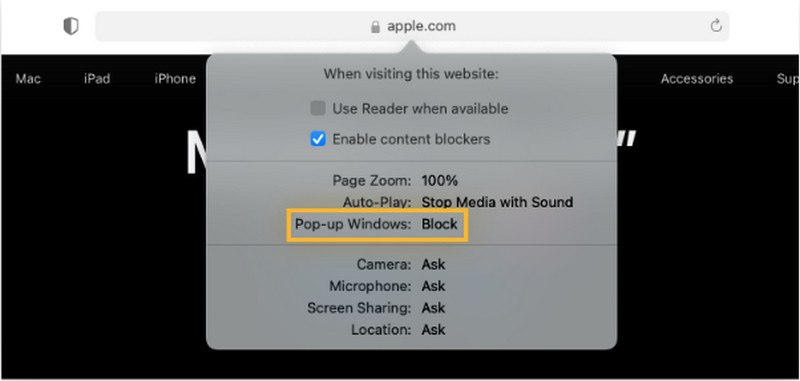
「Safari」を見つけて「環境設定」をクリックします

「プライバシー」を選択し、「ウェブサイトデータの管理」を選択します
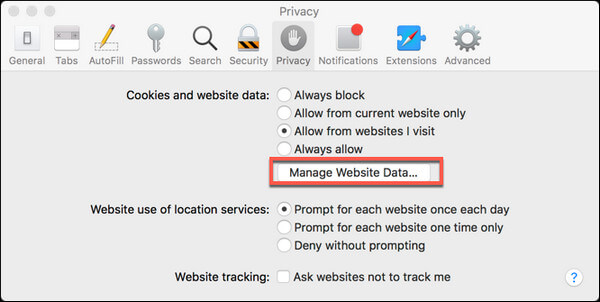
すべてのキャッシュを削除するには「すべて削除」を選択してください
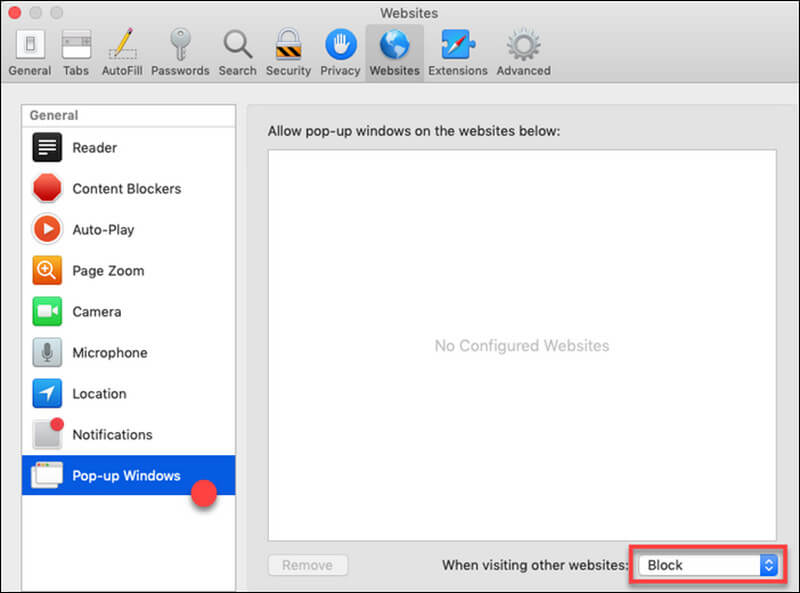
もう一度、「Safari」を見つけて「環境設定」をクリックします

「拡張機能」を選択すると、すべての拡張機能が表示されます。次に、左側ですべて選択し、「アンインストール」をクリックします。
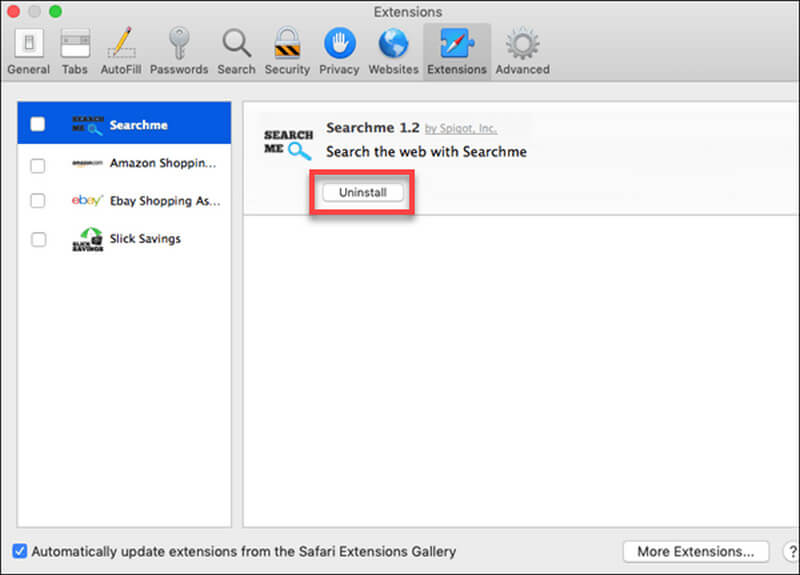
AnyMP4 ビデオ修復 は、破損した、または再生できないビデオ ファイルを修復するための優れたソフトウェアです。ウイルス攻撃、変換/転送の失敗、システム クラッシュ、予期しない中断など、原因に関係なく、このビデオ修復ツールはビデオをシームレスな再生状態に復元できます。また、MP4、MOV、3GP など、複数の形式をサポートしています。AnyMP4 Video Repair は、高度なアルゴリズムを使用して破損したビデオのヘッダーとデータを修復し、カメラ、電話、ドローン、ダッシュカムなどから貴重な映像を復元できるようにします。
直感的な 3 ステップのプロセスは、破損したビデオを追加し、サンプル ビデオを読み込むことです。次に、[修復] をクリックします。その後、ビデオをエクスポートします。これにより、プロセス全体が簡単になります。高い成功率を誇る AnyMP4 Video Repair は、ビデオの途切れ、再生エラー、音が出ない、黒い画面など、さまざまな問題に対処できます。プロのビデオグラファーでも一般ユーザーでも、この包括的なビデオ修復ツールは、どんな問題に直面してもビデオにアクセスでき、楽しめるようにする、不可欠なユーティリティです。
ここで、壊れたビデオを修復するための詳細な手順を紹介します。完了するには 3 つの手順だけなので、初心者や PC やハードウェアについてあまり知らない人にとって非常に役立ちます。これを使用すると、壊れたビデオをプロのように処理できるようになります。
ダウンロードして開きます。すると、2 つの異なるセクターが表示されます。左側には、修正が必要なビデオをアップロードする必要があります。右側には、品質維持のために同様のシンプルなビデオをアップロードする必要があります。
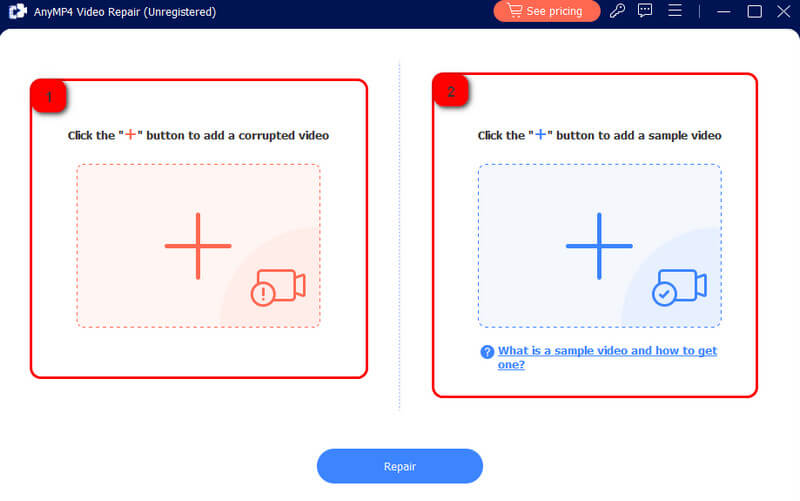
「修復」をクリックして処理を開始します
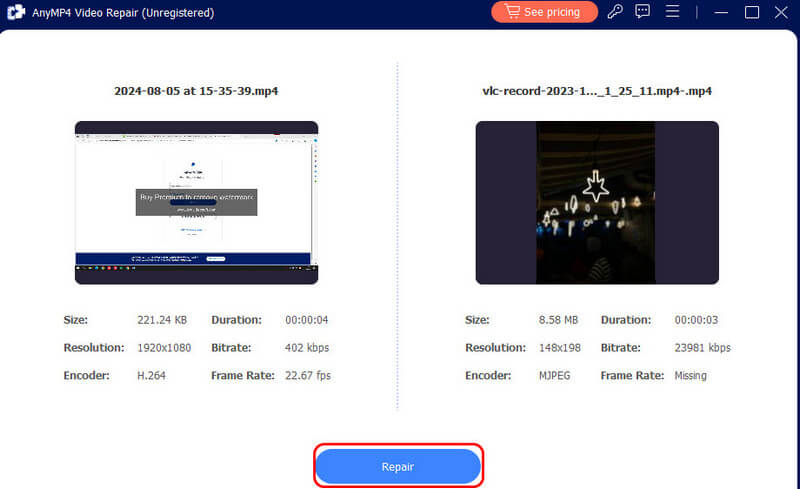
「保存」を選択してエクスポートします
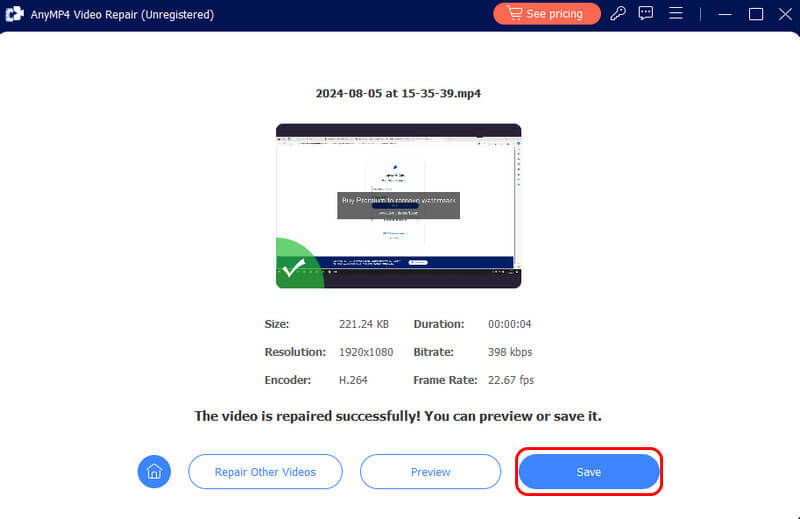
Mac で Safari をリセットするにはどうすればいいですか?
Mac で Safari をリセットするには、次の手順に従ってください: Safari > 環境設定 > プライバシー > Safari をリセット > 今すぐ削除。
Safari はどのようなビデオ形式を使用しますか?
Safari は主に H.264 ビデオ コーデックを使用してビデオ コンテンツを再生します。MPEG-4 および H.264 ビデオをサポートしています。ただし、VP8/WebM コーデックや HTML5 など、これら以外の形式はサポートされていません。
HTML5 ビデオが Safari で再生されないのはなぜですか?
Safariは主にMP4ファイル用のH.264ビデオコーデックをサポートしています。ビデオファイルがH.264コーデックを使用してエンコードされていることを確認してください。Safariは他のコーデックをサポートしていない可能性があります。ただし、 Aiseesoft無料オンラインビデオコンバーター HTML5 を H.264 コーデックに変換します。
ビデオが誤って破損した場合、それを復元する方法はありますか?
はい。その場合は、 AIビデオ修復ツール Final Cut Pro X や VEED.io などのツールを使用して、事故からビデオを適切かつ安全に復元します。
まず、破損したビデオをアップロードしてください
次に、アプリ内のスタートボタンを見つけてクリックします
最後に、出力するターゲットフォルダを選択します
結論
これらの5つの方法に従うことで、 Safari でビデオが再生されない問題を修正ブラウザのリセット、キャッシュのクリア、拡張機能の無効化、コンテンツ設定の調整、ネットワークの確認など、各手順で問題の共通の原因に対処します。これらのソリューションは包括的なアプローチを提供するため、問題が何であれ、効果的にトラブルシューティングできます。今後の問題を防ぐために、ブラウザとシステムを最新の状態にしておくことを忘れないでください。これらのヒントを参考にすれば、Safari でスムーズで途切れることのないビデオ体験をお楽しみいただけます。楽しいブラウジングをお楽しみください。
これは役に立ちましたか?
481 投票