Facebook は、YouTube や他の関連プラットフォームよりも間違いなく非難されるべき存在です。これは主に、このトレンドを生み出したソーシャル メディア プラットフォームによるもので、コンテンツ、特に動画に対する視聴者のエンゲージメントが重要な要素であることを実証しました。
さらに、iPad、iPhone、その他のデバイスでFacebookの動画が再生されない理由はさまざまです。この問題の背後には多くの理由があり、この記事はこの問題のより深い理解に役立ちます。そこで、解決策をご紹介します。 Facebookで動画が再生されない問題を修正役に立つガイドをご覧ください。
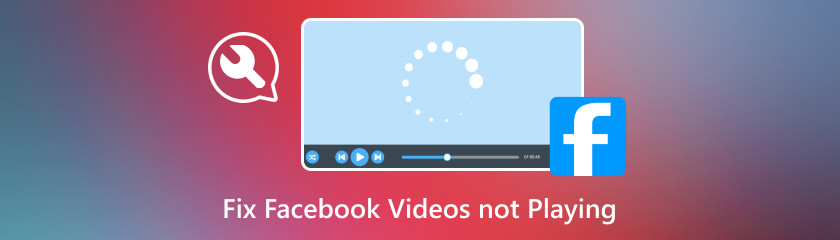
問題を解決する前に、デバイスで Facebook ビデオを再生できない原因を理解することが重要です。
• インターネット接続が悪い: Facebook 動画の再生に問題がある場合は、インターネット接続が不良または不安定である可能性があります。一時的なバグか、インターネット サービス プロバイダーの問題である可能性があります。
• Facebook キャッシュ: Facebook キャッシュがオーバーフローすると、Facebook ビデオの再生が妨げられる場合があります。最終的には価値がなくなる可能性のあるコンテンツがキャッシュに保存されます。
• アプリが正常に起動しませんでした: お使いのデバイスで Facebook が正しく起動されていない可能性があります。
• デバイスのストレージが不十分: デバイスのストレージ容量が不足している場合、Facebook の動画が再生されないことがあります。また、アプリとそのコンテンツがデバイス上で部分的にしか読み込まれないこともあります。
• Facebookビデオが削除されました: 誰かがビデオを削除した後にアプリを更新していない場合、ビデオはまだ表示されていても再生されない可能性があります。映画がまだ残っているかどうかを確認するには、アプリを更新してみてください。
WiFi を再び機能させる方法を見つけてください。再接続する前に、インターネット ガジェットを再起動して、数分間休ませてください。デバイスを再接続した後、インターネットの速度を確認してください。
設定に移動します。次に、 Wi-Fi 無効にします。
次に戻って起動する必要があります 携帯電話.
有効にするには、 携帯データ タブ。
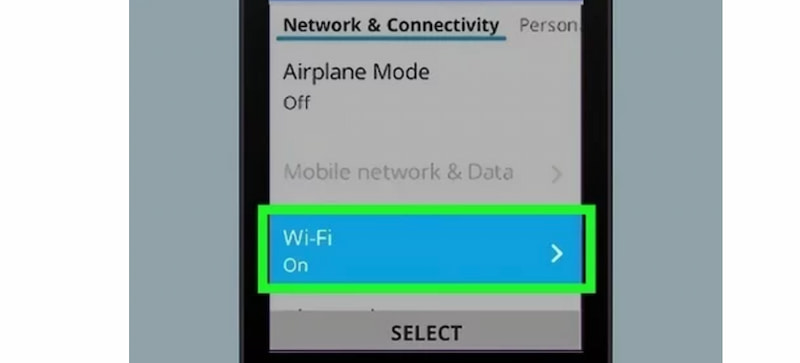
再起動後もインターネット デバイスが動作しない場合は、バックエンドに問題がある可能性があります。その場合は、サービス プロバイダーに連絡して、解決方法を確認してください。
Facebook アプリを含むすべてのバックグラウンド アプリを終了します。
デバイスのメインメニューに移動し、 Playストア. 検索 Playストア Facebook アプリケーション用。
Facebookアプリを更新するには、App Storeの検索バーを使用してください。ツールを選択し、検索ボックスでFacebookをクリックして、 アップデート.
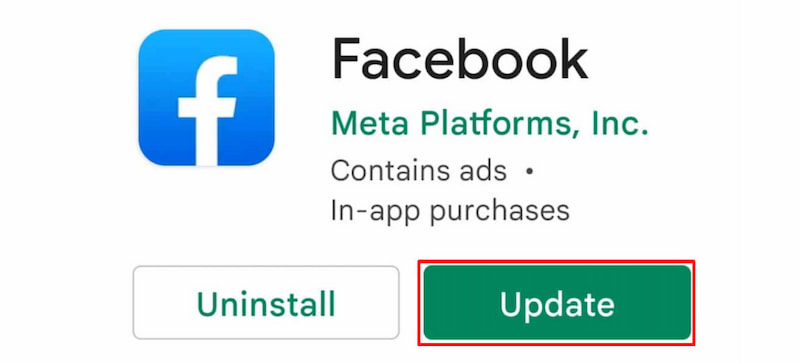
この手順は、アプリが古いために伝染することはありません。このため、Twitter アプリを正常に動作させるには、上記の簡単な手順を実行する必要があります。
Facebookアプリが開いたら、 メニュー 画面の右下隅にあるシンボル。
下にスワイプした後、選択してください 設定とプライバシー.
次に選択する必要があるのは 設定.次に、 権限 列を下にスクロールして選択 ブラウザアプリからキャッシュを削除するには、 クリア 下 閲覧データ.
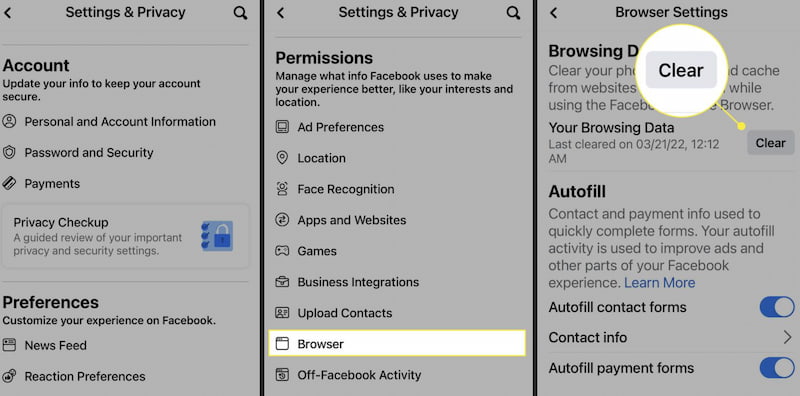
以下の簡単な手順に従って、Facebook アプリを再起動してください。これで、ビデオが再生されるかどうかを確認できます。
これは、次のようなさまざまなFacebookの問題を解決するための普遍的なソリューションです。 Facebook の位置情報の変更、Facebook ビデオが読み込まれない、など。
Chrome では、どのタイプのデバイスでも、インターネット接続が遅いかインターネットが利用できないために Facebook の動画が再生されない場合があります。インターネットを確認するには、次の手順に従ってください。
コンピューターの WiFi アイコンをクリックして、Wi-Fi ネットワークに接続されているかどうかを確認します。
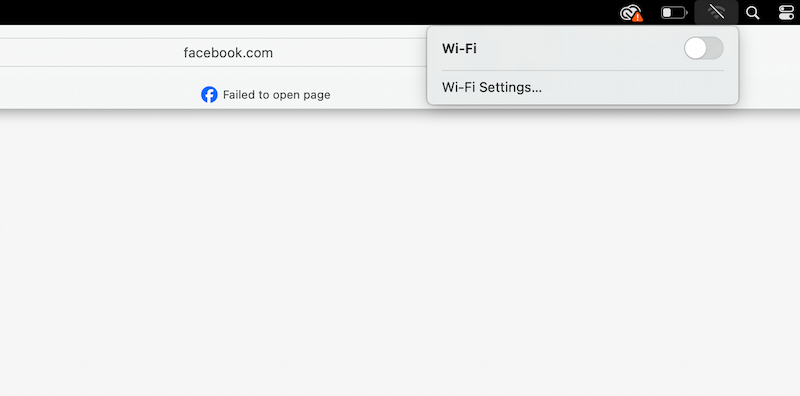
そうでない場合は、インターネットを選択して 接続 それに。
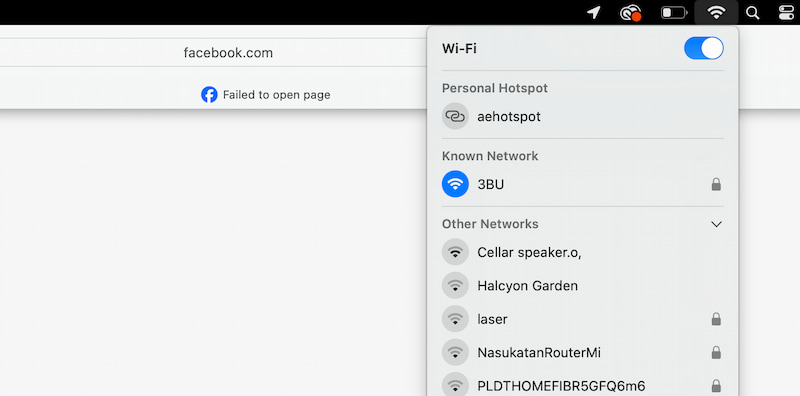
Chrome で Facebook サイトを再度読み込み、ビデオを再生します。
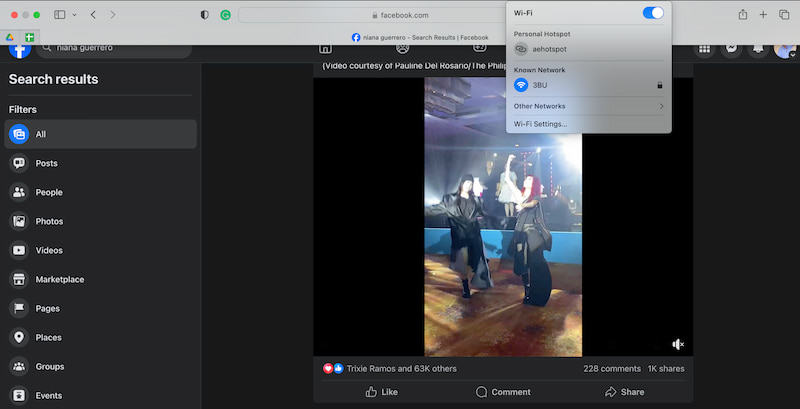
ビデオが再生されるかどうかを確認してください。再生されない場合は、インターネット接続以外の問題がある可能性があります。その他の解決策については以下を参照してください。
プロセスを開始するときに、使用しているブラウザを再度開くことができます。これを行うには、次の簡単な手順に従ってください。
あなたが食事をしたFacebookサイトにアクセスし、 バツ Facebook タブのアイコンをクリックしてから、Facebook サイトを再度開きます。
プロセスを確認するには、ブラウザの閉じるアイコンをクリックします。その後、再度ブラウザを起動して Facebook にアクセスします。
上記の手順に従うと、ブラウザが更新され、現在再生中のビデオが読み込まれます。
Facebookにアップロードする動画が破損していると、投稿予定に問題が生じる可能性があります。動画に問題がある場合、Facebook動画が再生されない主な理由の1つはファイルの問題であることを示しています。Twitterで再生されない動画を修正するには、次の手順に従ってください。 AnyMP4 ビデオ修復、ビデオ修復ツールです。これは、ビデオをすばやく編集できる信頼性の高いツールです。アップロード後にビデオが再生できないなどの問題を防ぐために、これらの手順を使用してビデオを修正しましょう。以下の手順を参照してください。
ウェブサイトからツールを無料でダウンロードして、コンピューターにインストールできるようにします。
それでは、ツールを起動してアップロードしたYouTube動画をインポートしてみましょう。 フェイスブック をクリックしても再生できません 追加 ボタン。
インターフェースにビデオが点滅します。これで、ボタンを押す準備ができたことになります。 修理 ボタンをクリックします。しばらく待つと、ビデオを保存して Facebook に再アップロードできるようになります。
この方法では、ビデオを簡単に修正して Facebook に投稿できます。このツールは間違いなく問題をすぐに解決します。さらに、その品質が優れていることがわかります。
Facebook 上の動画が停止し続けるのはなぜですか?
インターネット接続の不具合、ブラウザやソフトウェアの古さ、デバイスの機能の問題などにより、動画が停止する場合があります。デバイスの機能を確認し、ブラウザやアプリを更新して、接続を確認してください。
Facebook のビデオがループするのはなぜですか?
Facebook の特定のビデオ形式または自動再生設定により、ビデオがループする場合があります。この問題を解決するには、自動再生設定を変更するか、アプリケーションを再起動してください。
Facebook のビデオ設定はどこにありますか?
デスクトップでは、ドロップダウンメニューに移動し、 設定、 その後 ビデオ 左サイドバーからビデオオプションにアクセスします。 ビデオ リスト上で、 設定とプライバシー、 それから 設定モバイル デバイスのメニュー アイコンをタップします。
Facebook 動画の読み込みを速くすることは可能ですか?
もちろんできます! Facebook アプリでは、一連の制限に従う従来のブラウザよりも速くビデオを読み込むことができます。
Facebook ビデオのデフォルトの解像度を変更できますか?
クリック ビデオのデフォルト品質 ドロップダウンメニューで選択 SDまたはHDお好みに応じて、ビデオの品質を調整します。 装備 ビデオ再生のすぐ下にあるシンボルも別のオプションです。
結論
利用可能なすべての解決策を試した後、Facebook ビデオの再生が停止した場合は、次回 Repairit を使用することを忘れないでください。作業中にビデオがクラッシュするのは明らかにひどいことですが、AnyMP4 Videp Repair を使用し、ユーザーの指示に従うことでメリットが得られます。
これは役に立ちましたか?
546 投票