スポットライト: AIチャット, レトロのようなゲーム, ロケーションチェンジャー, ロブロックスのブロックが解除されました
ビデオファイルを再生しているときに、「このビデオファイルは再生できません」というテキストが画面に表示されたことはありませんか?もしそうなら、ビデオファイルは エラーコード 232011信じられないかもしれませんが、これを修正するのは簡単な作業であり、この記事に従えばさまざまな方法で修正できるため、プロから初心者まで、ユーザーは心配する必要はありません。さらに、このガイドでは、ビデオ ファイルの再生時にこのようなエラーが発生する概要と一般的な理由も説明し、問題を完全に理解して効果的に修正できるようにします。
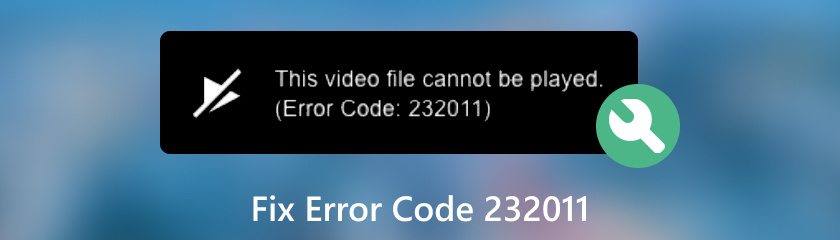
エラー コード 232011 または「このビデオは再生できません」というメッセージは、ビデオ ファイルによくある問題です。これは、Web ブラウザーでビデオ ファイルを再生しているときに画面に表示されます。ビデオが再生される代わりに、ビデオが再生できない、破損している可能性がある、または修正可能な問題であることを示すエラー コードが画面に表示されることがよくあります。
エラー コードは大した問題ではありません。特にユーザーが原因を知っている場合は、修正の手間が軽減されます。以下は、エラー コード 232011 が表示される一般的な原因です。
● ビデオファイルが破損しています。
● ブラウザのキャッシュと Cookie が不明です。
● 欠陥のある古い Web ブラウザ。
● インターネット接続が不安定。
デスクトップ上のエラー コード 232011 に対処するには、強力でありながら無料でダウンロードできるソフトウェア ツールが必要です。 AnyMP4 ビデオ修復 修復不可能、破損、損傷、または破損とラベル付けされたビデオ ファイルを即座に修復できます。さらに、このソフトウェアは、プロ用カメラや携帯電話で撮影されたビデオからインターネットからのビデオまで、あらゆるビデオ ファイル形式を修復できます。
公式サイトへ AnyMP4 ビデオ修復 ソフトウェアをデスクトップにダウンロードしてインストールします。
デスクトップでソフトウェアを開き、破損したビデオ ファイルを指定されたフィールドにアップロードします。
ノート:
赤 + ボタン フィールドは、修復する破損したビデオ ファイル用です。
青 + ボタン フィールドはサンプル ビデオ用であり、ソフトウェアはこれを基にして破損したビデオを修復します。
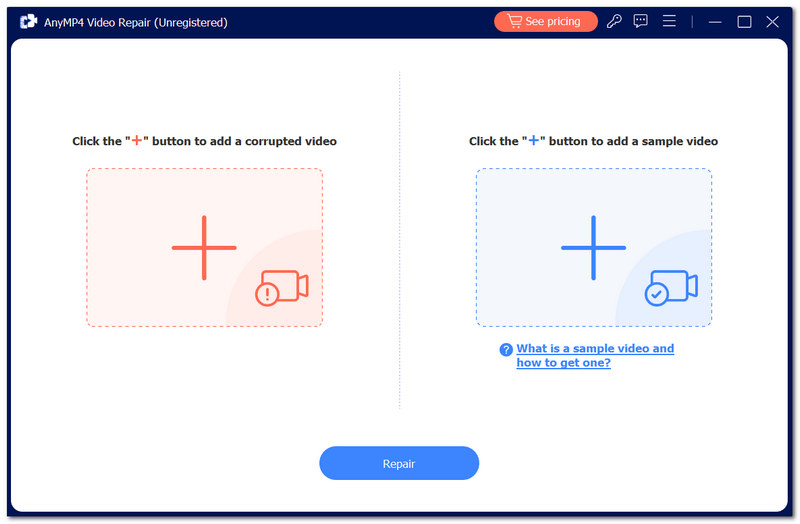
破損したビデオとサンプルビデオがソフトウェアにアップロードされたら、 修理 画面の下部にあるボタン。
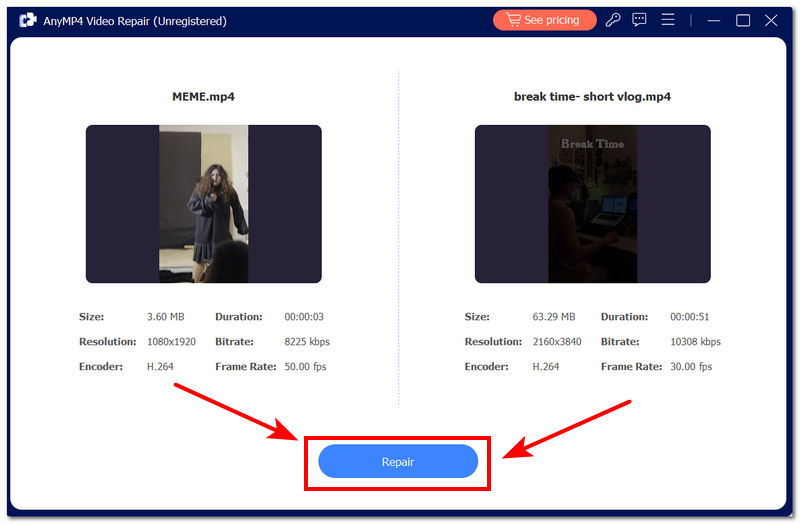
ソフトウェアは自動的に処理を実行し、保存する前にビデオをプレビューして結果が適切かどうかを確認できます。結果を確認した後、 保存する 画面右下にあるボタン ビデオ修復ソフトウェア インターフェース。
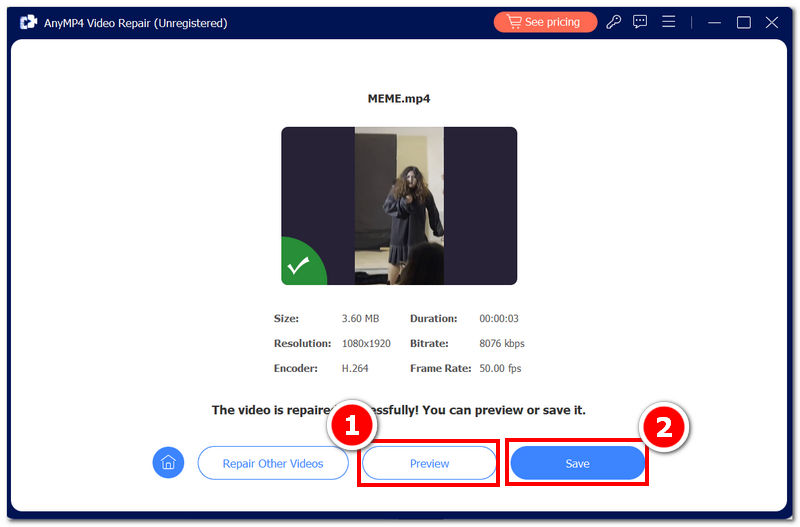
ソフトウェアベースのツールを使用してエラー コード 232011 を修正する以外に、ビデオの問題を解決するのに役立つもう 1 つの方法は、ブラウザーのキャッシュと Cookie をクリアすることです。これを時々実行すると、再生できないビデオを修正できる場合があります。
ローカルブラウザ(Chrome、Firefox、Edge)に移動します
クリックしてください 省略記号 (...) ブラウザの右上にあるツールをクリックしてブラウザの設定に進みます。 今すぐ閲覧データを消去 プライバシー、検索、サービスセクションにあります。
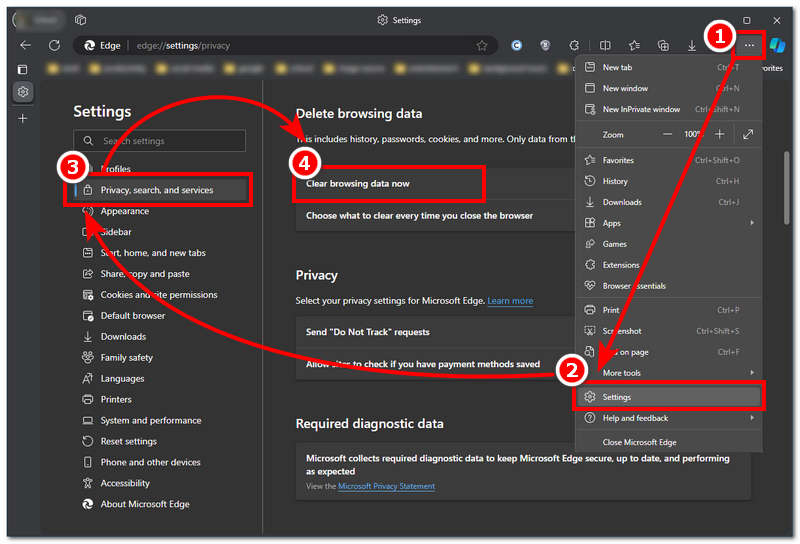
閲覧履歴データ削除設定にアクセスしたら、Cookieとキャッシュにチェックマークを付け、最後に 今すぐクリア ボタン。
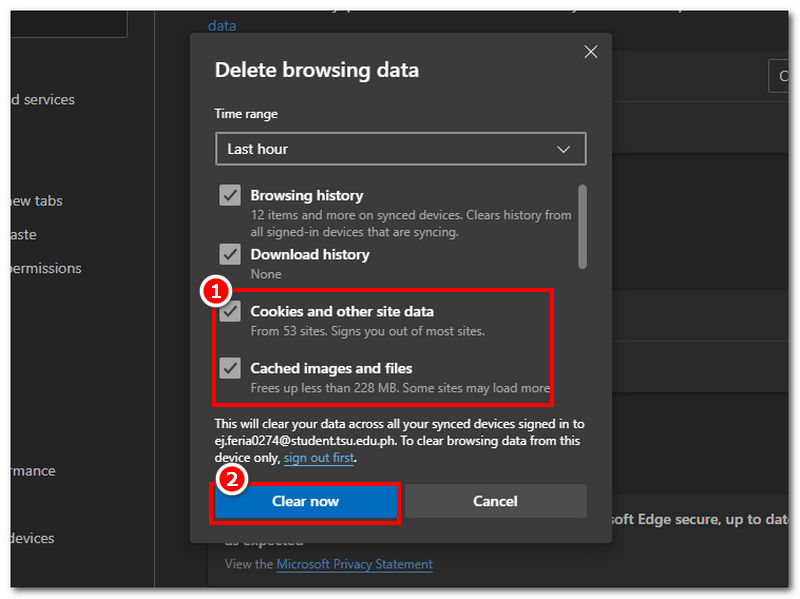
最後に、破損したビデオを開くか更新して、エラー コード 232011 が解決されたかどうかを確認します。
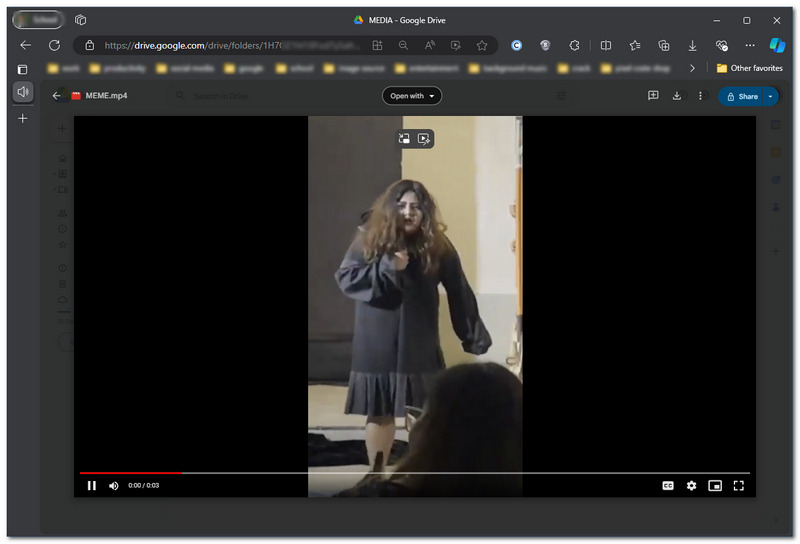
Web ブラウザのキャッシュと Cookie をクリアしてもエラー コードの問題が解決しない場合は、ブラウザを更新してみてください。古いブラウザを使用すると、ビデオ エラー コードなどの問題が発生する可能性があります。
ブラウザに移動 設定 通常はブラウザ インターフェースの右上隅にある省略記号ツールをクリックします。
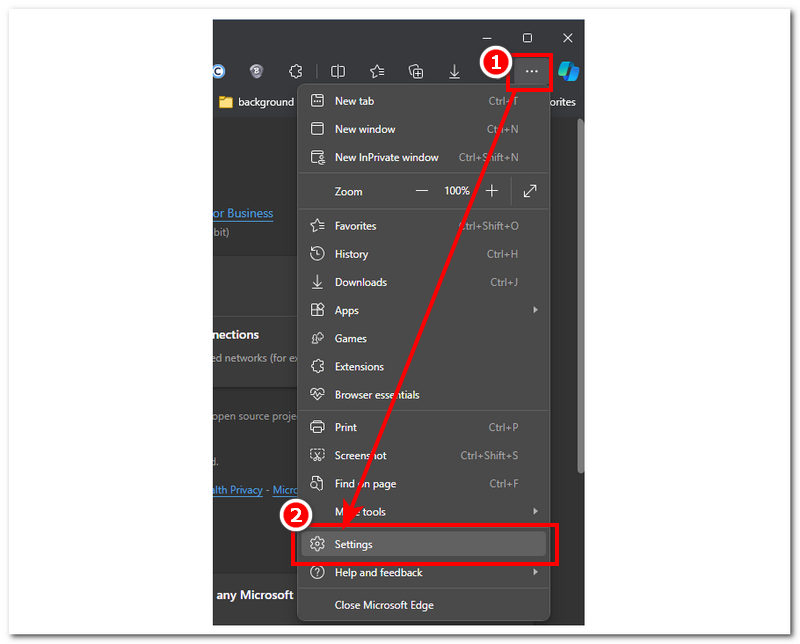
ブラウザの最新バージョンを使用しているかどうかを確認するには、 約 ブラウザのページで、更新されたバージョンを使用しているかどうかを確認できます。
ノート: 古いバージョンのブラウザを使用していない場合は、同じセクションで更新するオプションがあることに注意してください。
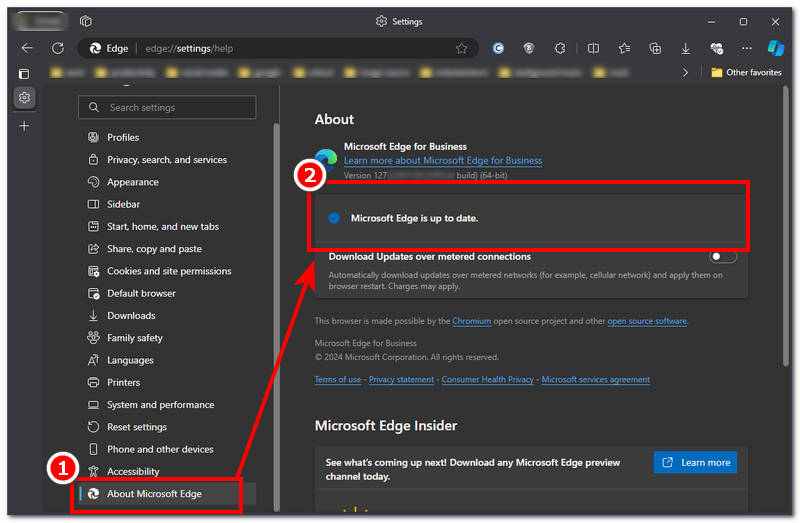
エラー コード 232011 を修正するには、ユーザーはブラウザでシークレット モードを使用する方法があります。シークレット モードでは、ビデオを再生できない拡張機能がすべて無効になります。そのため、既存のキャッシュ ファイルがない新しいセッションになり、ブラウザでのビデオ再生が改善されます。
まず、デスクトップから Web ブラウザを開きます。ブラウザ インターフェイスで、ブラウザ設定の右上隅にある省略記号ツール (...) をクリックして、ブラウザ設定に移動します。
ノート: キーボード ショートカットを使用してシークレット モードを開くこともできます。 Ctrl + Shift + N Windows用および コマンド + シフト + N Mac用。
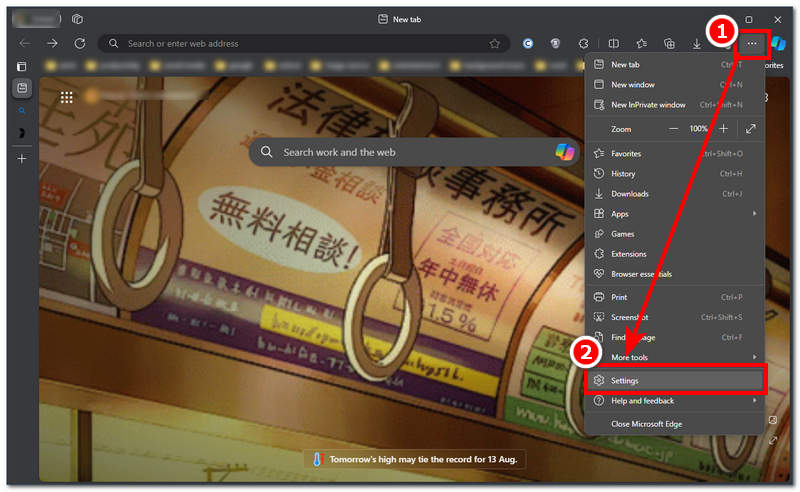
現在、シークレットモードを使用しています、そこでビデオを再生してみてください。
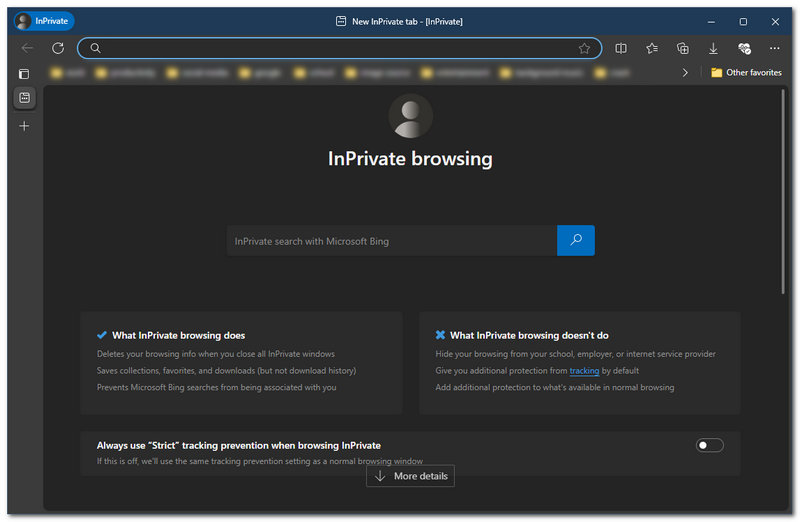
一部の VPN は特定のコンテンツをブロックまたは中断することでビデオの再生を妨げる可能性があるため、VPN を無効にすると、ビデオで発生する可能性のあるエラー コード 232011 を解決できる場合があります。
画面の左下隅にある Windows のスタート メニューをクリックして、デスクトップ設定を開きます。
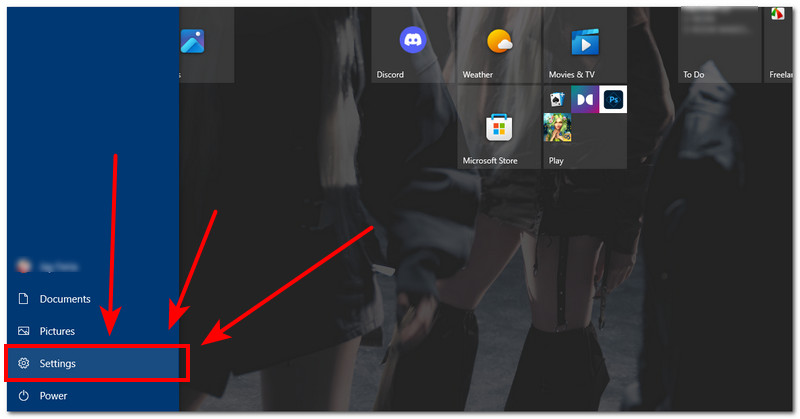
設定に入ったら、 ネットワークとインターネット 設定。
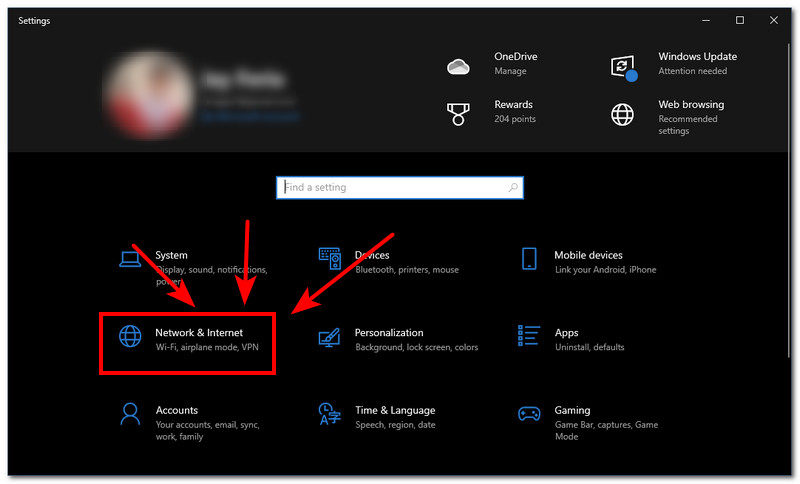
ネットワークとインターネット設定のVPNセクションを見つけます。そこで、デバイスが使用している接続VPNを確認できます。 切断する ボタンをクリックして続行します。
ノート: ビデオを再生する前に、デスクトップ設定で行った変更が適用されていることを確認するために、デスクトップを再起動する必要があります。
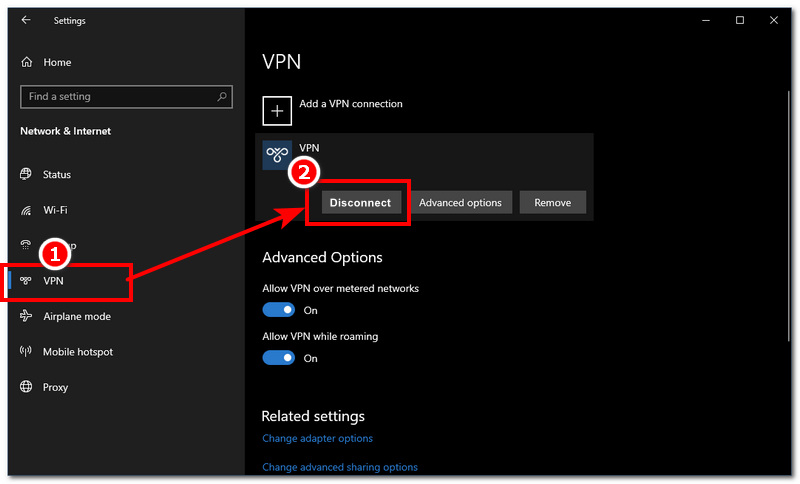
上記の方法が機能せず、ビデオ ファイルにエラー コード 232011 が表示される場合は、ブラウザーの設定をデフォルトにリセットすることをお勧めします。この方法では、既存のデータがすべて失われ、パスワード、キャッシュされたデータ、Cookie、およびその他のデータがブラウザーに保存されるため、ビデオを再生できない原因となるアプリケーション/プラグインやその他の設定が削除され、デフォルト設定に変更されます。
ローカルブラウザの 設定 通常、ブラウザの左上隅にある 3 つのドットのアイコンをクリックします。
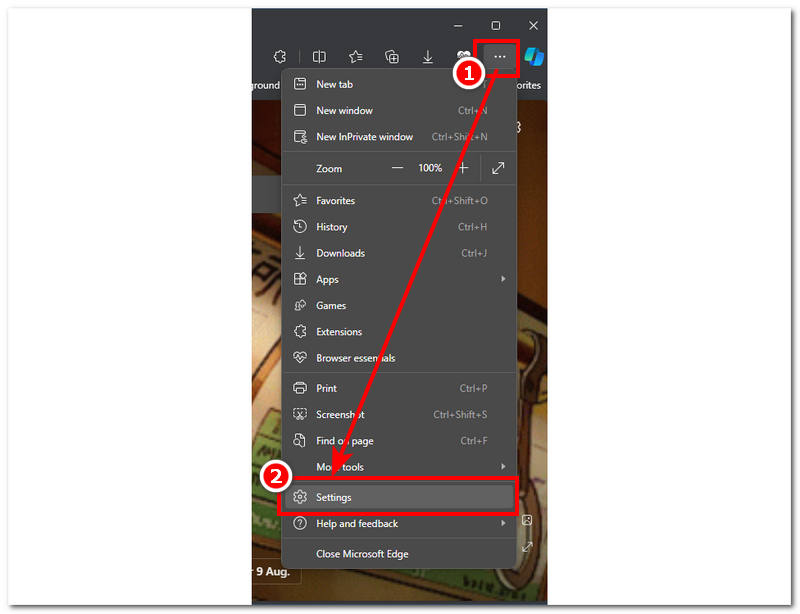
ブラウザの設定画面に入ったら、 設定をリセット セクション。
最後に、「設定を復元」セクションで、 リセット ブラウザをデフォルトモードにリセットするボタン。
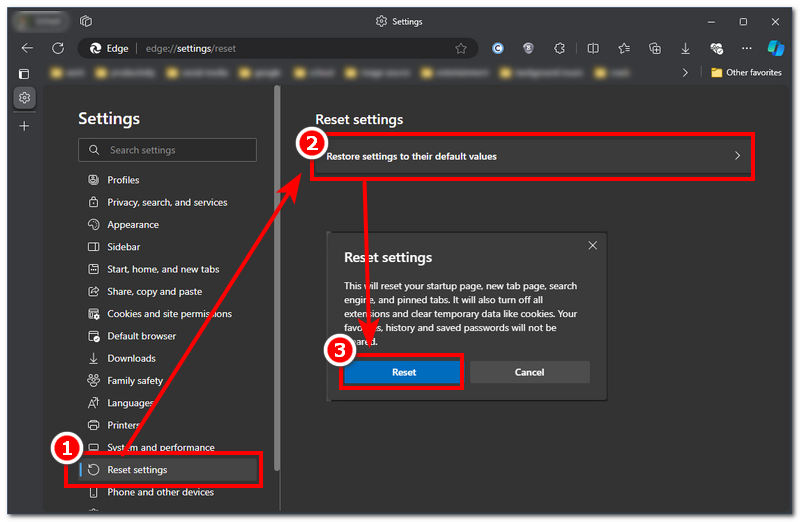
Firefox のエラーコード 233011 とは何ですか?
Firefox ブラウザのエラー コード 233011 は、エラー コード 232011 と同様のビデオ再生の問題を意味します。違いは、233011 は Firefox Web ブラウザで利用可能なストリーミング プラットフォームに存在するのに対し、232011 は Web ブラウザの設定に原因があるという点です。
どのブラウザでもビデオが再生されないのはなぜですか?
ビデオがどのブラウザでも再生できない理由は、接続の問題、ブラウザのバージョンが古い、拡張機能、プラグインなど、さまざまです。最後に、ビデオがひどく破損していることを示している可能性があり、修復できないことを意味します。
エラーコード2330とは何ですか?
エラー コード 2330 は、権限不足、デスクトップ設定との競合、ファイルの破損などにより、特定のプログラムのインストール プロセスに問題が発生したことを示す Windows インストーラー エラーに関係します。
上記の手順をすべて試してもエラーが解決しない場合はどうすればよいですか?
上記の方法をすべて試してもビデオが再生できない場合は、ストリーミング サービスまたは Web サイトを提供するサポート チームに連絡したり、ブラウザーまたはデバイスからテクニカル サポートに相談したり、AnyMP4 Video Repair などのソフトウェア ベースのソリューションを使用してビデオの問題を解決することを検討してください。
このエラーはモバイルデバイスでも発生しますか?
はい、エラー コード 232011 は、デスクトップに限らず、すべてのデバイスに共通するビデオの問題です。トラブルシューティングに関しては、同様の手順とプロセスがはるかにシンプルです。
結論
ローカル ブラウザーでビデオを再生するときに、悪名高いエラー コード 232011 などのビデオ再生の問題に直面すると、確かにイライラすることがありますが、正しい方法と適切な実行で簡単に解決できることがよくあります。ユーザーは、ビデオ修復ソフトウェアの使用、ブラウザーからの Cookie とキャッシュの消去、ブラウザーのアップグレード、シークレット モードの使用、VPN の無効化、ブラウザーのリセットなどの手法を採用することで、このエラーをトラブルシューティングして解決することができます。
これは役に立ちましたか?
356 投票