スポットライト: AIチャット, レトロのようなゲーム, ロケーションチェンジャー, ロブロックスのブロックが解除されました
Windows 10デバイスでビデオを再生しようとしたときに、「再生できません」というエラーコードメッセージに遭遇したことがありますか?もしそうなら、おそらく悪名高い 0xc00d5212 エラーエラー コードは非常にイライラさせられますが、避けられないものであり、誰にでも起こり得ます。幸いなことに、このガイドでは、0xc00d5212 に関するすべての懸念に回答し、エラー コードの概要と、簡単かつ迅速な修正のために試すことができる 5 つの方法に重点を置いています。

システムがメディア ファイルを表示できないときに突然画面に表示される悪名高いエラー コード 0xc00d5212 は、「再生できません」メッセージとも呼ばれます。Windows の組み込みメディア プレーヤーである映画 & テレビや Windows Media Player で、AVI、MKV、MOV などの特定のビデオ ファイルを開くときに問題が発生していることをユーザーに通知する問題を課します。「この項目はサポートされていない形式でエンコードされています。0xc00d5212 フィードバックを送信してください。」というフォローアップ メッセージが埋め込まれます。このメッセージは、問題を解決するための正確なアクションを提供するものではなく、トラブルシューティングを開始するか、フィードバックを送信するようにユーザーに通知するだけです。
0xc00d5212エラーによって破損したビデオに対処するには、強力でありながら軽量なツールを使用してビデオを修復する必要があります。場合によっては、エラーが破損したビデオに残ることがあります。したがって、それを修正することが唯一の方法です。 AnyMP4 ビデオ修復この無料でダウンロードできるソフトウェアは、他の機能のない信頼性の低いソフトウェア ツールでは修復不可能と判断されたビデオをシームレスに修復します。さらに、HD から 16K までの高品質の出力を保証しながら、あらゆる種類のビデオ形式を修復できます。
に移動します AnyMP4 ビデオ修復 ウェブサイトにアクセスし、ソフトウェアをデスクトップにダウンロードしてインストールします。
まず、デスクトップでソフトウェアを開き、破損したビデオファイルを左側の赤いボックスにアップロードします。 + ボタン フィールド。次に、右側の青い + ボタン フィールドを使用してサンプル ビデオをアップロードし、0xc00d5212 エラーのあるビデオ ファイルを修正します。
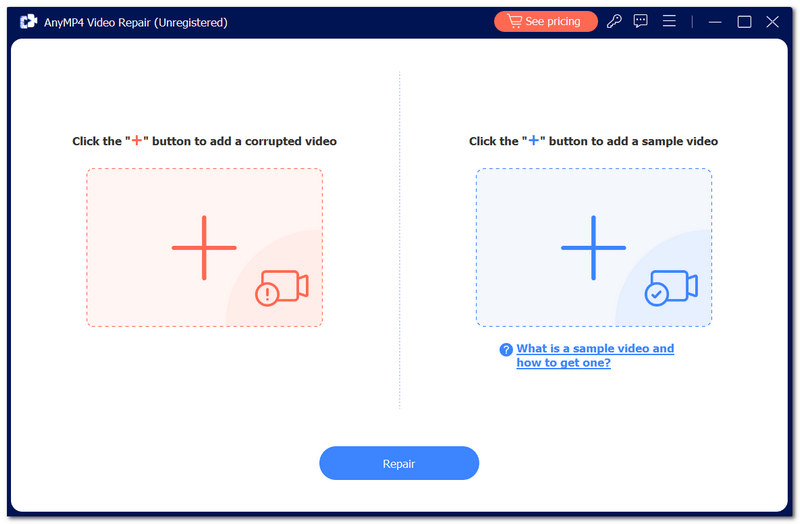
次に、 修理 修復プロセスを開始するには、ボタンをクリックします。
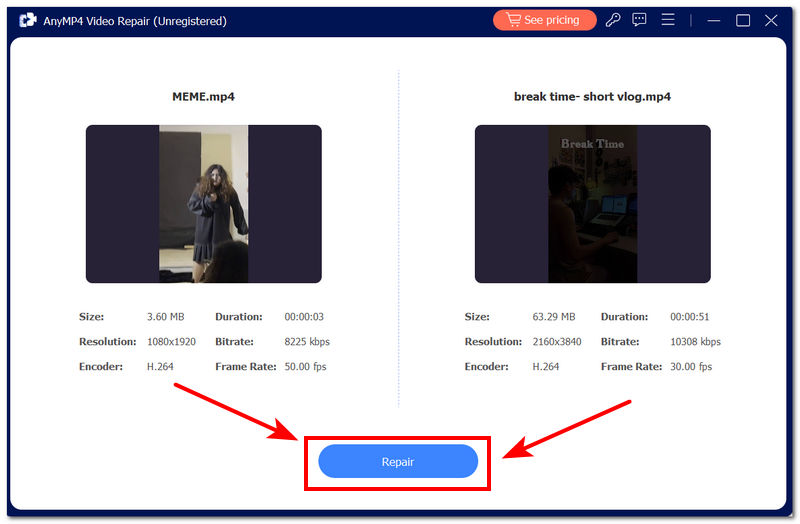
最後に、プロセスが完了したら、プログラムが破損したビデオファイルを本当に修復したかどうかビデオファイルをプレビューできます。ビデオをデスクトップにダウンロードするには、 保存する ボタン。
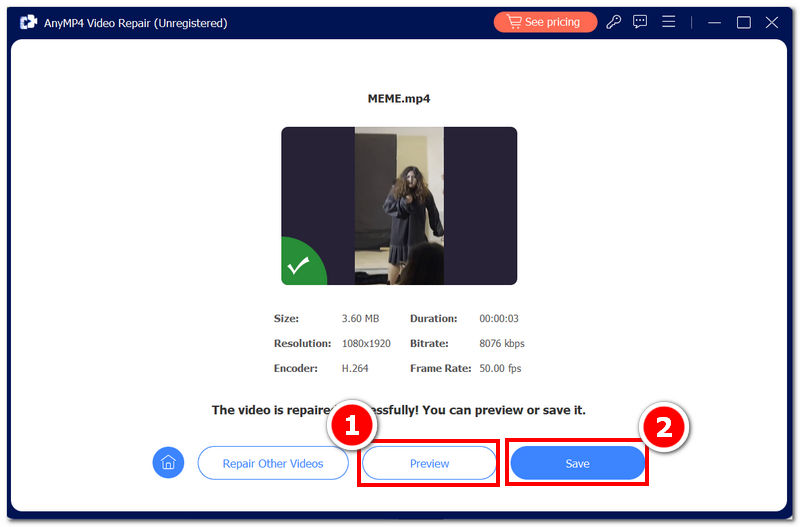
デバイスが再生しているビデオ ファイル形式に対する特定のサポートが不足しているためにビデオが再生されない場合は、0xc00d5212 コーデックを探してダウンロードすることをお勧めします。ほとんどの場合、Microsoft サポート Web サイトで他の利用可能なコーデック パックを確認できます。
に移動 メディアプレーヤーのコーデック-Microsoft サポート Web サイトにアクセスし、提供されている利用可能なコーデック パックを参照します。
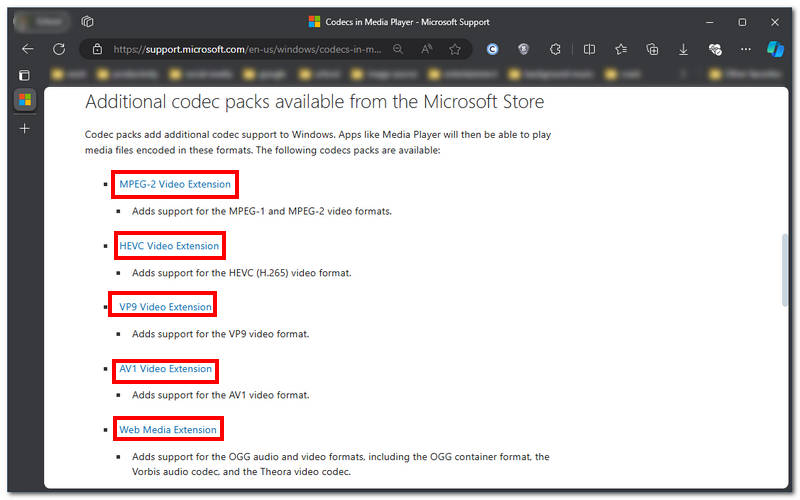
デバイスに不足しているものに応じてコーデックパックを選択し、 ダウンロード ボタン。
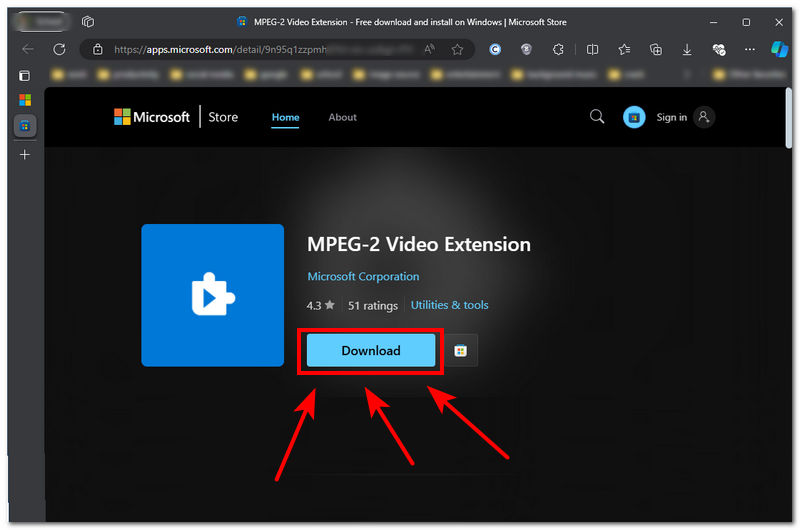
不足しているコーデックを正常にダウンロードしたら、ビデオ ファイルを開いて、ビデオがエラーなく再生されるかどうかを確認します。
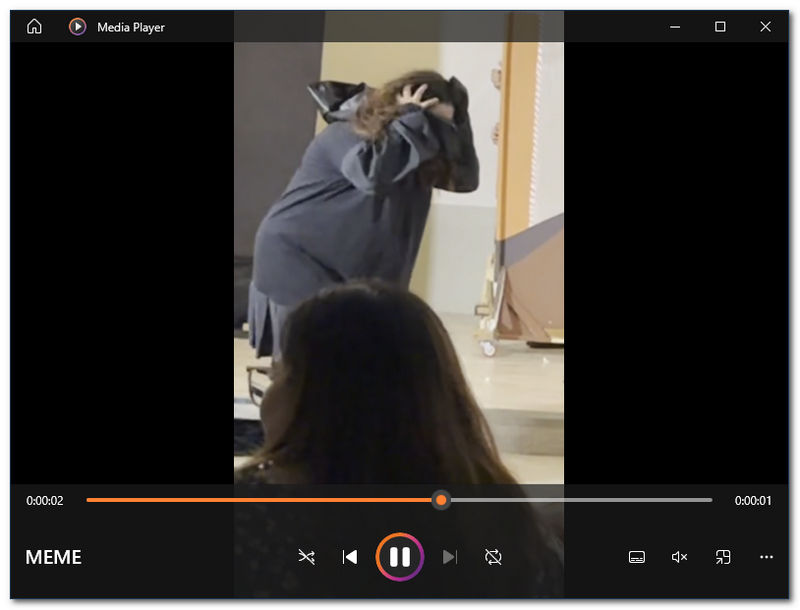
不足しているコーデック パックをダウンロードした後もエラーが続く場合は、別のメディア プレーヤーを使用してエラー コード 0xc00d5212 の修正を再試行してください。 VLCメディアプレーヤー は、Windows Media Playerや映画&テレビソフトウェアなどのWindowsの組み込みプレーヤーがうまく機能しない場合に、完璧な代替およびバックアッププレーヤーとなる無料のオープンソースメディアプレーヤーです。
まず、VLC Media Player をデスクトップにダウンロードします。
ノート: VLC メディア プレーヤーがまだデスクトップにインストールされていない場合は、まず公式 Web サイトにアクセスし、Web サイトのインストール ガイドに従ってダウンロードすることをお勧めします。
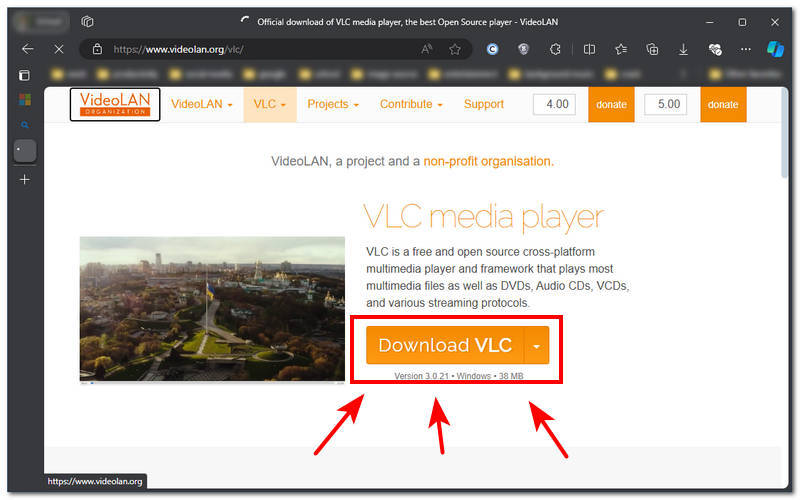
プレーヤーがデスクトップにインストールされたら、ビデオ上でマウスを右クリックし、VLC Media Player で開くことで、r を使用してビデオ ファイルを開きます。
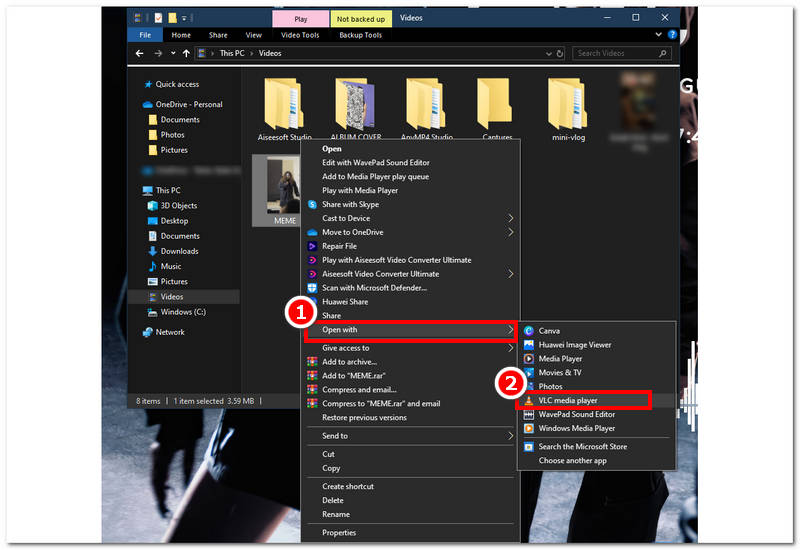
デバイス ドライバーを更新することで、エラー 0xc00d5212 の問題を解決することもできます。したがって、デバイス ドライバーの更新プロセスを進めるには、どこを探せばよいかを知っておく必要があります。そうすることで、ビデオやオーディオなどのメディア ファイルが適切にデコードされることを確認できます。
デバイスのWindowsスタートアップメニューに移動して検索して開きます デバイスマネージャ.
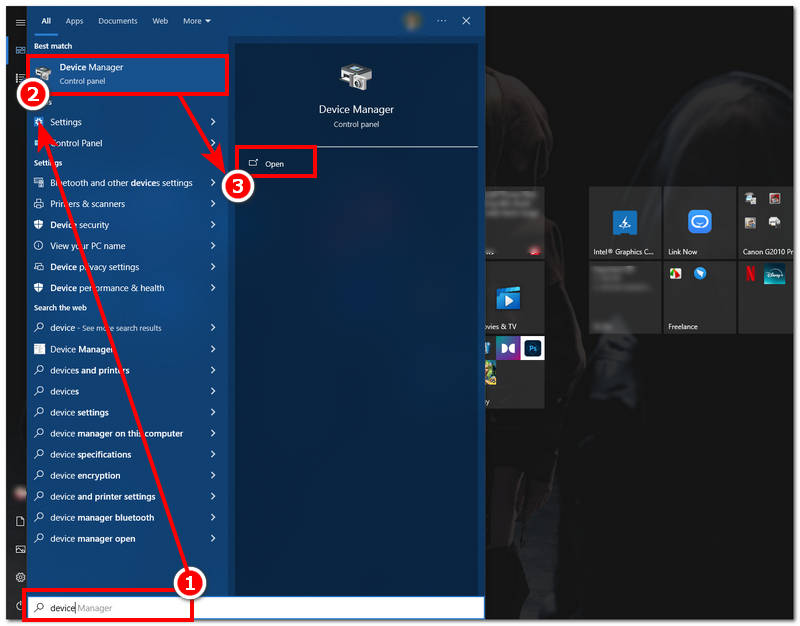
デバイスマネージャーの設定で、ディスプレイアダプターを見つけてダブルクリックし、グラフィックスダイバーを右クリックして、 ドライバーの更新.
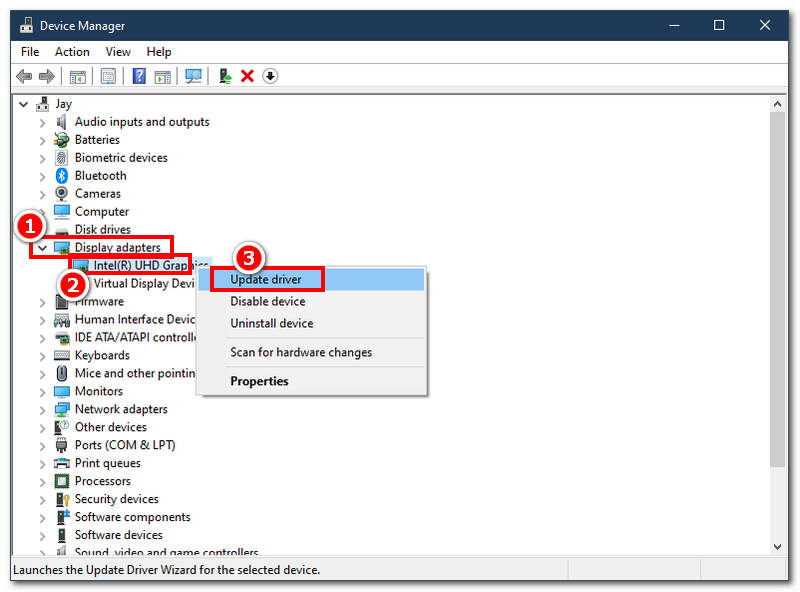
次にクリックします ドライバーを自動検索.
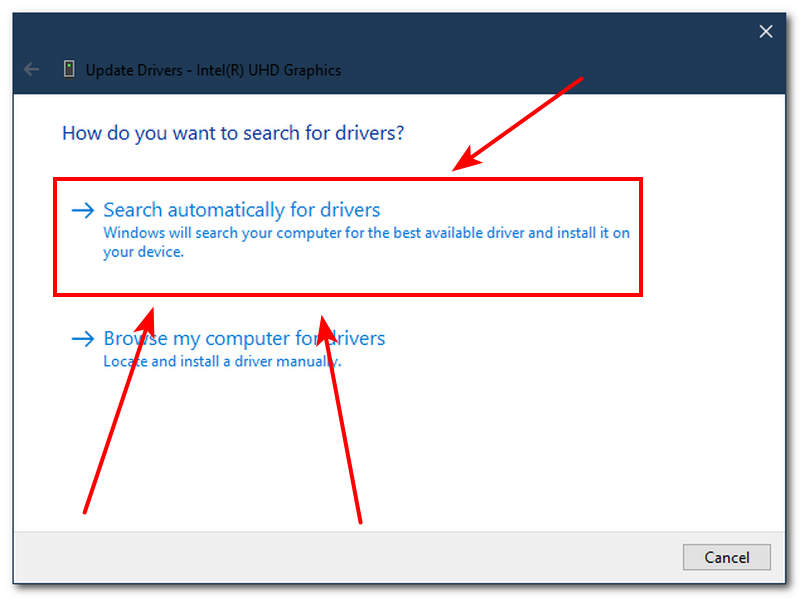
検索が完了したら、必要なドライバーをインストールします。プロセスが完了したら、 選ぶ ボタンを押して PC を再起動します。
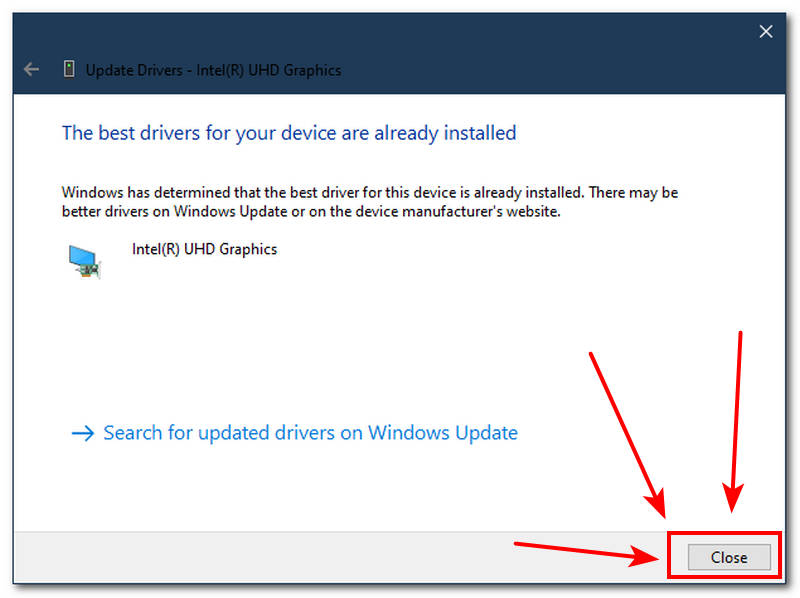
古いバージョンの Windows がユーザーの問題の原因となっている可能性もあります。互換性の問題を効果的に解決するには、Windows が最新の状態であり、最新バージョンを使用していることを確認してください。
まず、デバイスにアクセスしてください 設定 Windows のスタート メニューをクリックします。
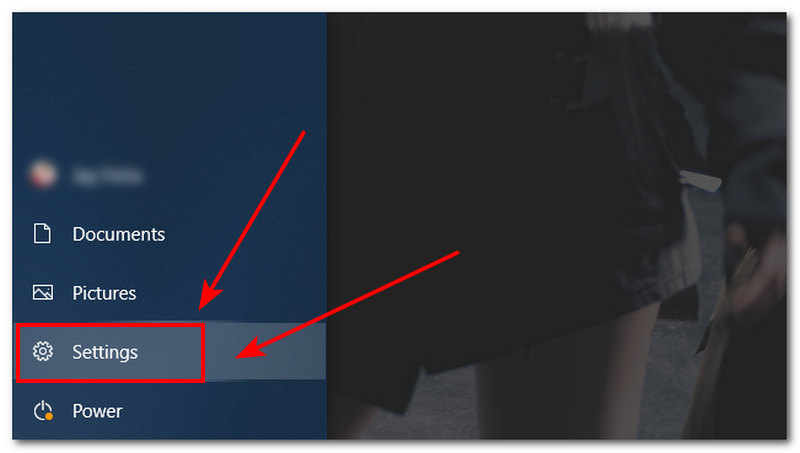
次に進む 更新とセキュリティ セクションで、Windows Update をクリックします。
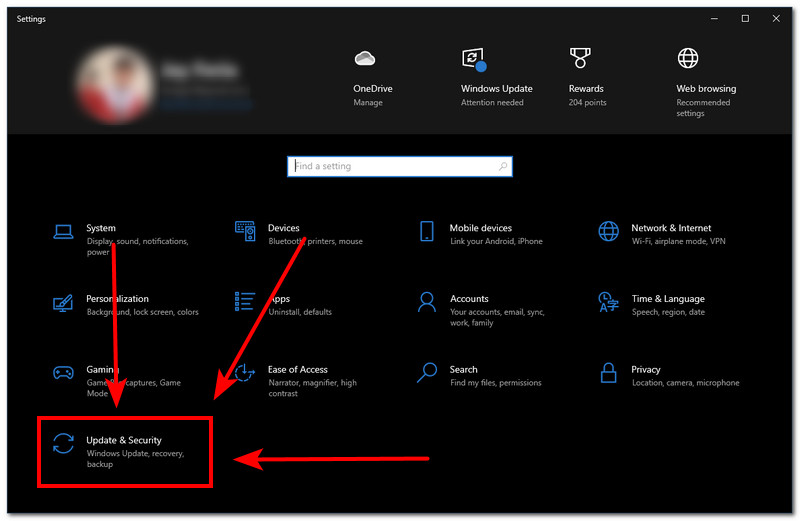
更新にはしばらく時間がかかることがあるため、設定で利用可能な更新を確認または取得し、完了するまで辛抱強く待ってください。
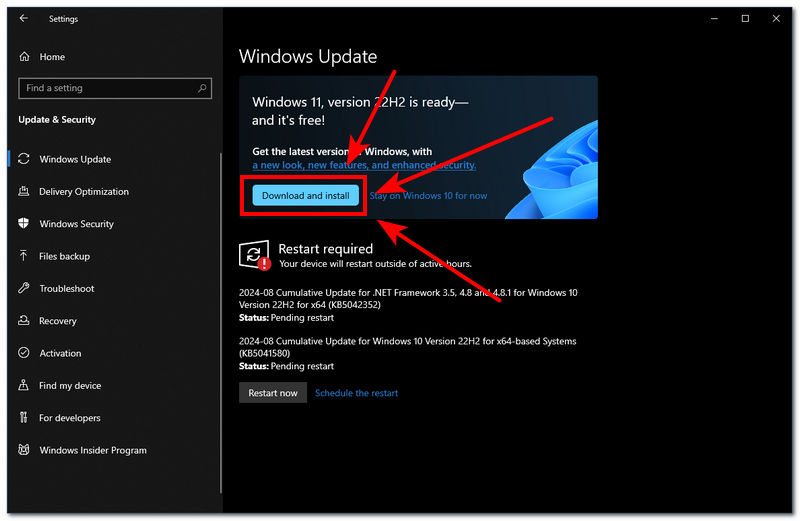
ノート:
まだ Windows 10 を使用している場合は、Windows 11 にアップデートするオプションがあります。
Windows 11 を使用している場合は、[更新プログラムの確認] オプションがあります。
サポートされていない 0xc00d5212 形式とは何ですか?
0xc00d5212 エラーは、Windows システムで発生するビデオ再生の問題です。これは、メディア プレーヤーがメディア ファイルを表示できない (特定のコーデックが欠落しているためにファイルをサポートできないなど) ことを示します。
欠落しているコーデック 0xc00d5212 VLC とは何ですか?
VLC にコーデック 0xc00d5212 が見つからない場合、ユーザーが特定のメディア ファイル (具体的には MPEG) を再生できないエラーが発生します。
Windows 10 で HEVC コーデックを無料で入手するにはどうすればいいですか?
Windows 10 で HEVC コーデックを取得するには、VLC メディア プレーヤーをダウンロードしてインストールする必要がある場合があります。このプレーヤーは HEVC ビデオをサポートしており、追加のコーデック パックをダウンロードしなくても同じファイル形式を再生できます。
結論
0xc00d5212 を処理して修正するには、さまざまな方法があります。ビデオがひどく破損している場合は、AnyMP4 Video Repair などのソフトウェア ツールを使用します。問題がデバイスのシステム内にある場合は、グラフィック ドライバーを更新してシステムを更新する必要がある可能性があります。問題がメディア プレーヤー内にあると思われる場合は、不足しているコーデックをダウンロードするか、ビデオ ファイルをサポートする別のメディア プレーヤーに切り替えるのが最善です。さらに、これらの方法は、0xc00d5212 を解決する効果的な方法を示しています。対処する前に、エラー コードを理解することもお勧めします。
これは役に立ちましたか?
356 投票