スポットライト: AIチャット, レトロのようなゲーム, ロケーションチェンジャー, ロブロックスのブロックが解除されました
この投稿では、Bandicamを紹介できることをうれしく思います。それはあなたのコンピュータスクリーンを記録するのに信頼できるレコーダーソフトウェアです。また、ゲームプレイを記録することもでき、優れた出力品質を提供します。それでもなお、修正が必要な問題が発生する可能性があります。たとえば、BandicamはNVIDIAコーデックを初期化せず、ビデオキャプチャデバイスの初期化に失敗しました。このような問題が発生していると仮定して、簡単な手順でこれらの問題を解決するのに役立つ記事を作成しました。この記事を読んで、今すぐ問題を解決してください。
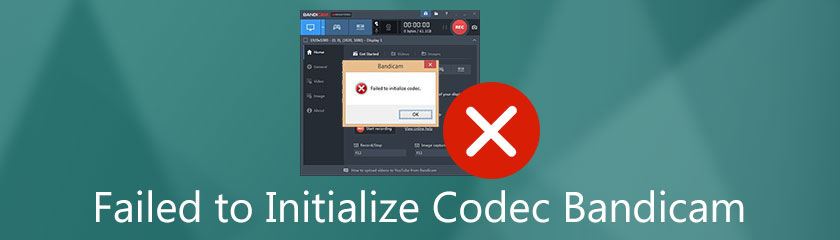
我々はすべてそれを知っている Bandicam ゲームプレイを含め、コンピュータに必要なものをすべて記録するのに非常に軽量です。しかし、どういうわけか、のエラーのために彼らが得る多くの苦情がある時があります コーデックの初期化に失敗しました、主にBandicamのゲームレコーディングモードを使用してゲームプレイをレコーディングする場合。さて、このソフトウェアを使用してコーデックを初期化するときに失敗する理由については多くの考えられる問題があり、おそらくBandicamはコーデックNVEC、NVIDIA、ビデオ出力などを初期化できませんでした。ソフトウェアのバージョン、ビデオ解像度など。問題を解決する方法のいくつかの方法を以下に示します。時間をかけて読んでください。
このパートでは、問題の解決方法に役立つ可能性のある方法と解決策を準備します。手順を正しく読み、実行してください。
1.更新の確認は、コーデックの初期化に失敗したときに最初に行う必要があることです。
Bandicamを起動した後、 約 パネルソフトウェアの左側にあるオプションをクリックして、 更新チェック.
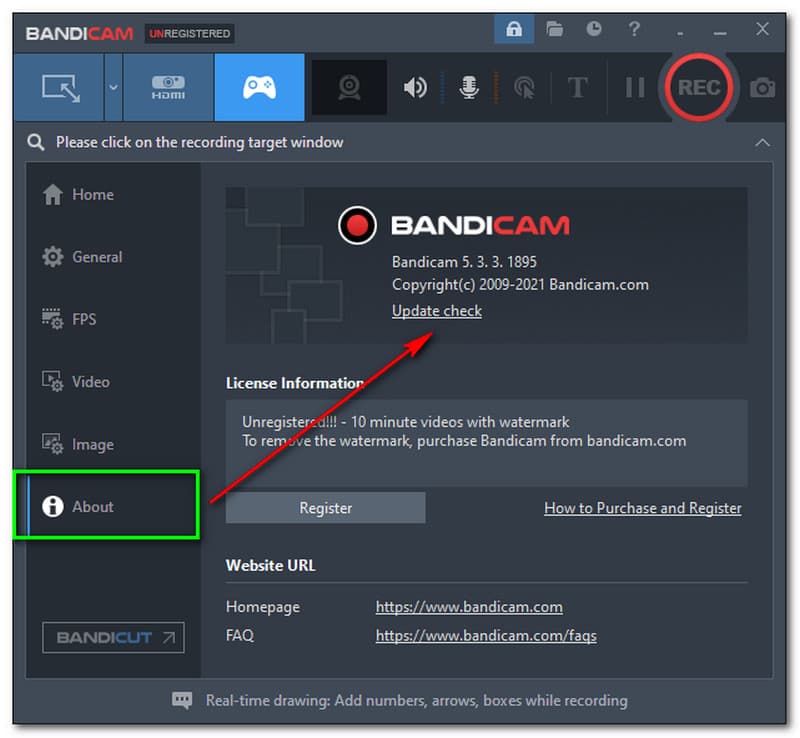
をタップします 更新チェック、および長方形のウィンドウが表示されます。自動更新チェックを有効にして、 今すぐアップデートを確認してください.
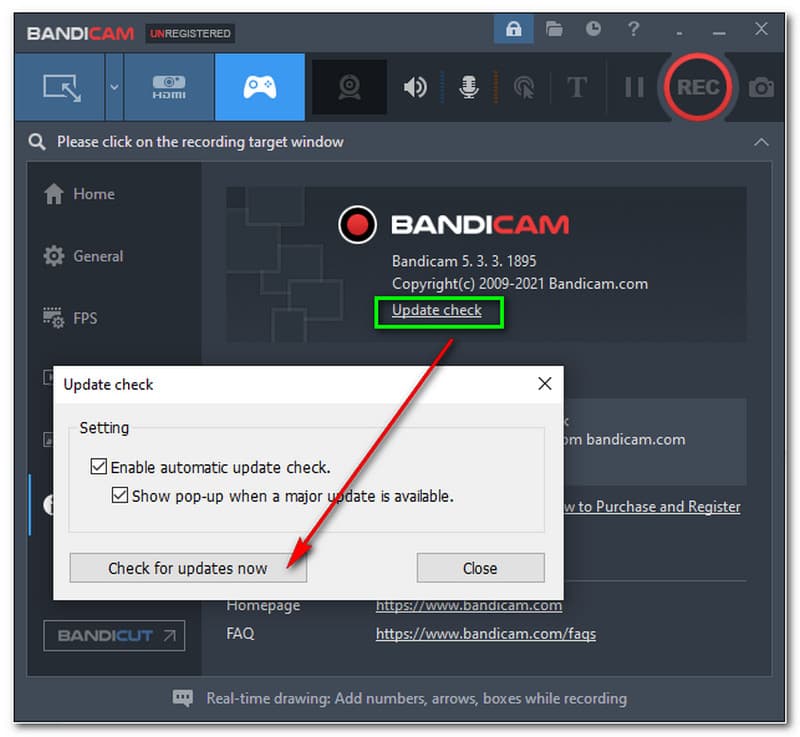
タップした後 今すぐアップデートを確認してください、小さなボックスがポップアップ表示され、最新のバージョンを使用しているか、更新する必要があるかが通知されます。
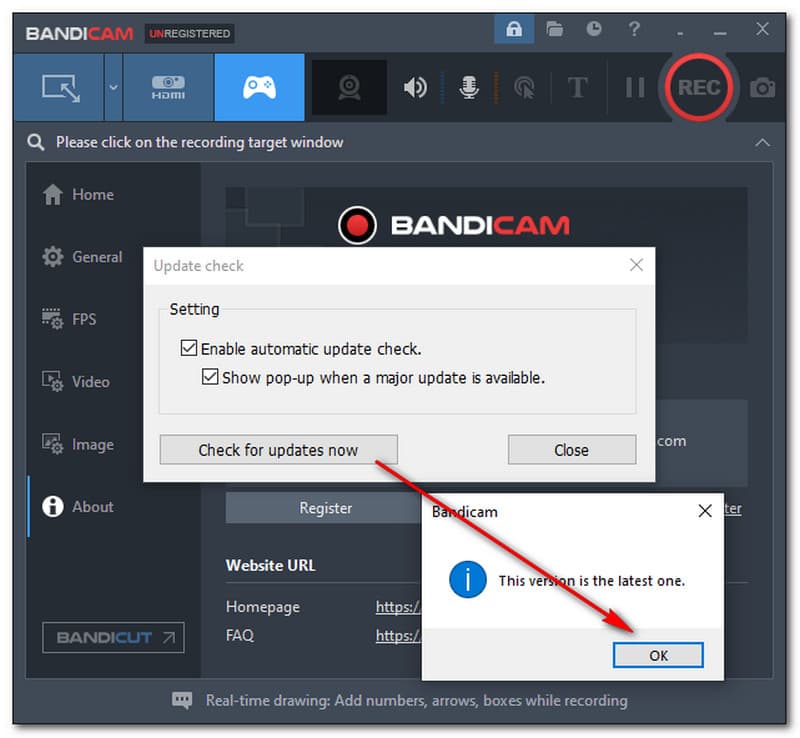
この方法は、Bandicamがビデオ出力を初期化できなかった場合に修正するために、記録プロセスの解像度を下げるのに役立ちます。
Bandicamを開いた後、 ビデオ これは、インターフェイスの左側に配置されます。次に、 設定 インターフェイスの右側の下。
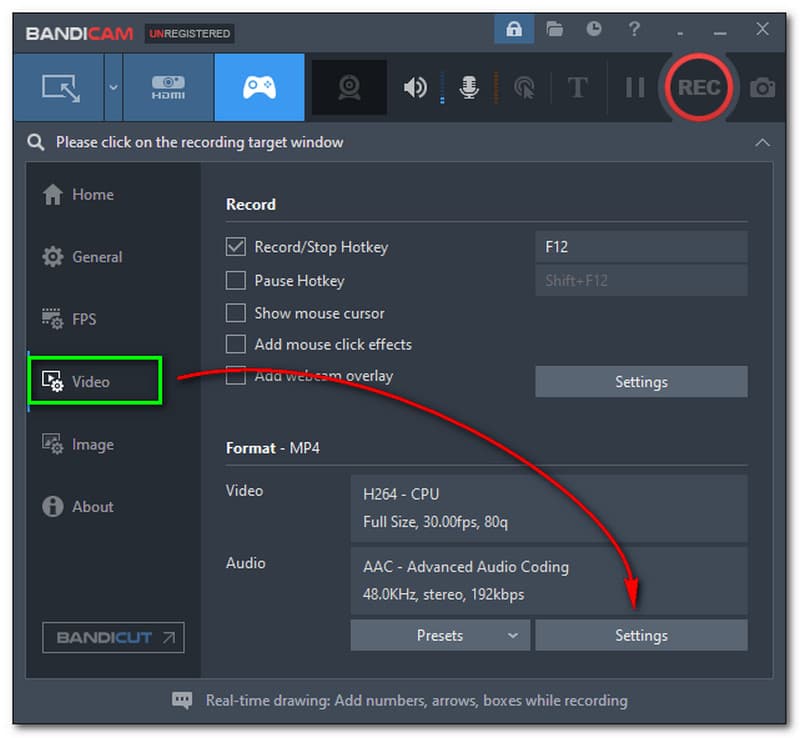
クリックすると 設定、に進みます フォーマット設定 パネル。を選択 フルサイズ、または使用可能なサイズを選択します。また、クリックすることもできます カスタム コンピュータの適切なサイズを入力します。
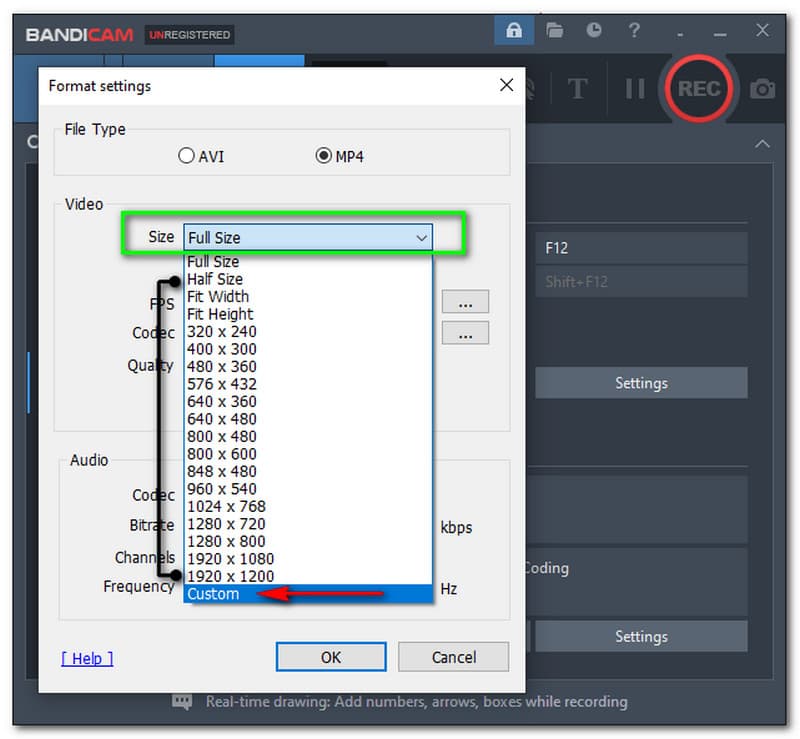
次に、をクリックします FPS からそれを減らすために 30対1。また、Bandicam H.264がコーデックの初期化に失敗した場合は、 H.264(CPU)。さらに、から品質を下げることができます 100から10.
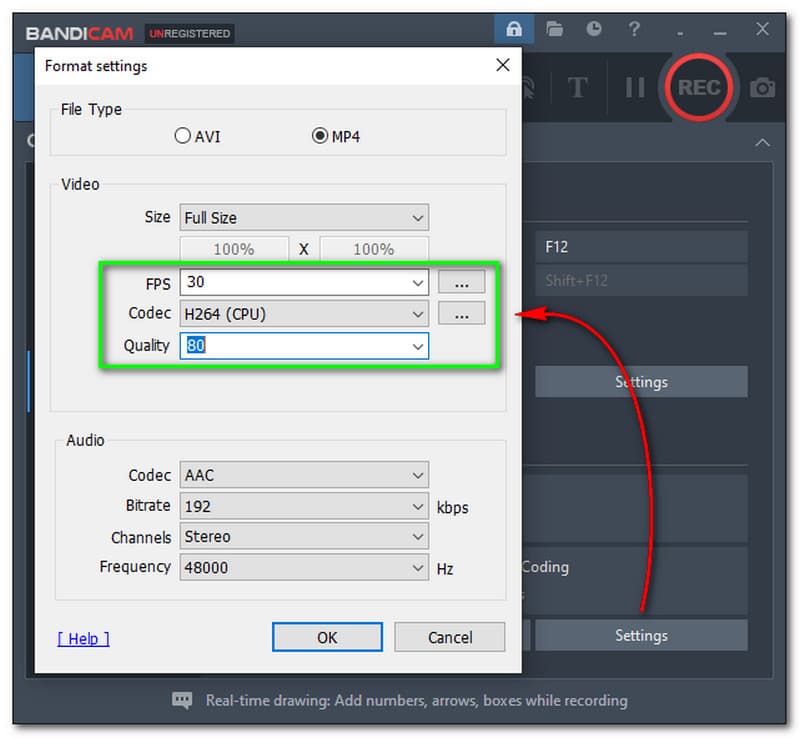
変更に満足したら、をタップします わかった.
Bandicamがビデオキャプチャデバイスの初期化に失敗した場合に備えて、録画モードを変更できます。
Bandicamを起動すると、 スクリーンレコーディングMode、 デバイス記録モード、 と ゲーム録画モード.
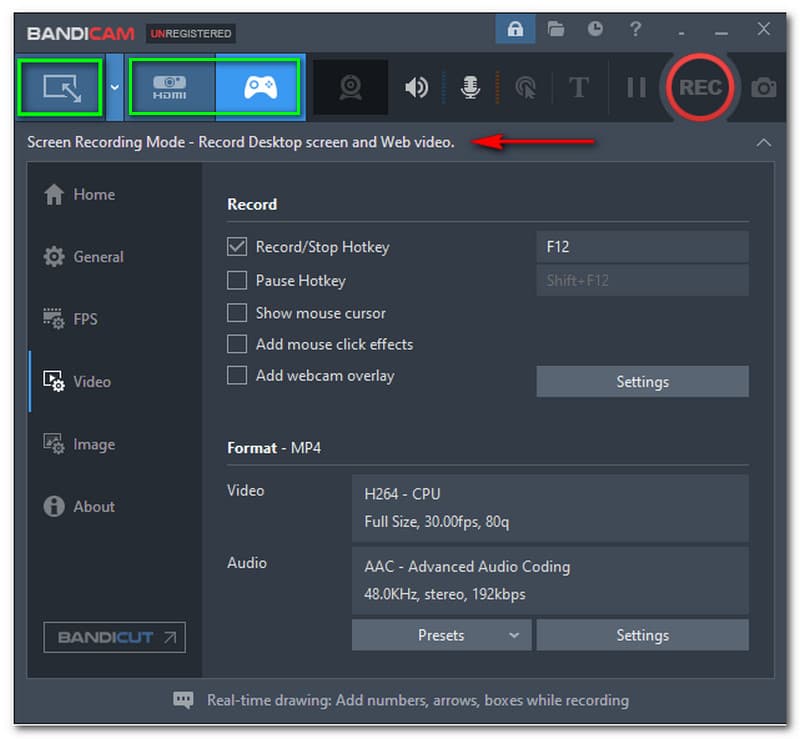
これは、最新バージョンのBandicamをインストールする際のオプションの1つですが、それでも機能しません。おそらく、コンピュータのグラフィックドライバに問題があると仮定しましょう。
あなたの Windowsの設定 お使いのコンピュータで。次に、 アプリと機能 パネルの左側にあります。
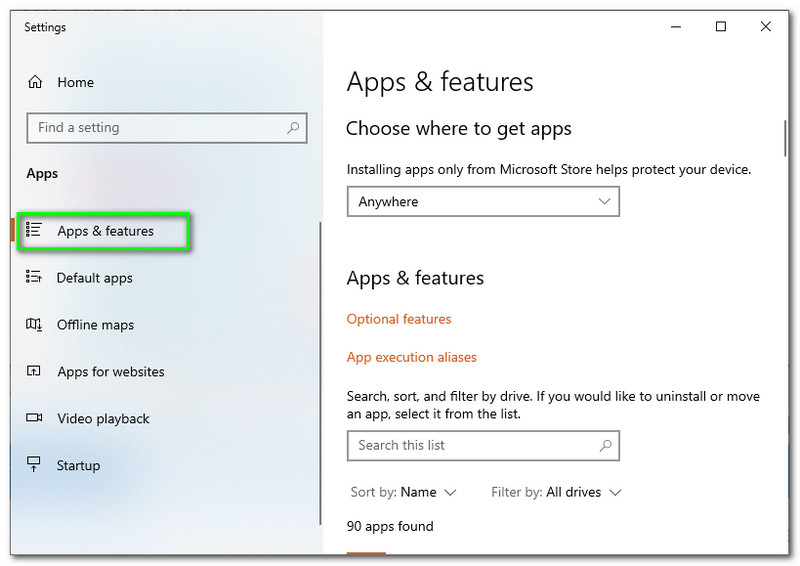
続いて、 グラフィックドライバー。次に、をクリックします アンインストール.
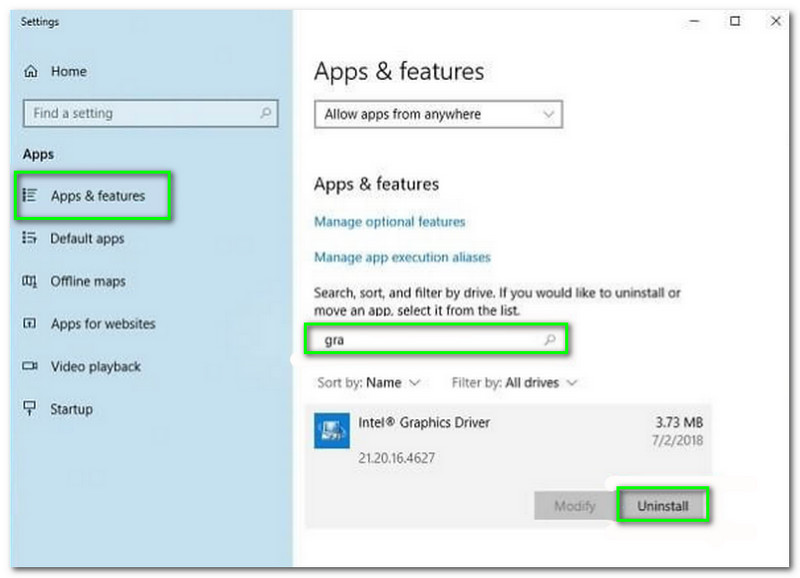
その後、 デバイスマネージャ お使いのコンピュータで。を選択 ディスプレイアダプター。次に、をタップします デバイスをアンインストールします.
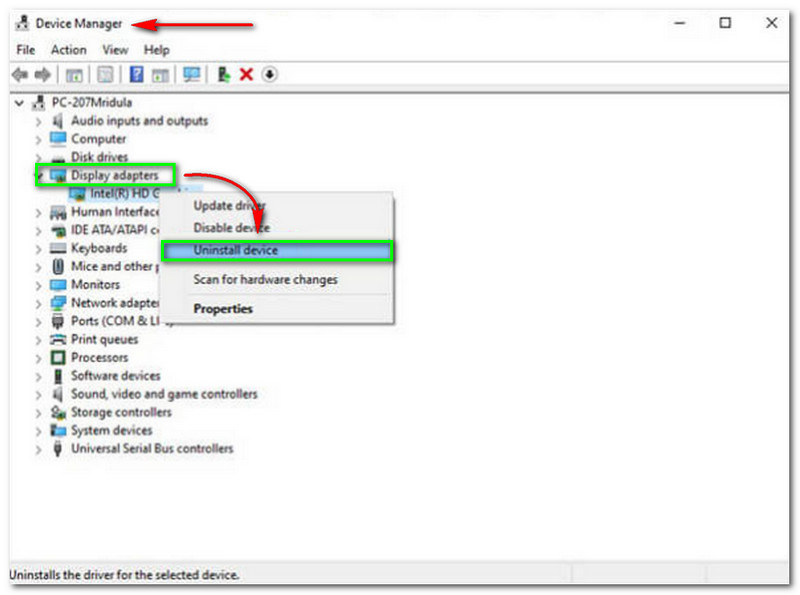
最後に、最新バージョンのをインストールできるようになりました グラフィックドライバー あなたのコンピュータに。次に、Bandicamを再起動して、録音を再試行します。
Bandicamのビデオ解像度を変更すると、出力品質に影響しますか?
はい。 Bandicamのビデオ解像度を下げると、出力品質も低下することに注意する必要があります。したがって、出力の品質に影響を与えたくない場合は、ビデオの解像度を下げないでください。
Bandicamがクラッシュし続ける場合はどうすればよいですか?
おそらくグラフィックドライバが原因で、Bandicamがクラッシュし続けます。これを修正するには、上記の方法4を試してください。この手順は、この種の問題の解決にも役立つ場合があります。アイデアを得るには、コンピューターにグラフィックスドライバーをアンインストールして再インストールする必要があります。
MacでBandicamを使用できないのはなぜですか?
BandicamはMacと互換性がなく、Windowsユーザーにのみ適しているため、Aiseesoft ScreenRecorderをお勧めします。このレコーダーソフトウェアはMacで使用できます。さらに、あなたはより多くの選択肢を見つけることができます Mac用Bandicam.
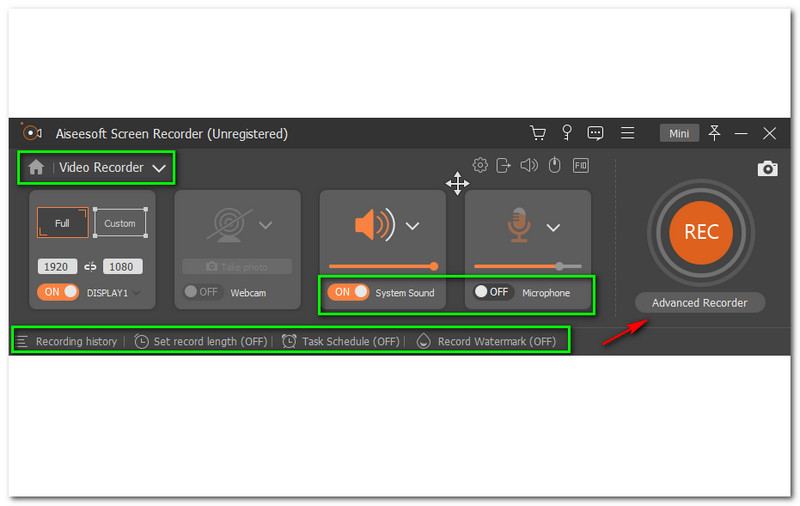
Bandicamを使うのにうんざりしていませんか?このレコーダーソフトウェアはあなたのニーズを満たしておらず、多くの問題の問題がありますか?それを聞くのはとても悲しいです。心配しないでください。良いニュースがあります。 Bandicamに代わるものがあることを知っていますか?うん、あります。あなたに紹介します Aiseesoftスクリーンレコーダー。このレコーダーソフトウェアは、Bandicamと同様の機能を備えています。それでも、Aiseesoft Screen Recorderを使用すると、さらに多くのことができます。これの良い点は、Bandicamよりも問題が少ないことです。さらに、高品質の出力を生成するため、ビデオおよびオーディオレコーダーでも満足できます。ほかに何か?膨大な数の機能を提供します。さらに、アクセスして使用できます。それで十分です、あなたはAiseesoftスクリーンレコーダーを訪問することができます。今すぐ無料でお試しください!
結論
これらの4つの方法は、Bandicamがコーデックの初期化に失敗したときに解決するのに役立ちましたか?手順を正しく試し、実行しましたか?はいの場合、それを知るのは素晴らしいことです!また、これらのFAQがお役に立てば幸いです。親指を立てて、友達と共有することを忘れないでください。次の記事まで!
これは役に立ちましたか?
386 投票