MP4がビデオの最も一般的な形式であることを私たちは知っています。ただし、低品質の特性を持つ一部のデバイスではMP4が再生されない場合があります。他のユーザーがMP4ファイルをWebMに変換しているのも不思議ではありません。これは、古いデバイスを含め、ほとんどすべてのデバイスに対してこの形式が公開されているためです。あなたが他の人と同じことを経験しているとしましょう。その場合、あなたはすることができます MP4をWebMに変換する 初心者や専門家に適した最も推奨されるツールを使用します。さらに面倒なことはせずに、以下のさまざまなMP4コンバーターを参照してください。
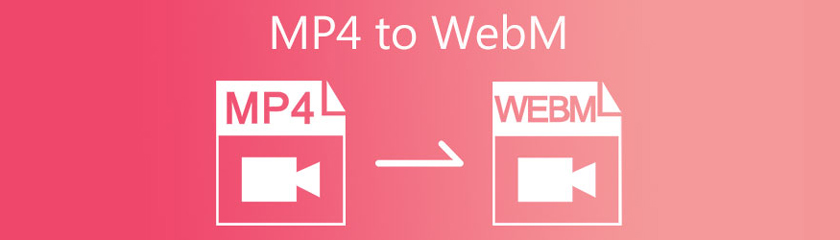
目次
MP4は、Webからのビデオの保存とブロードキャストに使用される最も一般的なビデオファイルタイプの1つです。サウンド、字幕、静止画を保存する非常に柔軟でコンパクトなビデオ形式です。また、限られた帯域幅のメディアでの実行にも準拠しています。 MP4は、さまざまなデバイスやクライアントとも互換性があります。
WebMは、オープンで無料のメディアファイルタイプであり、インターネットで使用するために確立されました。この種のファイルは、VP8またはVP9ビデオアルゴリズムを使用して圧縮されたストリーミングビデオと、VorbisまたはOpusサウンドファイル形式などで圧縮されたオーディオトラックで構成されています。 WebMは、ブラウザの統合メディアプレーヤーで再生することを目的としているためです。他の形式よりもはるかに優れたファイル圧縮の利点があります。
さらに、WebMは、VP8またはVP9ビデオコーデックを使用したメディアストリーミングをサポートしています。これらは、ビデオ圧縮の非常に効率的な方法です。 VP8は、高解像度コンテンツをファイルとして表示するためのビデオエンコーディングおよびデコーディングフォーマットです。一方、VP9は、ライセンス費用を必要としないアクセス可能なシステムです。このコーデックは、主にオンラインビデオストリーミングに使用されます。ビデオの品質を維持しながら、ビデオ伝送データレートを50%下げるのに役立ちます。
もう1つは、使用が簡単なため、編集ツールの操作に苦労することはありません。そしてそれは最初にオーディオとビデオファイルを変換するために作られました。 Vidmore Free Video Converterを使用すると、さまざまな形式を選択し、好みに応じてオーディオ設定をナビゲートできます。 Vidmore Free Video Converterを使用すると、ほとんどのオンラインツールとは異なり、制限なしでファイルを変換できるため、このツールは非常に優れています。さらに役立つように、以下の手順をガイドとして使用してください。
Vidmore Free Video Converterの公式Webサイトで、[ 変換するファイルを追加する ランチャーアイコンをダウンロードします。ランチャーをインストールすると、オンラインのMP4からWebMへのコンバータープログラムの使用を開始できます。
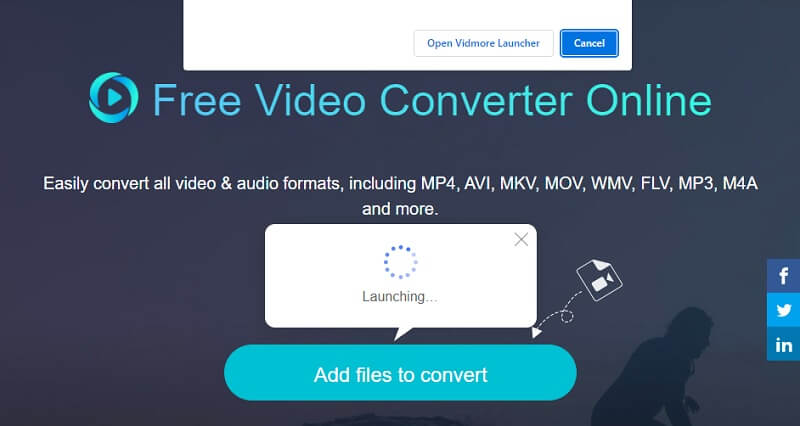
その後、を選択して 変換するファイルを追加する もう一度ボタンをクリックして、 図書館 を選択します MP4 ファイル。を選択することにより、多くのオーディオデータを一緒に変換して時間を節約できます。 ファイルの追加 オプション。
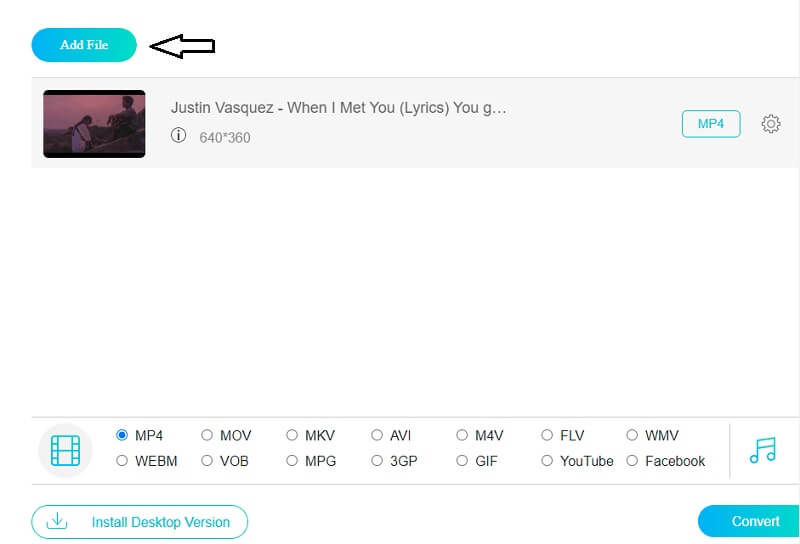
を選択 映画 アイコン。ウィンドウの下部にあります。さらに、選択に応じて、選択できるいくつかのオーディオファイル形式を選択できます。次に、下のドロップダウンメニューから[ WebM あなたのビデオフォーマットとして。
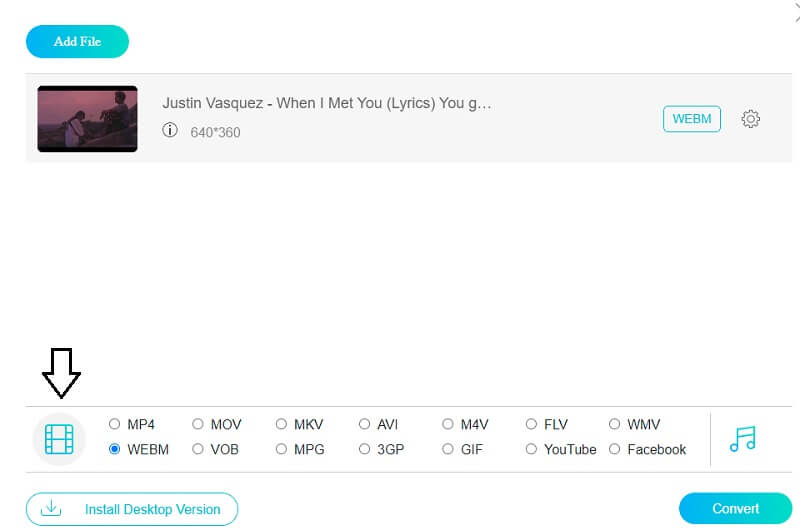
次に、をクリックします 設定 オーディオの右側にあるアイコンを選択し、 ビットレート, サンプルレート、 と チャネル オーディオの品質とサイズを制御したい場合。完了したら、をクリックします わかった ウィンドウを閉じる。
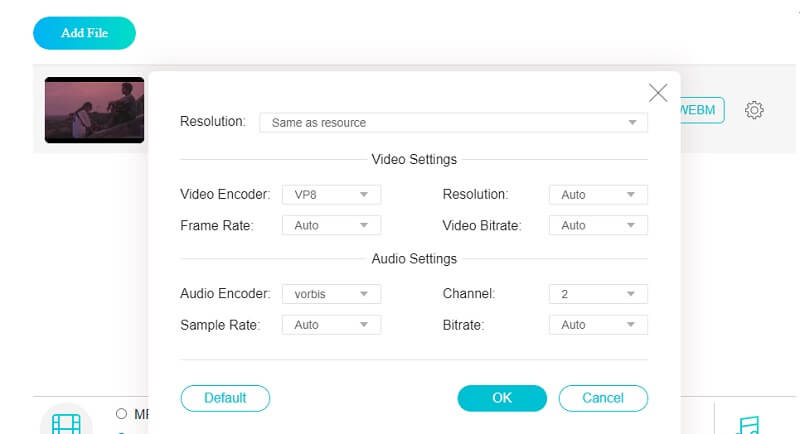
ファイルに永続的な変更を加える場合は、[ 変換 ボタンとファイルのターゲットフォルダを押してから、 フォルダーを選択 ボタン。このWebMコンバータープログラムは、すぐにファイルをWebM形式に変換します。
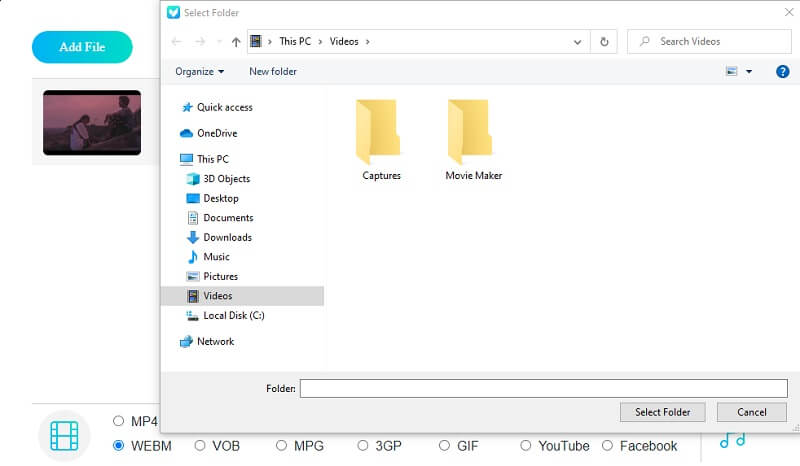
デバイスにオーディオおよびビデオコンバーターがインストールされている場合でも、代わりにそれを使用することをお勧めします。そのため、WindowsおよびMacコンピューターで使用できる最も価値のあるコンバーターのリストを予約しました。
The Vidmoreビデオコンバーター MP4をWebMに変換するときに考慮する必要がある最初のコンバーターです。このツールは、MacデバイスとWindowsデバイスの両方で使用できます。初心者でファイルを別の形式に変換したい場合は、このプログラムが理想的です。これは、Vidmoreに組み込まれている魅力的なUIによるものです。編集ツールにアクセスできるので、ビデオコンバーターに関しては多くの能力は必要ありません。
Vidmore Video Converterは、多数のオーディオおよびビデオ形式をサポートしています。さらに、ファイルのビットレート、サンプルレート、およびチャネルを変更できます。最後に、Vidmore Video Converterは、インターネットプロバイダーに接続されていなくても、良好に機能します。次のデモンストレーションは、このツールを使用してMP4をWebMに変換し、次のデモンストレーションを完全に支援する方法です。
デバイスにコンバーターをインストールします
起動するときは、アプリケーションをインストールする必要があります。開始するには、をクリックします 無料ダウンロード 以下のオプション。デバイスでVidmoreを有効にして、動画のアップロードを開始します。
フォルダからAC3ファイルをアップロードする
ソフトウェアがデバイスにアクセスできるようになったら、ツールにビデオクリップを追加できます。クリックして開始します 追加ファイル タイムラインの左側または プラス より迅速な方法が必要な場合は、中央部分のアイコン。
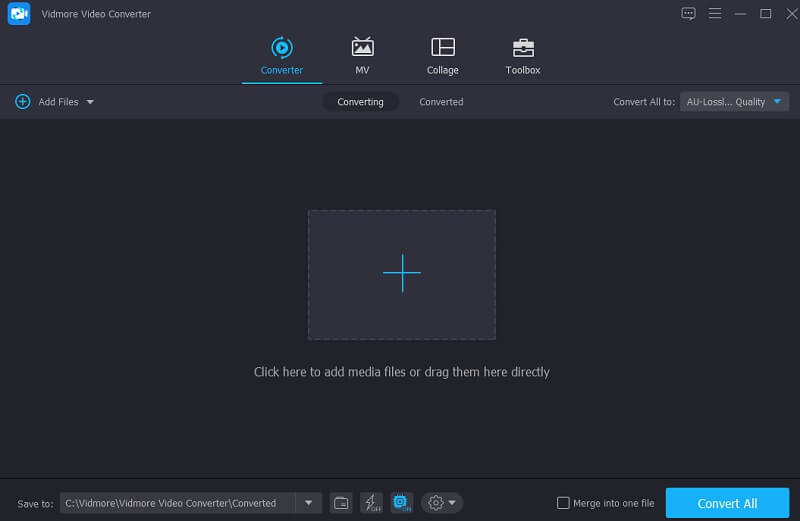
新しいフォーマットを選択
ビデオクリップがオンになったら タイムライン、に進みます プロフィール 画面右側のメニューで、 オーディオ タブのリストから。次に、を検索してください WebM フォーマットして、新しいフォーマットとして設定します。
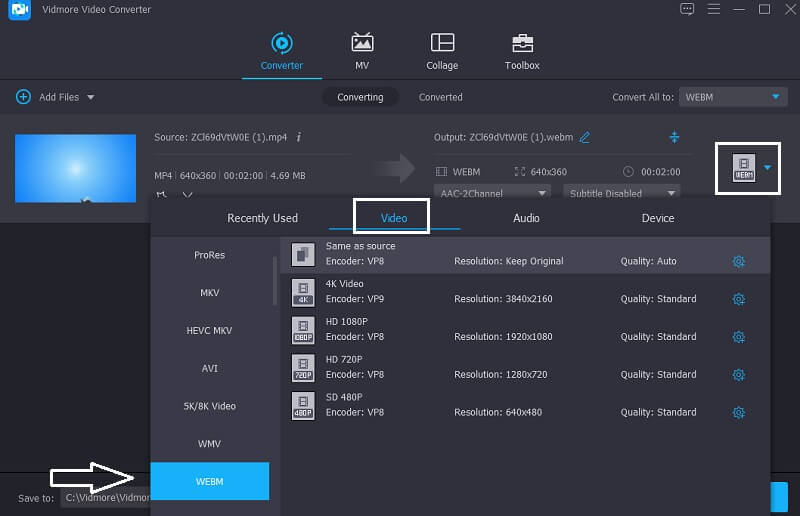
WebM形式を選択した後、オーディオ設定をカスタマイズすることもできます。あなたは変更することができます ビットレート, サンプルレート、 と チャネル のシングルタップによる設定 設定 ボタン。オーディオを選択に変更し終えたら、[ 新しく作る ボタン。
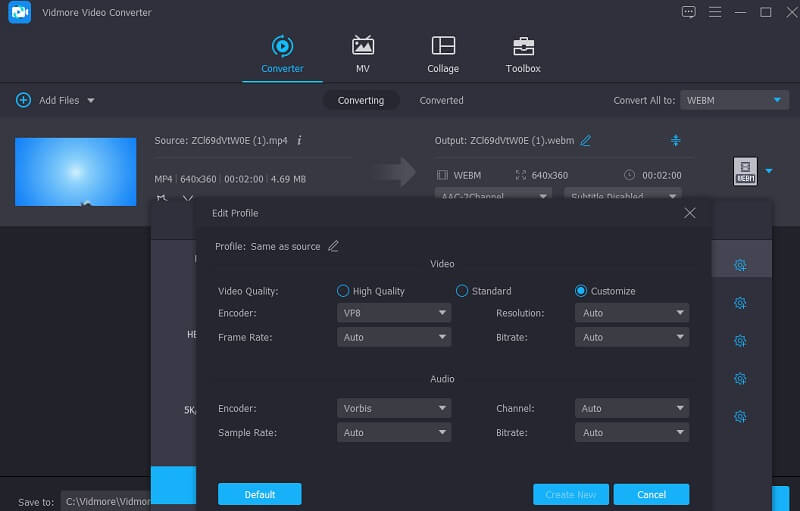
MP4をWebMに変換する
音質のアップグレードが完了したら、次を選択します すべて変換 ドロップダウンオプションから、すべてのファイルを変換します。その後、変換手順が完了するのを待ってから続行する必要があります。
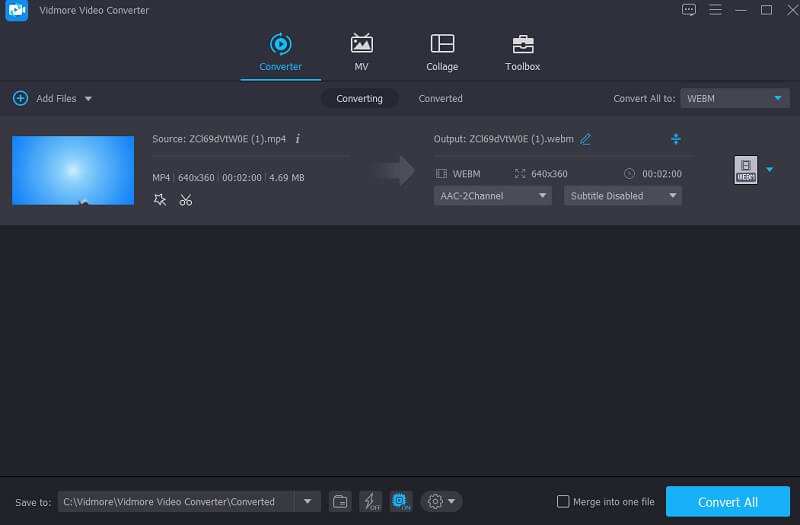
次のようなテキストベースのコンバーターを使用してMP4をWebMに変換することもできます。 FFmpeg、Fast ForwardMPEGの略です。簡単なナビゲーションオプションを備えた他のオーディオエディタとは対照的に、プログラムは一見習得するのが少し難しいです。 FFmpegは、トランスコーディングプロセス全体と、ビデオおよび画像の編集、エンコード、ブロードキャスト、および再生を処理できます。 FFmpegはフリーソフトウェアです。これは、市場で最も広く使用されているビデオおよび画像編集ソフトウェアです。これは、業界で最も有名な編集者の多くによって使用されています。
まず、FFmpegをダウンロードしてデバイスにインストールし、正しく実行されるのを待ちます。
次に、MP4ファイルをにコピーします 置き場 フォルダ。その後、 c:/ ffmpeg / bin> タイプバーにあります。
最後に、MP4からWebMへの変換を続行するには、 ffmpeg -i test.mp4 -c:v libvpx -crf 15 -b:v 1M -c:libvorbis テスト。 webm。 MP4からWebMを作成し終えたら、ビンで新しいWebMファイルを見つけます。
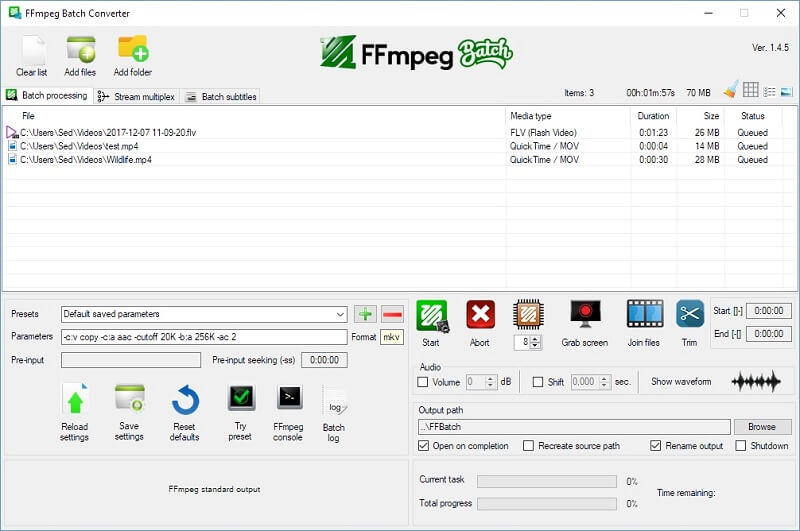
The Adobe Media Encoder もう1つの便利なツールです。とりわけ、インターネットやその他のリソースのメディア資料を作成するために使用されています。それはあなたにフォーマットを完全に変えることを含む様々な方法でファイルを変換する能力を与えます。 Media Encoderは、メディアファイルをエンコードするソフトウェアであるため、サイズを小さくします。これは、MP4をWebMに変換する方法を示す簡単な手順です。
Adobe Media Encoderを開き、に進みます。 ファイル、 クリック メディア、必要なビデオクリップを追加します。
次に、をクリックします WebM 新しいファイル形式として。
以上です!これで、ビデオクリップがWebM形式で表示されます。
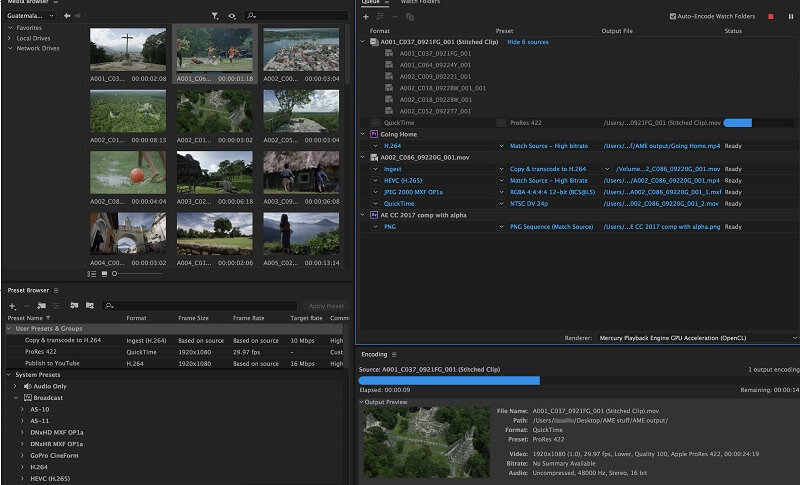
オンライン ツールやデスクトップ プログラムとは別に、MP4 から WebM、WebM から MP4 への変更に役立つ Chrome 拡張機能をインストールできます。
MP4からWEBMへのコンバーター MP4をWebMに変えるChromeアプリです。 MP4、WebM、FLV、3GP、M4V、MKV、MOV、MTS、WebM、WMV、VOB、MPG、MPEGなどを高度にサポートします。ソフトウェアは必要ありませんが、変換を完了するにはChromeアプリをダウンロードするだけです。
インストール MP4からWEBMへのコンバーター Chromeで。
MP4ファイルをこのChromeアプリにドラッグアンドドロップします。
下部にある[変換]ボタン(右矢印)をクリックして、MP4からWebMへの変更を開始します。
変換が完了したら、[ファイルのダウンロード]をクリックして、変換されたWebMファイルのコンピューターへの保存を開始します。
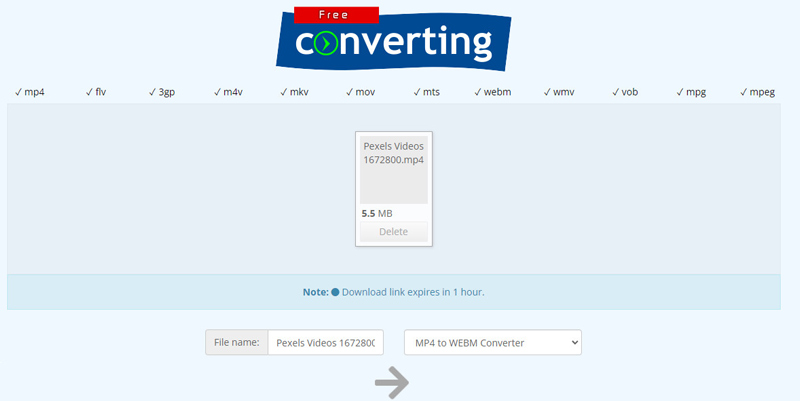
Adobe Media Encoderは無料で利用できますか?
Adobe Media Encoderは、ビデオ変換分野で必要なすべての機能を実行する無料のソフトウェアです。
FFmpegでビデオのサイズを変更できますか?
FFmpegを使用して、ビデオファイルの解像度とアスペクト比を変更できます。 FFmpegは、一連の操作を実行することにより、ビデオとオーディオファイルのサイズを変更します。
WebMフォーマットのいくつかの利点は何ですか?
WebMビデオは、サポートされるメディアプレーヤーが少ないため、正しく機能するために必要なコンポーネントとプラグインが少なくて済みます。
VLCはMP4をWebMに変換できますか?
はい、確かに。 VLCはメディアプレーヤーであるだけでなく、MP4をビデオコンバーターとしてWebMに変換することもできます。逆に、WebMをMP4に変換することもできます。
1.コンピューターでVLCMediaPlayerを実行します。
2.をクリックします メディア 選択するドロップダウンリスト 変換/保存.
3.追加アイコンをクリックして、 MP4 また WebM ファイル。
4.繰り返しますが、 変換/保存 下部のオプション。
5.WebMまたはMP4出力形式を プロフィール ドロップダウンオプション。そして、変換されたファイルを保存する場所を選択します。
6.をクリックします。 始める ボタンを押してMP4をWebMに変更します。
結論
それで全部です!変換 MP4からWebM 123と同じくらい簡単でしょう!上記の最高のビデオコンバーターのリストから選択することにより、決定はあなた次第です。しかし、ツールの使いやすさを考えると、Vidmore VideoConverterが最適です。一方、純粋なビデオコンバーターが必要な場合は、Vidmore Free VideoConverterの使用を検討する必要があります。
これは役に立ちましたか?
365 投票