スポットライト: AIチャット, レトロのようなゲーム, ロケーションチェンジャー, ロブロックスのブロックが解除されました
スクリーンレコーディングは、ゲーム、会議、プレゼンテーション、トレーニングなど、多くの目的に欠かせないツールとなっています。ユーザーは QuickTimeスクリーンレコーダー 使いやすさと macOS コンピューターとのシームレスなやり取りにより、QuickTime スクリーン レコーダーは広く使用されています。QuickTime スクリーン レコーダーの機能を見ていきます。また、使いやすさと潜在的な欠点についても説明します。また、優れた代替品として Aiseesoft スクリーン レコーダーを紹介します。主な利点を概説し、QuickTime と比較します。QuickTime スクリーン レコーダーは、基本的な録画機能を提供します。macOS とのスムーズなインターフェイスを備えています。ただし、通常、顧客はより高度な機能と柔軟性を求めています。QuickTime スクリーン レコーダーを調べてみましょう。これは、より高い柔軟性と録画パワーを求める消費者向けです。
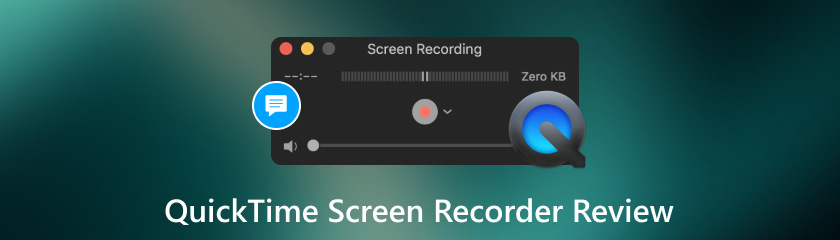
画面録画ツールを選ぶ際には、多くの点が考慮されます。これには、パフォーマンス、使いやすさ、カスタマー サポート、互換性が含まれます。Mac ユーザーは、サウンド付きの QuickTime 画面録画を好みます。シンプルなインターフェイスを備え、macOS で動作します。この概要では、いくつかの基準について QuickTime のスコアを見ていきます。これには、パフォーマンス、カスタマー サービス、互換性、使いやすさ、信頼性が含まれます。QuickTime 画面録画ツールがニーズを満たすかどうかを選択できます。これらの要素を比較検討して決定します。各領域を詳しく調べて、画面録画ソフトウェア市場での QuickTime の競合製品との比較を見てみましょう。
使いやすさ:4
パフォーマンス:4
互換性:4
顧客サポート:3
信頼性:4
QuickTime スクリーン レコーディングのレビューは信頼できます。基本的なスクリーン レコーディング ジョブを簡単に修正したい Mac ユーザーにとって、これは良い選択肢です。QuickTime では、追加のソフトウェアのダウンロードは必要ありません。スクリーン アクティビティをキャプチャするには良い選択です。ただし、より具体的なレコーディング ニーズがあるユーザーや、多くのサポートが必要なユーザーは、落胆するかもしれません。制限は高度な機能にあります。他のオペレーティング システムやカスタマー サービス オプションと互換性があります。QuickTime スクリーン レコーダーは非常に信頼性が高く、使いやすいですが、よりカスタマイズや専門的なサポートが必要なユーザーは、他のスクリーン レコーディング ソフトウェアを検討できます。
QuickTime には、画面録画機能が組み込まれています。これは macOS オペレーティング システムの一部です。Mac コンピューターの画面アクティビティをキャプチャするように設計されています。Mac コンピューターのユーザーは、画面アクティビティを簡単かつ効果的に記録できます。ユーザー フレンドリなインターフェイスと基本的な録画機能を備えています。チュートリアルの作成やプレゼンテーションの録画など、さまざまなタスクに使用できます。ゲームのスクリーンショットを撮るのにも使用できます。
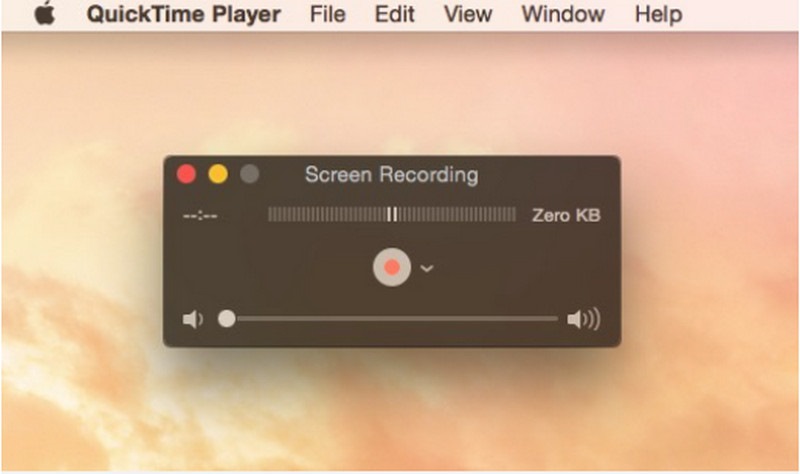
価格: QuickTime には、音声付きの画面録画機能が含まれています。これは macOS オペレーティング システムの一部であり、Mac ユーザーは無料で使用できます。
サポートされているプラットフォーム: macOS Sonoma、macOS Big Sur、macOS Catalina、および以前のバージョン。
主な特徴:
◆ 全画面や個々のウィンドウなど、画面上のあらゆるものを記録します。
◆ 外部オーディオ入力デバイスまたはコンピューターの内蔵マイクからのサウンドを録音します。
◆ 基本的な編集機能を内蔵。
◆ 録画はデフォルトでMOV形式で保存されます。
ユーザーインターフェース:
QuickTime スクリーン レコーディングにはシンプルなインターフェイスがあります。QuickTime Player からアクセスできます。QuickTime Player を起動すると、[ファイル] メニューからスクリーン レコーディング機能にアクセスできます。または、キーボード ショートカットを使用することもできます。インターフェイスには、レコーディング設定を選択するための明確なオプションが用意されています。レコーディング領域とオーディオ入力を選択できます。また、少しの労力で簡単にレコーディングを開始、一時停止、停止できます。ユーザー エクスペリエンスが向上します。
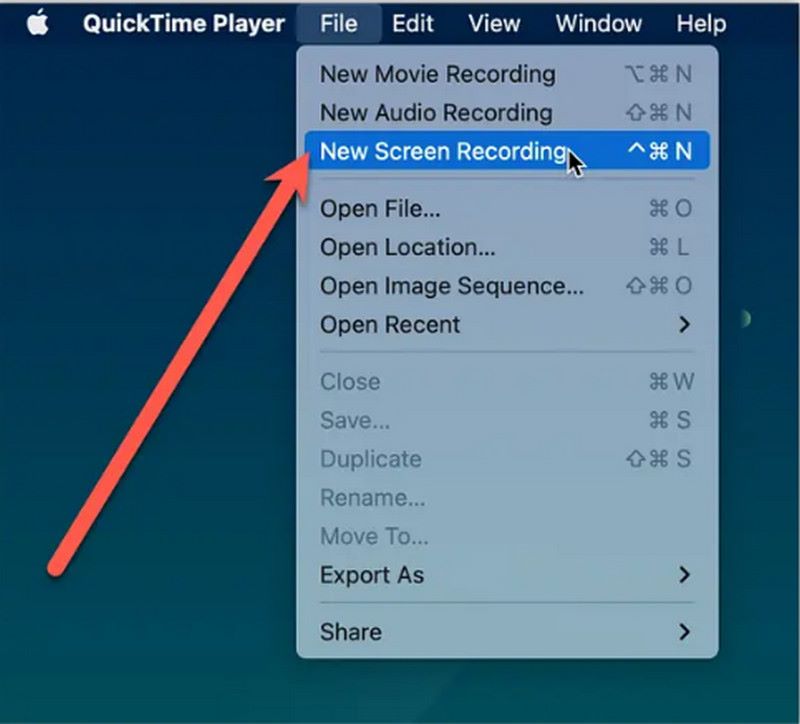
レコーダーの機能:
QuickTimeプレーヤー 画面録画には、画面アクティビティを効率的に記録するために必要なツールが用意されています。さまざまな画面要素を記録できます。これには、全画面、個々のウィンドウ、またはカスタム定義のセクションが含まれます。この機能は、注目すべき機能の 1 つです。適応性があります。独自のニーズに合わせて録画をカスタマイズできます。たとえば、全画面プレゼンテーションを録画したり、1 つのアプリに焦点を合わせたりできます。画面を録画します。サウンドを録音することもできます。外部オーディオ ソースまたはコンピューターのマイクから同時にこれを行うことができます。この機能は、ナレーション付きのプレゼンテーションや教育用映画を作成する場合に特に便利です。オンライン会議のオーディオを録音するのにも便利です。
録音コントロール:
QuickTime には、使いやすい録画コントロールがあります。これにより、録画プロセスが改善されます。キーボード ショートカットまたは QuickTime Player のユーザー フレンドリなコントロールを使用できます。これにより、録画の開始、一時停止、終了が簡単になります。これらの機能を使用すると、画面のアクティビティをより効果的かつ中断なく録画できます。
エクスポートオプション:
QuickTime のサウンド付きスクリーン レコーディングを使用すると、録画を保存してエクスポートできます。これは、録画が終了した後に実行できます。デフォルトでは、録画されたビデオは、macOS やその他のオペレーティング システムと互換性のある MOV ファイル形式で保存されます。必要に応じて、サードパーティ ソフトウェアを使用して録画を編集したり、別のファイル形式に変換したりすることもできます。
QuickTime スクリーン レコーダーが役に立つと思われる特定のユーザー:
◆ 教師、教授、トレーナー
◆ YouTuber、ブロガー、ソーシャルメディアのインフルエンサー
◆ さまざまな業界のプロフェッショナル
◆ 開発者
◆ ゲーマー
◆ ITプロフェッショナルおよびテクニカルサポートスタッフ
◆ デザイナー、アーティスト、クリエイター
◆ 学生
QuickTime スクリーン レコーダーは、さまざまな分野のさまざまなユーザーが使用できます。macOS での画面アクティビティを記録して共有するために必要です。アクセシビリティと使いやすさから、多くの用途で重要なツールです。
QuickTime 画面録画では音声も録音されますか?
はい、QuickTime スクリーン レコーディングではオーディオを録音できます。macOS でスクリーン キャプチャを開始すると、オーディオを含めるオプションが表示されます。QuickTime では、Mac に接続されたマイクやオーディオ インターフェイスなどの外部ソースや、コンピューターの内蔵マイクからのオーディオを録音できます。
QuickTime 画面録画、音声なし?
QuickTime がオーディオを録音しない場合は、QuickTime とシステム環境設定の両方でオーディオ入力設定を確認して調整してください。QuickTime にマイクの使用許可があることを確認し、Mac または QuickTime アプリケーションを再起動することを検討してください。QuickTime と macOS を最新バージョンにアップデートすると、問題が解決する場合があります。オーディオ レベルを確認し、他のプログラムで録音して問題のトラブルシューティングを行ってください。Mac でオーディオ付きで通話を録音したい場合は、代替手段が必要です。
QuickTime で画面録画を停止するにはどうすればいいですか?
QuickTime で画面録画を停止するには、QuickTime Player ウィンドウを見つけて、録画コントロール バーの [停止] ボタンをクリックします。録画は自動的に終了し、保存されます。その後、QuickTime Player ウィンドウを閉じるか、プログラムの使用を続行できます。
QuickTime の画面録画はどこに保存されますか?
QuickTime は、セットアップ時に指定された場所 (通常はユーザーの Movies フォルダ) に画面録画を保存します。録画を見つけるには、Finder を開いて Movies フォルダに移動し、.mov ファイルを探します。ファイルをダブルクリックして開き、QuickTime Player または互換性のあるメディア プレーヤーで表示します。
Aiseesoft Screen Recorderは、QuickTime Screen Recorderの優れた代替品です。画面録画のための高度な機能と汎用性を提供します。Aiseesoft Screen Recorderはプロフェッショナルです。 画面録画ソフトウェア多くの録音機能を必要とする人向けです。Mac と Windows で動作します。
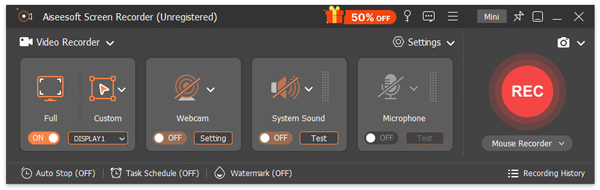
主な特徴:
◆ マルチソースオーディオ録音。
◆ 録画ジョブを、あらかじめ決められた間隔で自動的に開始および終了するように設定します。
◆ 録画にテキスト、図形、矢印、ハイライトを追加します。
◆ MP4、WMV、AVI、FLV など、品質を重視したさまざまな出力形式。
◆ カスタマイズされたホットキーとショートカット。
Aiseesoftスクリーンレコーダー 際立っています。機能が豊富で、すべてを網羅しています。多くの分野の顧客に最先端の機能と柔軟性を提供します。
結論
The QuickTime スクリーン録画 シンプルな UI を備えています。スムーズに統合されます。macOS での一般的な画面録画タスクのための簡単なソリューションです。最先端の機能を提供します。カスタマイズ可能な録画オプション、マルチソースオーディオ録音、注釈ツールなどが含まれます。Aiseesoft Screen Recorder は強力な代替品です。Aiseesoft はより多くのオプションを提供します。QuickTime はシンプルさを提供します。ユーザーはニーズと好みに基づいて選択します。
これは役に立ちましたか?
481 投票