スポットライト: AIチャット, レトロのようなゲーム, ロケーションチェンジャー, ロブロックスのブロックが解除されました
強力なスクリーンレコーダーソフトウェアは、私たちのデジタルライフに欠かせない役割を果たします。仕事、勉強、コミュニケーション、さらには娯楽にも役立つアシスタントになります。しかし、包括的なスクリーンレコーダーを見つけるのは少し難しいかもしれません。これには、録画したビデオに透かしが残るかどうか、ウェブカメラを録画できるかどうかなど、複数の要素を考慮する必要があります。特に、Windowsスクリーンレコーダーの一般的な問題である、画面のアクティビティは録画されるが音声は記録されないという問題があります。心配しないでください。私たちのチームがこれらすべてをあなたに代わって行いました。私たちは、8つのスクリーンレコーダーを選択しました。 Windows用の最高のスクリーンレコーダー それぞれの機能、価格、長所と短所をレビューしました。また、それぞれのユーザーコメントと市場からのフィードバックも調査して、このレビューを締めくくりました。これを読めば、お気に入りの製品が見つかると思います。

| 手順 | 説明 |
| 1. Windows OSのテスト | 8 つのスクリーン レコーダーすべてをテストするために、Windows 11、Windows 10、Windows 8、Windows 7 の PC を 4 台選びました。 |
| 2. タスク設定 | 次に、オンライン会議、オンライン講義、オンラインビデオ、音声のみの録画、ウェブカメラ録画の 5 種類の録画を開始し、各レコーダー ソフトウェアをテストしました。録画時間はそれぞれ 5 分、30 分、1 時間です。 |
| 3. 録音プロセス | 録音プロセスでは、録音のしやすさ、録音の安定性、要素の追加、結果ファイルのエクスポートを測定して、最初から最後までテストしました。 |
| 4. 結果ファイルのチェックアップ | 録画されたファイルを受け取ったら、最終的な品質、画像の鮮明さ、情報の完全性、音声の有無、透かしの有無を比較しました。 |
優れたスクリーン レコーダーは、使いやすさ、任意の領域または全画面の録画、フェイス カメラとマイクのキャプチャなど、いくつかの基準を満たす必要があります。しかし、スクリーン レコーダーが必要なのは誰でしょうか。また、スクリーン レコーダーで何ができるのでしょうか。
1.ゲームプレーヤー。適切なスクリーンレコーダーは、ゲームプレーヤーがゲームプレイをキャプチャして、後で視聴したり、ソーシャルメディアで共有したりするのに役立ちます。
2.教師。ビデオ素材は、対面またはオンラインのクラスを印象的なものにします。スクリーンレコーダーは、画面と音声を同時に録音することができます。
3.アプリ開発者。ビデオチュートリアルは、開発者が新しいアプリをリリースするときに常に必要な部分です。スクリーンレコーダーは、すべての機能と操作をキャプチャできます。
4.中小企業。 SMBは、スクリーンレコーダーを使用して、自社の製品またはサービスの使用状況をキャプチャし、それを顧客と共有できます。
5. ビデオブロガー。ほぼすべてのビデオブロガーはスクリーン レコーダーを持っており、チュートリアルの作成や短いビデオ投稿の作成などに役立てています。
6. 画面、ウェブカメラ、オンラインビデオなどを録画する必要があるその他の人。

プラットホーム: Windows 11/10/8/7、Mac OS X 10.10以上
価格: オーディオ付きの包括的な Windows スクリーン レコーダー。さまざまな要素追加機能、編集ツール、最大 8K 品質のサポートによる出力形式を提供します。
セールスポイント:1台のコンピューターで1年間の$31.20、最大3台のコンピューターの存続期間で$55.20
PC画面をキャプチャして他の人と記録を共有するための最も速くて簡単なスクリーンレコーダーを探しているなら、これがそれです。 Aiseesoftスクリーンレコーダー ワンクリックで作業を完了できます。そのため、初心者や技術スキルのない人でも、数秒で習得できます。上級ユーザー向けには、ホットキー、ビデオ品質、出力形式など、作業を簡素化し、希望する効果を生み出すためのカスタム オプションが多数用意されています。音声とともに画面を録画しながら、Web カメラとマイクを介して、顔、反応、声をリアルタイムで録画に追加することもできます。
プロセス中に、重要な瞬間にスクリーンショットを撮ったり、画像にテキストやペイントなどを追加したり、一部の映像をスキップしたりするなど、ツールバーで便利な機能を見つけることもできます。簡単に言えば、PC 用の柔軟なスクリーン レコーダーとして、スクリーン レコーディングに対するすべての人のニーズを満たすことができます。

プラットホーム:Windows 10 / 8.1 / Windows Server 2016/2012 R2、macOS Big Sur(11)、Catalina(10.15)、またはMojave(10.14)
価格:$49.99シングルライセンスの場合は1回限りの料金、Snagit +メンテナンスの場合は$62.48$62.48
セールスポイント: さまざまな機能を使用してスクリーンショットや録画したビデオをカスタマイズするための優れた組み込みエディターを提供します。
Snagit TechSmithがリリースしたのは、短い録画を作成するための画面録画アプリケーションです。デスクトップでのアクションを音声とともにMP4ファイルに記録したり、ビデオをアニメーションGIF画像に変換してソーシャルメディアで共有したりできます。
画面を録画するときに、Webカメラと画面を切り替えることができます。ただし、顔と画面を同時にキャプチャすることはできません。幸いなことに、それはあなたの声とシステムオーディオの両方をキャプチャすることができます。オールインワンプロジェクトが好きな場合は、基本的なビデオエディタも提供するSnagitが適しています。

プラットホーム:Windows 10 / 8.1 / 8、Mac OS X 10.13以降、Linux / Unix
価格: 無料
セールスポイント: ある程度の技術知識を必要とするプロ仕様のスクリーン レコーダーで、ライブ ストリーミング サービスに最適です。
OBSは、Open Broadcaster Softwareとも呼ばれ、Windows用のオープンソースの無料スクリーンレコーダーです。高解像度での記録とストリーミングの両方の機能を提供するため、多くのゲームプレーヤーは、ゲームプレイをTwitchまたはYouTubeに直接ストリーミングするために使用します。
無料ですが、いかなる面でも制限はありません。録画に透かしや時間制限は追加されません。広告を表示したり、スクリーン レコーダーにサインアップしたりする必要はありません。フル バージョンは、OBS 公式 Web サイトから無料でダウンロードできます。
このWindows用の無料のスクリーンレコーダーは、シーンとソースを使用して画面をキャプチャします。それはあなたが録音ソースを決めることができることを意味します。もちろん、フルスクリーン、ウィンドウ、またはWebカメラをキャプチャするためのいくつかのプリセットシーンを提供します。
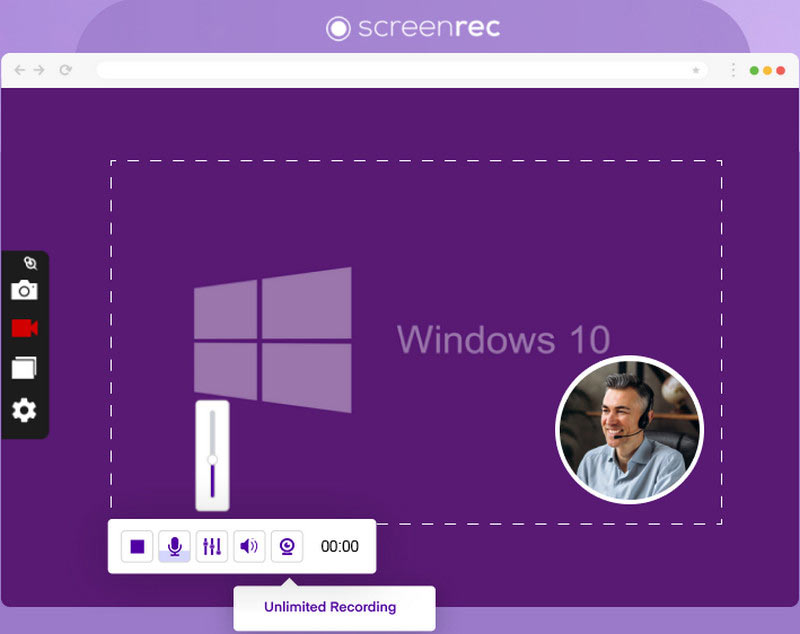
プラットホーム: Windows 10/8/7/Vista/XP、macOS、Linux
価格: 無料トライアル、50 GBの場合は月額4.99ドル、200 GBの場合は月額49ドル
セールスポイント: リーズナブルなサブスクリプションプランは、低予算の方にも適しています。また、初心者向けのシンプルなスクリーン録画ソリューションです。
ScreenRec は、手頃な価格でさまざまな機能を提供する多機能なスクリーン レコーディング ソフトウェアです。Windows、macOS、Linux と互換性があります。ユーザー フレンドリーなインターフェイスと直感的なコントロールにより、プロにも一般ユーザーにも役立つツールです。通常、記録されたすべてのスクリーン アクティビティはクラウド スペースにアップロードされます。その後、自動生成されたリンクを通じてこれらのファイルを共有できます。
録画プロセスに関しては、全画面またはカスタマイズされた領域での録画をサポートしています。ただし、注釈ツールは使用できません。ScreenRec にはスクリーンショット機能もあります。録画プロセス中または録画プロセス中以外の画面アクティビティをキャプチャできます。クラウド ストレージにも保存されます。ダウンロードする場合、ScreenRec は PNG でのスクリーンショットのエクスポートをサポートしています。

プラットホーム:Windows 10/8/7 / Vista、Windows Server 2016/2008
価格:1台のPCの場合は$39、2台のマシンの場合は$59
セールスポイント: ゲーマーにとって、Bandicam はゲーム録画に適したソリューションです。また、外部デバイスの録画にも適しています。
Bandicam は、Windowsユーザーがデスクトップでゲームプレイ、画面、およびビデオをキャプチャするためのプロフェッショナルなスクリーンレコーダーです。これには3つのモードが含まれます。
画面録画モード。画面全体、アクティブ化されたウィンドウ、または特定の領域をキャプチャし、ビデオ ファイルとして保存できます。スクリーン レコーダーを使用すると、録画内容をスクリーンショット画像またはアニメーション ビデオとして保存できます。
ゲーム録画モード。 Bandicam は特定のゲーム モードを提供しているため、ゲーム プレイヤーの間で人気があります。このモードに切り替えると、最大 60FPS でビデオ ゲームを録画し、ゲームプレイに対する反応を重ねることができます。Minecraft、Roblox、World of Warcraft など、多くの 2D/3D ゲームをサポートしています。
HDMI 録画モード。iPhone、Xbox、Play Station などの外部デバイスから高品質のビデオをコンピューターに録画したい場合があります。Bandicam は、あなたのニーズにも応えます。

プラットホーム:Windows 10(64ビット)/8.1/7SP1
価格:シングルライセンスの場合は$249.99、Camtasia + Maintenanceの場合は$299.74
セールスポイント: Camtasia スクリーン レコーダーのダウンロードには、プロ仕様のビデオ エディターが付属します。録画したファイルに対してさまざまな編集を行うことができます。
カムタシア は、Windows用のワンストップスクリーンレコーダーおよびビデオエディターです。したがって、録画後にタイムラインでビデオを編集できます。多くの中小企業は、製品のビデオチュートリアルやマーケティング用のビデオストーリーを作成するためにそれを使用しています。
画面記録の場合、マウスの動き、クリック、Webカメラの追加などをキャプチャできます。画面、ウェブカメラ、マイク、システムオーディオなどの複数の録音入力をサポートしています。
録画が完了すると、ビデオはビデオエディタのタイムラインに直接配置されます。ここでは、さまざまなツールを使用して注釈を適用できます。ビデオエディタは、ビデオ、オーディオ、マウス、トランジション、およびアニメーションに関連する多数のエフェクトも提供して、レコーディングをプロフェッショナルなものにします。

プラットホーム:Windows 10/8 / 8.1 / 7 / Vista、Mac OS X 10.9〜10.14
価格:ユーザーあたり月額$1.65
セールスポイント: Screen-O-Matic は、録画したすべてのファイルの自動バックアップ システムを備えているため便利です。また、組み込みのエディターは完全なスクリプト作成に適しています。
スクリーンキャスト-O-Matic 無料のオンライン アプリとフル機能を備えたデスクトップ プログラムの両方を提供しています。Web アプリでは、最大 15 分間画面または Web カメラを録画し、クリップを MP4 形式で保存できます。透かしなしでより長い画面録画を作成する場合は、デスクトップ ソフトウェアをサブスクライブする必要があります。
Camtasiaと比較して、このWindows用スクリーンレコーダーは費用効果が高いです。ビデオチュートリアルやトレーニング資料などを簡単に作成できます。画面を録画した後、アニメーション、注釈、効果を追加して、同じプログラム内でコンテンツをより魅力的でわかりやすくすることができます。もう1つの便利な機能は、AndroidおよびiOS用のコンパニオンアプリです。これを使用すると、モバイルとコンピューターの間で録音を同期できます。

プラットホーム:Webベース
価格: 無料
セールスポイント: FlexClip は包括的なビデオ編集にも適していますが、字幕生成などのさまざまな AI 機能によりさらに特別になっています。
FlexClip無料オンラインスクリーンレコーダー は、画面の内容をキャプチャできる無料のオンライン画面録画 Web アプリケーションです。すべてのブラウザーと完全に互換性があり、ワンクリックで画面全体、ウィンドウ、Chrome タブを録画できます。録画が終了すると、自動的にコンピューターにダウンロードされ、WebM ファイル形式で保存されます。
| サポートされているWindows OS | オーディオに沿ってビデオを録画する | フェイスカメラ記録 | あなたの声を録音する | 記録中にスクリーンショットを撮る | ビデオ分析 | ビデオ編集ツール | 録音のプレビュー | 記録タイム | スケジュールを取る | 出力フォーマット |
| Windows 11/10/8/7 | 録音のトリミング、テキストの追加、落書き、コメントなど | 無制限 | GIF、MP4、WMV、MOV、AVI、TS、F4V、M4V、MP3、WMA、AAC、M4A、FLAC、Ogg、Opus、PNG、JPG、JPEG、BMP、GIF、TIFF | |||||||
| Windows 10/8.1/Windows Server 2016/2012 R2 | はい。ただし、画面とフェイスカムを同時に録画することはできません。 | ビデオクリップをトリミングする | 無制限 | GIF、MP4 | ||||||
| Windows 10/8.1/8 | 無制限 | FLV、MP4 | ||||||||
| Windows 10/8/7 / Vista / XP | 無制限 | AVI、Flash | ||||||||
| Windows 10/8/7/Vista | 無制限 | AVI、MP4 | ||||||||
| Windows 10(64ビット)/8.1/7 SP1 | 無制限 | AVI、WMV、MPEG-1、MP3、WAV、WMA、M4A、BMP、JPG、PNG、GIF、PPT、PPTX | ||||||||
| Windows 10/8/8.1/7/Vista | 有料版でのみ利用可能 | 有料版でのみ利用可能 | 無料で最大15分、有料版で無制限 | AVI、FLV、MP4 | ||||||
| ウェブベース | 有料版でのみ利用可能 | 無制限 | WebM |
Windows で画面を録画するにはどうすればいいですか?
Windows OS では、Windows キー + Alt + R のホットキーの組み合わせを押すと、デスクトップに録画パネルが起動します。録画されたファイルはギャラリーに保存されます。
Chrome で画面を録画する方法は?
Shift + Ctrl + ウィンドウの表示を同時に押して、ウィンドウの下部にメニューが表示されるまで待ちます。次に、[画面記録] を選択します。全画面の記録がサポートされています。
Windows の Alt + R が機能しないのはなぜですか?
これにはさまざまな原因が考えられます。たとえば、最も一般的な原因の 1 つは、使用しているアプリケーションがこのショートカットの組み合わせをサポートしていないことです。
結論
今、トップ8を学ぶべきです Windows 向けの最高のスクリーン レコーディング アプリケーション 10/8/7/Vista/XP またはそれ以前のバージョン。OBS や Camstudio のように、フル機能を無料で使用できるものもあります。Screencast-O-Matic のように、制限付きで無料版を提供しているものもあります。その他は、プロの画面録画ソフトウェアです。画面をキャプチャするには、最も適切な録画ソフトウェアを選択できます。より良い提案がある場合は、レビューの下に書き込んでください。
これは役に立ちましたか?
136 投票