スポットライト: AIチャット, レトロのようなゲーム, ロケーションチェンジャー, ロブロックスのブロックが解除されました
スポットライト: AIチャット, レトロのようなゲーム, ロケーションチェンジャー, ロブロックスのブロックが解除されました
お気に入りのモバイルコンテンツを大きなディスプレイで見るという魅力的な体験を望んだことはありませんか?スクリーンミラーリングの魅力を考えるだけでいいのです!この手順の助けを借りて、 Roku スクリーンミラーリング Android それを巨大なエンターテイメント センターに変えましょう。ミラーリングの 2 つの方法を見ていきます。USB ケーブルを使用した信頼性の高い有線接続 (Wi-Fi が機能しないとき用) と、従来の Wi-Fi の手軽さです。しかし、それだけではありません。プロセスを高速化し、新しい機能のロックを解除することで、キャスト エクスペリエンスをさらに向上させる、Android 画面ミラーリング アプリのトップ 5 を紹介します。小さな電話画面をあきらめて、ソファの心地よさを歓迎する準備をしてください。この詳細なガイドの助けを借りて、Android フォンを Roku TV にミラーリングすることで、映画、ゲーム、写真などを大画面ですぐに楽しむことができます。
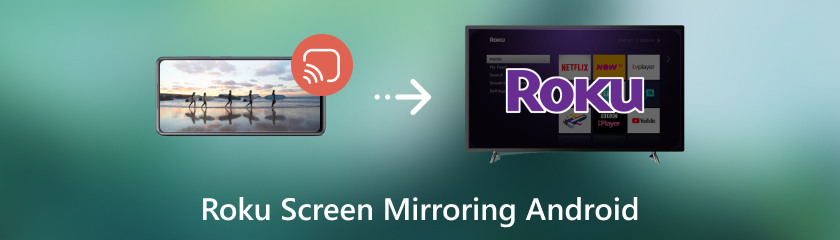
夢中になれるモバイル ゲームをプレイしたり、魅力的な携帯電話の動画を大きな画面で見たいと思ったことはありませんか? 心配は無用です! Roku ミラーリングの助けを借りれば、Android スマートフォンをエンターテイメント ハブの究極のコントローラーに変え、そのコンテンツを Roku TV にミラーリングできます。このガイドでは、Android から Roku TV にキャストする方法を詳しく説明し、利用可能なさまざまな方法と、それらが実際に実現可能かどうかを検討します。ただし、始める前に大きな問題に対処しましょう。
Android を Roku にミラーリングできますか?
もちろんです! 正しい設定で携帯電話の画面をワイヤレスで Roku TV に投影すると、大画面に無限の可能性が広がります。Roku ミラーリングの世界を支配するには、主に 2 つの戦略があります。
◆ Wi-Fi 技術は、ケーブルを必要とせず、数回のタッチで携帯電話のディスプレイをミラーリングできるため便利です。ほとんどの新しい Android 携帯電話には、Smart View または Cast と呼ばれる画面ミラーリング機能が組み込まれています。
◆ 安定した有線接続 (USB): 有線ミラーリングはあまり一般的ではありませんが、より安定した接続を提供するため、Wi-Fi が不安定な環境に最適です。この方法では、Micro USB - HDMI アダプターを使用して、携帯電話を Roku TV の HDMI ポートに直接接続できます。
有線ミラーリング (USB) と Wi-Fi ミラーリングの利点についてはすでに検討し、それぞれの手法の長所と短所について詳しく説明しました。これで、ニーズに応じてこれらの方法を使用して Android を Roku にミラーリングする方法がわかりました。
USB ケーブルを使用して Android を Roku に接続すると、より安定した接続が実現します。Wi-Fi が不安定な場合や遅延がひどい場合に適しています。Android を Roku TV にミラーリングする方法は次のとおりです。
アダプタの Micro USB (または USB-C) 端子を Android スマートフォンの充電ポートに接続します。Roku TV で、アダプタの HDMI 端子を空いている HDMI ポートに挿入します。
アダプタを接続した HDMI ポートにアクセスするには、Roku リモコンを使用して入力セクションまでスクロールし、HDMI 1、HDMI 2 などを選択します。これで、Roku TV に携帯電話の画面が表示されるはずです。
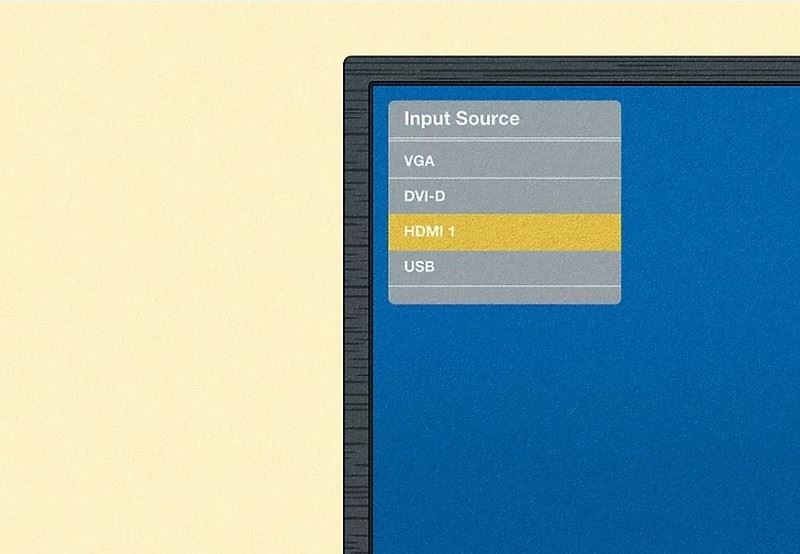
一部の携帯電話では、携帯電話の設定内でミラーリング機能を有効にする必要があります。有線入力を選択します。キャストまたはスマート ビューのオプションを探し、Roku TV を送信先デバイスとして選択します。
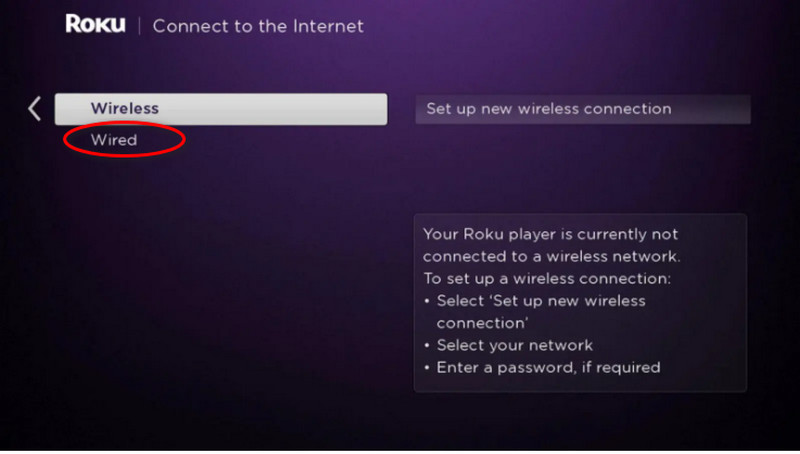
お気に入りのモバイル映画、ゲーム、画像をより大きな画面で楽しみたいと思いませんか?Wi-Fiミラーリングの素晴らしさを体験してください!このガイドの助けを借りて、Androidスマートフォンの画面をワイヤレスで投影し、 Roku TVにキャストする リビングルームを巨大なエンターテイメント センターに変えましょう。大画面のパワーを解き放つ準備はできましたか? では、WiFi を使用して Android の画面を Roku にミラーリングする方法を見ていきましょう。
Roku TV と Android スマートフォンが同じワイヤレス ネットワークにリンクされていることを確認してください。デバイス間のスムーズな接続を確保することが重要です。スマートフォンの設定メニューで、ワイヤレス ディスプレイ、キャスト、スマート ビューのオプションを確認してください。
ミラーリング機能を有効にするとすぐに、お使いの携帯電話は互換性のあるデバイスを探すためにネットワークの探索を開始します。リストから Roku TV の名前を見つけて選択します。接続プロセスを完了するには、画面の指示に従います。お使いの携帯電話から、接続の確認や、Roku TV に表示される PIN の入力を求められる場合があります。
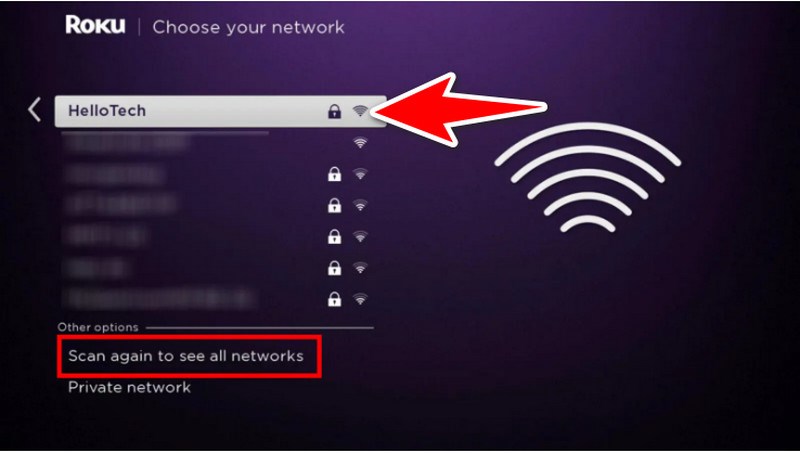
これで、携帯電話の映画、ゲーム、写真などを大画面で楽しむことができます。携帯電話の画面が Roku TV にミラーリングされるようになりました。
これらのトップ5 スクリーンミラーリングアプリ、Android から Roku への最高のスクリーンミラーリングアプリの可能性を最大限に引き出すことができます。プリインストールされている機能以外にも、改善された互換性、録画などの追加機能、Roku ストリーミング用に特別に作成された直感的なユーザーインターフェイスの世界を発見してください。ミラーリングゲームをレベルアップして、大画面で楽しむ新しい方法を見つけましょう。
スクリーンミラーリングに最適なAndroidアプリトップ5をご紹介します
| LetsView | AirDroid キャスト | ApowerMirror | アニミロ | Google ホーム |
| スクリーンミラーリングと録画 | スクリーンミラーリングとファイル転送 | 多機能ミラーリング | 多機能ミラーリング | 基本的なミラーリング(限定機能) |
| 素晴らしい | 素晴らしい | 素晴らしい | 素晴らしい | 素晴らしい |
| スクリーン録画、ホワイトボード | ファイル転送、音楽ストリーミング | 画面録画、ホワイトボード、ゲームパッドコントロール | 画面録画、注釈ツール、仮想キーボード | 該当なし |
| 基本的なミラーリング、録画時間の制限 | 基本的なミラーリング、制限付きファイル転送 | 基本的なミラーリング、録画時間の制限 | 基本的なミラーリング、録画時間の制限 | 基本的なミラーリング |
| シンプル&クリーン | モダンでユーザーフレンドリー | 機能が豊富だが、学習に時間がかかる可能性がある | モダンで直感的 | シンプルで Google エコシステムと統合 |
| フリーミアム(拡張録音と機能にはアプリ内購入が必要) | フリーミアム(プレミアム機能のアプリ内購入と広告なし) | フリーミアム(プレミアム機能のアプリ内購入と広告なし) | フリーミアム(プレミアム機能のアプリ内購入と広告なし) | 無料 |
AirDroid Cast を使用すると、Android フォンを Roku TV にミラーリングできるだけでなく、コンピューターからリモートでフォン上のファイルを管理できます。プレゼンテーションやライブ ストリーミングの場合、ApowerMirror と Anymiro は、ゲームパッド コントローラーや注釈ツールなどの高度な機能を提供します。
Google Home は、使用例が限られているものの、スマートホーム デバイスの制御に主眼を置いた機能に加え、適度な画面ミラーリング機能も提供しています。
AndroidからRokuに画面ミラーリングするための適切なアプリの選択
基本的なミラーリング: LetsView または Google Home の無料版は、他の機能がなくても基本的な画面ミラーリングには十分な場合があります。
ホワイトボードと録画: プレゼンテーションにホワイトボードを利用したり、ミラーリングされたコンテンツを録画したりすることが重要な場合は、LetsView と ApowerMirror が最適な選択肢です。
高度な機能: 仮想キーボード、ゲームパッド コントロール、注釈ツールなどの機能が必要な方は、ApowerMirror と Anymiro をご利用ください。
ファイル転送: Android から Roku ミラーへの画面ミラーリングに加え、AirDroid Cast は PC と電話間のファイル転送にも優れています。Android スマートフォンと Roku TV に最適な画面ミラーリング アプリを選択するには、独自の要件と機能の好みを考慮する必要があります。
Roku デバイスを設定して、画面にビデオをミラーリングするにはどうすればよいですか?
Roku が画面ミラーリング接続を受け入れるようにするには、[設定] > [システム] > [画面ミラーリング] > [画面ミラーリング モード] に移動し、[プロンプト] または [常に許可] を選択します。
Android スマートフォンでスクリーンミラーリングをオンにするにはどうすればよいですか?
お使いのデバイスに応じて、Android 端末で [設定] > [ディスプレイ] > [画面のキャスト] (または同様のオプション) に移動します。利用可能なデバイスのリストから、Roku デバイスを選択します。
画面ミラーリングが正しく機能しない場合は、どうすればいいですか?
Roku の設定で画面ミラーリングが有効になっていることを確認し、Android デバイスと Roku の両方でソフトウェアを更新し、両方が同じ Wi-Fi ネットワークにリンクされていることを確認します。問題が解決しない場合は、Roku と Android デバイスのディスカッション フォーラムまたはヘルプ ページを使用してください。
結論
に AndroidをRokuにキャストする Roku 対応テレビでビデオを共有するのに便利な機能です。DRM で保護されたコンテンツを共有する場合、ユーザーは潜在的な速度低下や制限に注意する必要があります。Roku のミラーリングには通常、Wi-Fi が使用されます。USB への接続は一般的な手法ではありません。ApowerMirror、Google Home、AllCast、Miracast Screen Sharing、Screen Stream Mirroring Free は、Android デバイスの画面を Roku で共有する際にユーザーにオプションを提供する Android 画面ミラーリング アプリのほんの一部です。画面ミラーリング アプリを選択する前に、アプリが互換性があることを常に確認し、ユーザーの評価を考慮してください。
これは役に立ちましたか?
480 投票