Riflettore: Chat AI, giochi come Retro, cambio di posizione, Roblox sbloccato
Riflettore: Chat AI, giochi come Retro, cambio di posizione, Roblox sbloccato
Puoi essere molto più produttivo e divertirti di più se sai come farlo eseguire il mirroring di Android su PC. In questa guida verranno trattati tre modi per ottenere un mirroring impeccabile: mirroring con una connessione USB, mirroring utilizzando il programma Aiseesoft Phone Mirror e mirroring senza la necessità di app aggiuntive. Poiché ogni metodo presenta vantaggi propri e può essere utilizzato in una varietà di scenari, puoi scegliere quello che meglio soddisfa le tue esigenze. Ora esploriamo i passaggi dettagliati per ciascun approccio per realizzare appieno i vantaggi del mirroring del tuo dispositivo Android sul tuo computer Windows.
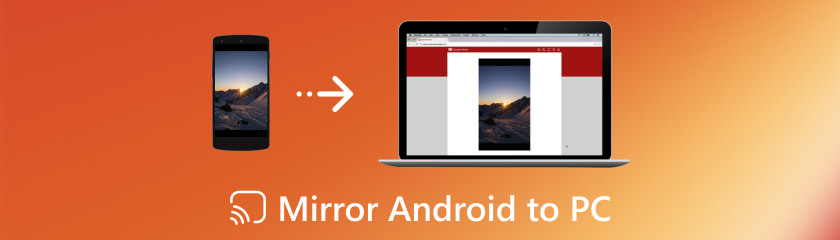
Con il software chiamato Aiseesoft Phone Mirror, puoi eseguire il mirroring wireless di Android su un PC gratuitamente. Potrebbe essere utile per progetti come realizzare lezioni, presentare o semplicemente guardare informazioni mobili su uno schermo più grande. Che tu stia utilizzando il tuo dispositivo Android per giochi, presentazioni o semplicemente per consumare contenuti multimediali su uno schermo più grande, il mirroring wireless dello schermo sul tuo PC può cambiare completamente il modo in cui interagisci con esso. Per fare ciò, Aiseesoft Phone Mirror fornisce una soluzione fluida che ti consente di eseguire il mirroring del tuo telefono Android sul PC senza l'inconveniente di cavi o installazioni complesse. Questo tutorial tratterà come utilizzare il file la migliore app per il mirroring dello schermo da Android a PC. Esamineremo nel dettaglio anche le sue caratteristiche salienti, sottolineando le qualità che lo rendono un'opzione eccezionale per le esigenze di screen mirroring. Cominciamo e scopriamo quanto può essere facile e conveniente eseguire il mirroring del tuo telefono Android sul tuo PC in modalità wireless.
Caratteristiche principali
◆ Consente al tuo telefono Android e al PC di connettersi senza interruzioni.
◆ Facile abbinamento al telefono e al PC tramite codice QR o pin.
◆ Compatibile con un'ampia gamma di gadget Android.
◆ Mirroring multi-dispositivo da telefoni Android a computer.
◆ Facile da usare
È possibile fare clic sul pulsante di download in alto per accedere direttamente al sito Web. Per consentire l'utilizzo di Phone Mirror con tutte le sue funzionalità, fai clic sul pulsante Registra questo prodotto e fornisci il tuo indirizzo e-mail e il codice di registrazione su Windows 10.
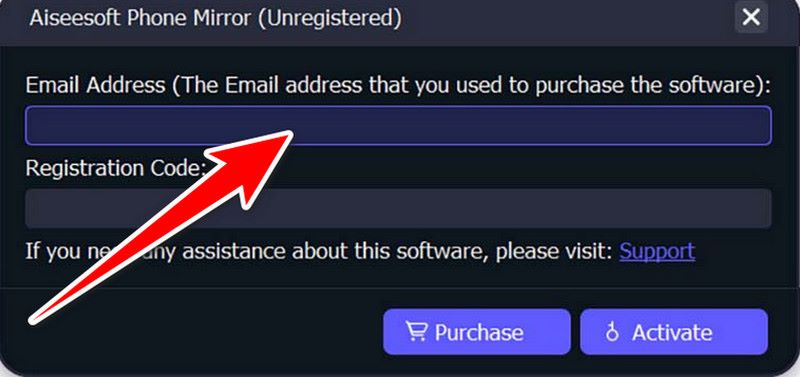
Seleziona Android Mirror sul tuo telefono Android.
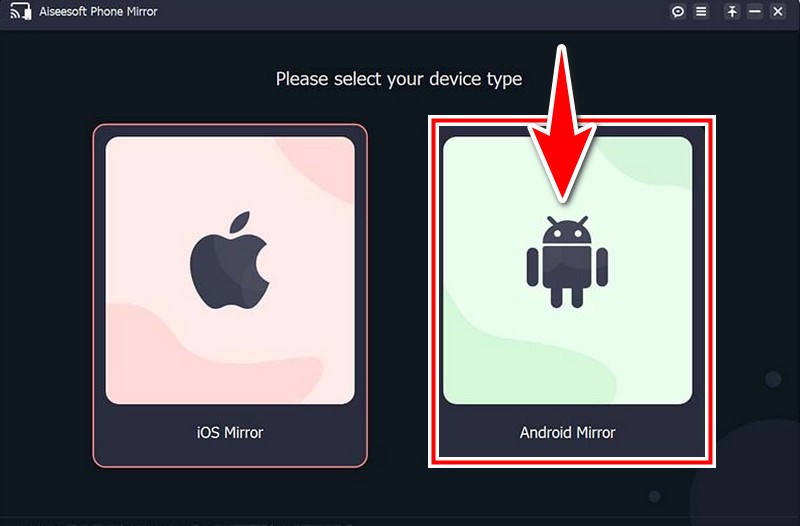
Offre connessioni USB e Wi-Fi come due opzioni per connettere il tuo telefono Android a Windows 10. Dovresti scaricare e installare FoneLab Mirror sul tuo telefono Android prima di connetterti. Inoltre, puoi accedere al sito Web ufficiale di FoneLab Mirror per il download e l'installazione aprendo il browser sul tuo dispositivo e scansionando il codice QR a sinistra.

Quando avvii FoneLab Mirror sul tuo dispositivo Android, verrà visualizzata la schermata WiFi. Per trovare il computer, tocca Rileva nell'app FoneLab Mirror.
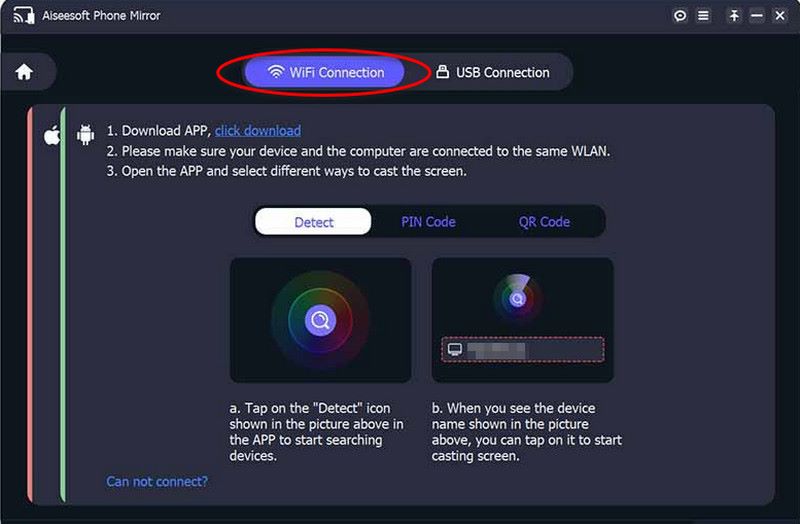
Alla fine, il mirroring del telefono verrà avviato da solo. Ecco come eseguire il mirroring di Android su PC Windows 10.
Schermo Android speculare su PC tramite USB offre un metodo affidabile e semplice per accedere ai contenuti mobili su uno schermo più grande senza la necessità di una connessione Internet. Con Windows 7 e 8, il processo è semplificato, consentendo un'integrazione perfetta e una maggiore produttività. In questa guida esploreremo la procedura passo passo su come eseguire il mirroring di Android su Windows 8 e il mirroring dello schermo da Android a PC Windows 7 utilizzando una connessione USB. Questo metodo garantisce una connessione stabile e sicura, rendendolo ideale per attività quali presentazioni, condivisione di contenuti e test delle app. Insieme, iniziamo questa avventura per utilizzare appieno l'USB.
Passare alle Impostazioni. Dopo aver scorrere verso il basso, seleziona Informazioni sul telefono o Informazioni sul dispositivo. Per attivare le Opzioni sviluppatore, trova la voce Versione build o Numero build, quindi tieni premuto sette volte.
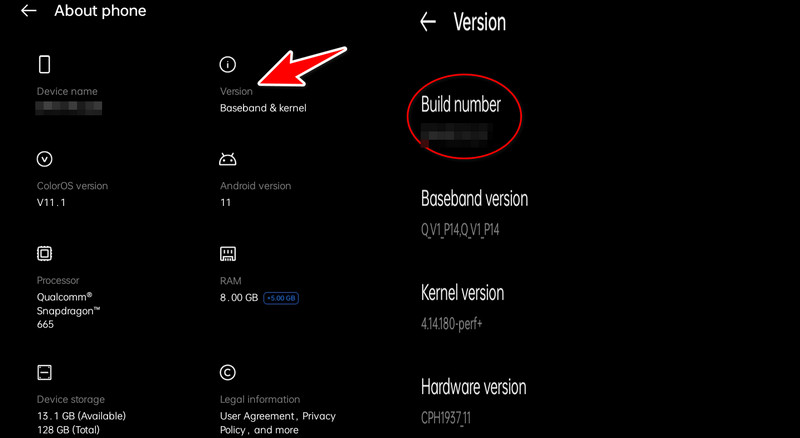
Individua le Opzioni sviluppatore e seleziona Debug USB. Per collegare il tuo telefono Android a Windows 7 o 8, utilizza un cavo USB.
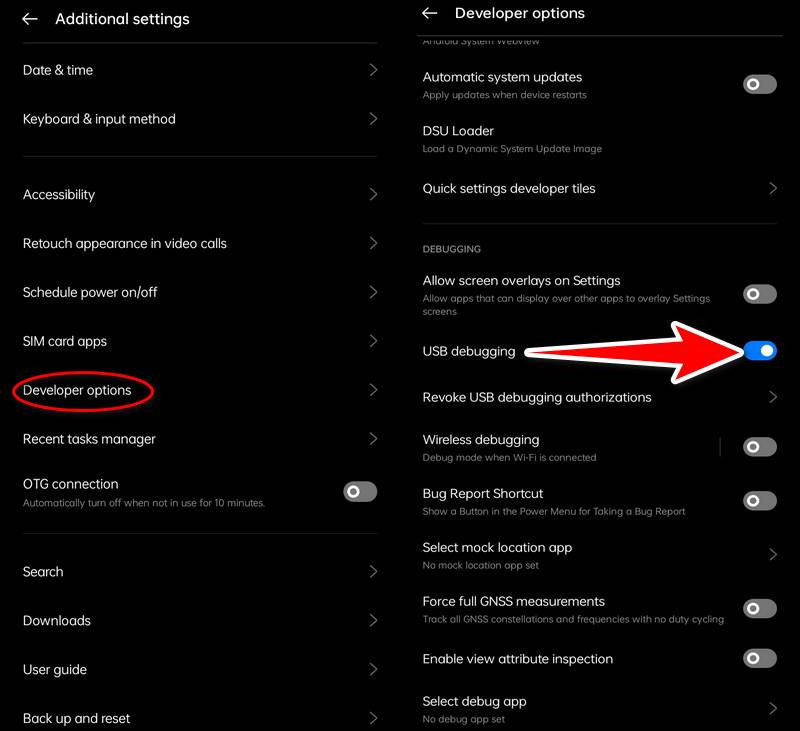
Premi il tasto Windows, digita Connetti e scegli l'applicazione Connetti dall'elenco delle app consigliate. Passare a Impostazioni nell'app Connect. Scegli Disponibile ovunque o Disponibile ovunque su reti sicure in Proiezione su questo PC
Passare a Impostazioni, quindi andare a Dispositivi connessi USB, quindi selezionare USB per il trasferimento file (MTP). Sul tuo dispositivo Android potresti trovare le opzioni di mirroring dello schermo in Impostazioni. Seleziona Dispositivi connessi o Connessione e condivisione. Quindi, trova il cast. Su altri dispositivi, potrebbe essere necessario accedere alle impostazioni di mirroring dello schermo direttamente dal menu Impostazioni rapide o nelle impostazioni dello schermo.
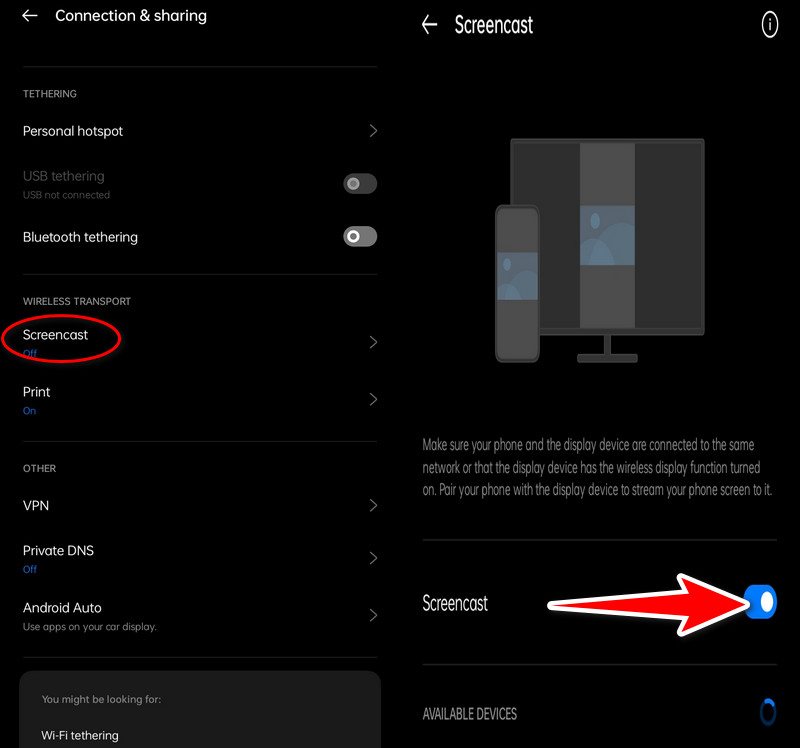
Windows 7 e 8 dovrebbero essere visualizzati come dispositivo che può essere utilizzato per il mirroring dello schermo. Su Windows 7 e 8, potrebbe essere presente una notifica che ti chiede di approvare la connessione. Per confermare, fare clic su Sì o Consenti.
Lo schermo del tuo telefono Android dovrebbe ora essere duplicato tramite USB sul tuo PC.
Puoi accedere facilmente ai tuoi contenuti mobili su uno schermo più grande per presentazioni e divertimento o lavorare su come eseguire il mirroring di Android su PC Windows 10. Utilizza le funzionalità integrate di Windows 10 e Android per una facile integrazione e usabilità. In questo tutorial vedremo come eseguire il mirroring di un telefono Android su un laptop Windows 10 senza la necessità di alcun software aggiuntivo. Puoi facilmente proiettare il tuo schermo Android sul tuo PC, il che ti consentirà anche di sfruttare appieno la collaborazione e il coinvolgimento tra dispositivi. Ora esploriamo i passaggi dettagliati per realizzare questa funzionalità di mirroring Wi-Fi senza installare alcun software aggiuntivo.
Verifica che il tuo PC Windows 10 e il tuo cellulare Android siano collegati alla stessa rete WiFi. Su un laptop Windows 10, seleziona l'opzione Impostazioni dal menu Start. Accedi al sistema e al display. Dopo aver scorrere verso il basso, seleziona Connetti a uno schermo wireless.
Utilizzando uno smartphone Android, puoi scorrere verso il basso dalla parte superiore dello schermo per visualizzare il menu Impostazioni rapide. Cerca un'impostazione chiamata Trasmetti, Display wireless o Smart View. Puoi trovarlo anche in Impostazioni, Dispositivi connessi e selezionare Trasmetti.
Scegli il tuo computer Windows 10 dall'elenco dei dispositivi disponibili. Sul tuo dispositivo Android dovrebbe apparire una richiesta di autorizzazione per stabilire la connessione. Premere Sì o Consenti.
Lo schermo del tuo computer Windows 10 dovrebbe ora essere specchiato sul tuo telefono Android. Queste istruzioni ti consentiranno di eseguire il mirroring di Android su Windows 10 senza la necessità di cavi USB o software aggiuntivi, offrendoti un facile accesso al tuo materiale mobile su uno schermo più grande.
Come eseguire il mirroring di uno schermo Android rotto su un PC senza debug USB?
Eseguire il mirroring dello schermo rotto da Android a PC diventa difficile se lo schermo del dispositivo è rotto e il debug USB non è abilitato. Tuttavia, l'utilizzo di applicazioni di terze parti come Screen Stream, la ricerca di correzioni hardware (come l'uscita HDMI), il contatto con società di riparazione o l'utilizzo di app di controllo remoto installate in precedenza sono tutte opzioni praticabili. Se necessario, pensa ad altri metodi per accedere ai dati sul tuo dispositivo, poiché queste scelte potrebbero essere altrettanto efficaci o compatibili solo con alcuni dispositivi.
È possibile eseguire il mirroring del mio telefono Android su un Mac anziché su un PC?
Esistono modi per eseguire il mirroring su Mac, anche se i metodi sopra elencati si concentrano principalmente su Windows 10. Proprio come Windows, i Mac possono eseguire il mirroring di dispositivi Android compatibili utilizzando programmi come Aiseesoft Phone Mirror o Giocatore QuickTime (basato sulla versione Mac).
Qual è la migliore app per eseguire il mirroring di un telefono Android su un PC?
Collega il tuo telefono Android e il PC con diversi programmi commerciali e gratuiti. Phone Mirror di Aiseesoft (a pagamento), ma con funzionalità e funzionalità avanzate, è il migliore da consigliare.
Conclusione
Aiseesoft Phone Mirror fornisce un metodo wireless senza problemi mirroring dello schermo da Android a PC. In alternativa, l'utilizzo di una connessione USB offre un modo affidabile per visualizzare le informazioni mobili direttamente su schermi più grandi, perfetti per la condivisione e le presentazioni. Inoltre, sfruttare la funzionalità integrata per eseguire il mirroring di Android su un PC senza la necessità di alcun software rende il processo più semplice e garantisce la compatibilità con i PC Windows 10. Attraverso il mirroring dello schermo Android sui PC, questi metodi, che possono essere eseguiti in modalità wireless o tramite USB, offrono modi efficaci per migliorare il lavoro e il piacere.
Hai trovato questo utile?
530 voti
Convertitore video, editor, potenziatore all-in-one potenziato con AI.
