Skype è diventato uno strumento indispensabile per la comunicazione, soprattutto quando il lavoro a distanza e le riunioni virtuali sono sempre più comuni. Una delle sue funzionalità più preziose è la possibilità di condividere lo schermo, consentendo collaborazioni e presentazioni senza interruzioni. In questa guida esploreremo come farlo condividi il tuo schermo su Skype su varie piattaforme e risolvere i problemi comuni. Continua a leggere e trova subito i metodi.

Sì, Skype offre la funzionalità per condividere lo schermo durante una chiamata o una riunione. Questa funzionalità consente agli utenti di mostrare presentazioni, collaborare su documenti, fornire assistenza remota e molto altro.
Condividere lo schermo su Skype per Mac e Windows 11/10/8/7 è un processo semplice. Ecco i passaggi.
Nota: Prima di avviare la sessione di condivisione dello schermo, assicurati di chiudere tutte le finestre o le applicazioni non necessarie che non desideri che gli altri vedano. Ciò aiuta a mantenere l'attenzione sul contenuto che intendi condividere.
Avvia una chiamata o una riunione Skype con la persona o il gruppo con cui desideri condividere lo schermo sul tuo computer Windows o Mac.
Durante la chiamata o la riunione, cerca l'opzione di condivisione dello schermo. Puoi trovare questa opzione nella parte inferiore della finestra di chiamata, un'icona che assomiglia a un quadrato con una freccia rivolta verso l'alto.
Clicca sul Condividere lo schermo pulsante per avviare la condivisione dello schermo.
Apparirà una nuova finestra per mostrare tutti gli schermi o i desktop disponibili per la condivisione. Scegli lo schermo o il desktop che desideri condividere e fai clic su di esso.
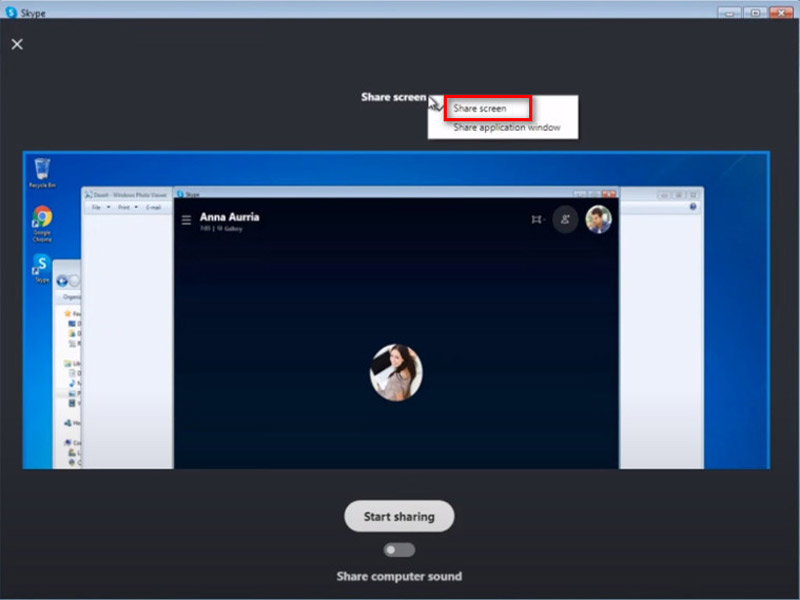
Nota: Per condividere lo schermo durante una chiamata quando si utilizza Skype per Mac su macOS 10.15 (Catalina), Skype deve accedere alla Registrazione dello schermo nelle Preferenze di Sistema del Mac. Skype ti chiederà di andare a Impostazioni oppure dovrai consentire a Skype di registrare il tuo schermo nelle Preferenze di Sistema di macOS Catalina. andando su Preferenze di Sistema Mac > Sicurezza e Privacy > Registrazione schermo e concedendo l'accesso a Skype.
Dopo aver selezionato la schermata, fare clic su Inizia a condividere pulsante. Gli altri chiamanti o partecipanti potranno ora vedere il tuo schermo.
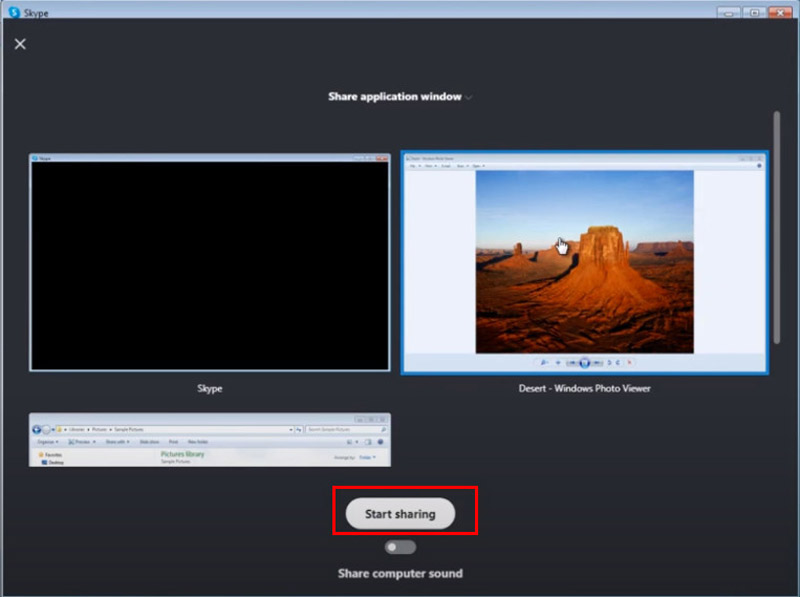
Durante la sessione di condivisione dello schermo, comunica chiaramente ai partecipanti ciò che stai condividendo e le azioni che stai intraprendendo sullo schermo. Ciò garantisce che tutti siano sulla stessa pagina e possano seguire in modo efficace.
Clicca il Basta condividere nella parte superiore dello schermo o nella parte inferiore della finestra di chiamata per terminare la condivisione dello schermo.
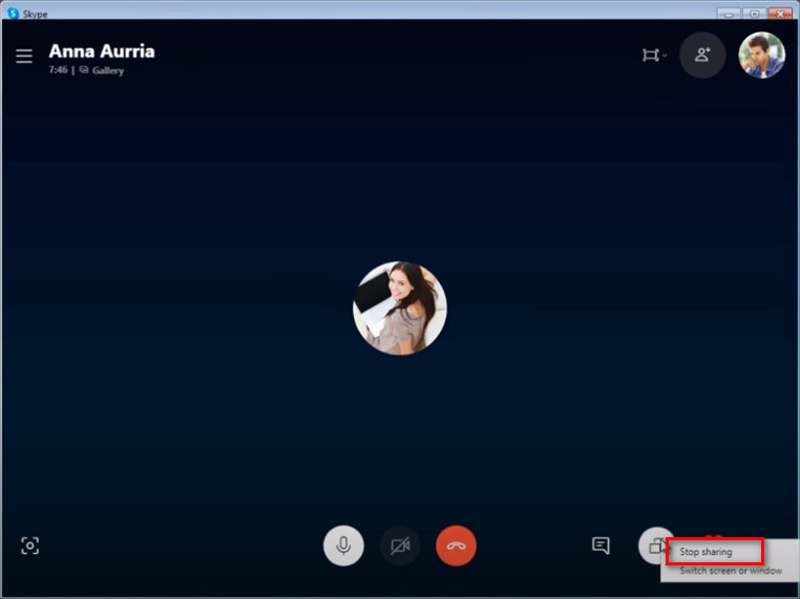
Ricorda di chiudere eventuali finestre riservate o irrilevanti prima di avviare la condivisione dello schermo su Mac per garantire la privacy.
Per condividere uno schermo su un dispositivo mobile come iPhone, Android o iPad, i passaggi sono simili a quelli su un computer.
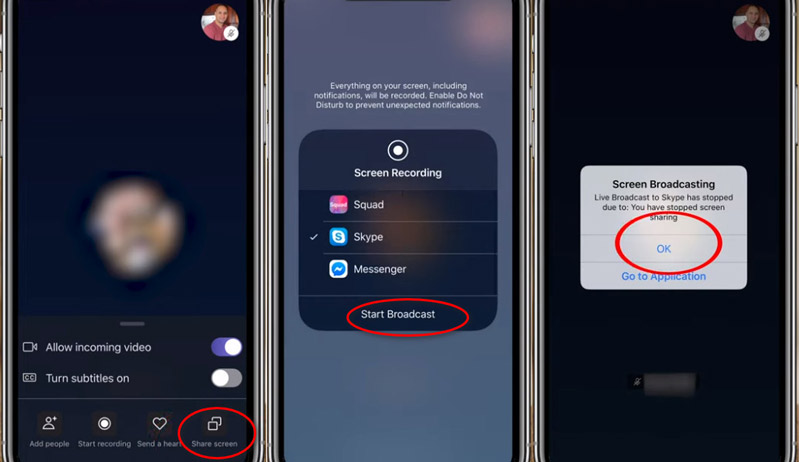
Ripeti i passaggi 1 e 2 nella parte 2 per effettuare i preparativi per la condivisione dello schermo Skype su un dispositivo mobile.
Per i dispositivi Android, tocca l'icona Altro (tre punti) e poi il Condividere lo schermo pulsante. Per un dispositivo iPhone e iPad, è necessario selezionare Skype poi Avvia trasmissione dopo aver completato i passaggi precedenti.
Per interrompere la condivisione dello schermo su Skype su un dispositivo mobile, tocca semplicemente il pulsante Interrompi condivisione. Puoi trovarlo anche selezionando il Di più menù.
Per ulteriori soluzioni a condividere schermi su iPhone e iPad, puoi verificarlo qui.

Se non usi Skype o vuoi controllare i tuoi dati su uno schermo più grande, puoi provare AnyMP4 Phone Mirror. È un semplice software per la trasmissione e la condivisione dello schermo su un PC Windows 11/10/8/7 con Skype. Ti consente di condividere lo schermo del tuo iPhone e Android in tempo reale con un PC e controllare il tuo telefono da un computer. Supporta varie connessioni come USB, Wi-Fi, codice PIN, ecc., per avviare rapidamente la condivisione dello schermo. Inoltre, può registrare lo schermo del tuo telefono da un PC per salvare esattamente tutte le note.
Esistono vari motivi per cui la funzionalità Condividi schermo di Skype potrebbe non funzionare. Ecco alcune cause comuni e soluzioni universali:
Skype obsoleto
A volte, le versioni obsolete possono presentare bug o problemi di compatibilità che impediscono il corretto funzionamento di alcune funzionalità. Aggiorna Skype all'ultima versione disponibile.
Problemi di rete
Una scarsa connessione Internet o problemi di rete possono influire sulla funzionalità Condividi schermo. Controlla la tua connessione Internet e prova a riconnetterti se necessario. Se utilizzi una rete aziendale, potrebbe essere presente un firewall o impostazioni proxy che bloccano la funzionalità di condivisione dello schermo.
Conflitti software
Altri software in esecuzione sul tuo dispositivo potrebbero entrare in conflitto con Skype e causare problemi con la funzionalità Condividi schermo. Prova a chiudere tutte le applicazioni non necessarie e verifica se il problema persiste.
Autorizzazioni
Assicurati che Skype disponga delle autorizzazioni necessarie per accedere al tuo schermo, soprattutto su un computer Mac.
Riavvia/reinstalla Skype
A volte, il semplice riavvio dell'applicazione Skype può risolvere problemi minori. Se nessuna delle soluzioni precedenti funziona, potrebbe essere necessario reinstallare Skype.
Se nessuna di queste soluzioni risolve il problema, contatta il supporto Skype per ulteriore assistenza.
La condivisione dello schermo di Skype è gratuita?
Sì, la condivisione dello schermo su Skype è generalmente gratuita per gli utenti. Skype offre la condivisione dello schermo come parte delle sue funzionalità standard, consentendo agli utenti di condividere i propri schermi durante le videochiamate o le chiamate di gruppo senza alcun costo aggiuntivo. Tuttavia, alcune funzionalità avanzate o gruppi di dimensioni maggiori potrebbero richiedere un abbonamento o un pagamento.
È sicuro condividere gli schermi su Skype?
La condivisione dello schermo su Skype è generalmente considerata sicura purché condividi lo schermo con contatti fidati. Tuttavia, come qualsiasi attività online, esistono rischi potenziali, come la condivisione inavvertita di informazioni sensibili o il rischio di vulnerabilità della sicurezza. È importante prestare attenzione e condividere lo schermo solo con persone o gruppi di cui ti fidi.
Per quanto tempo puoi condividere lo schermo su Skype?
Skype non impone un limite di tempo rigido per le sessioni di condivisione dello schermo. Tuttavia, la durata di una sessione di condivisione dello schermo può essere limitata da fattori quali la larghezza di banda di rete disponibile, le prestazioni del dispositivo e la versione specifica di Skype utilizzata. Finché si tiene conto di questi fattori, gli utenti in genere possono condividere lo schermo per periodi prolungati senza interruzioni.
Skype ha un limite?
Skype non prevede un limite rigido alle sessioni di condivisione dello schermo in termini di vincolo di tempo predefinito. Tuttavia, potrebbero esserci limitazioni pratiche basate su fattori quali la larghezza di banda di rete disponibile, le prestazioni del dispositivo e la versione di Skype utilizzata. Inoltre, Skype può imporre limiti su altri aspetti del suo servizio, come il numero di partecipanti a una chiamata o la dimensione massima del file da condividere. Gli utenti devono essere consapevoli di questi potenziali vincoli e assicurarsi che siano in linea con le proprie esigenze quando utilizzano Skype per la condivisione dello schermo o altre attività.
Conclusione
Condividere lo schermo su Skype migliora la collaborazione e la comunicazione, sia per lavoro, istruzione o uso personale. Seguendo i passaggi descritti in questa guida, puoi condividere facilmente i loro schermi su diversi dispositivi e piattaforme. Inoltre, la comprensione dei problemi comuni e dei metodi di risoluzione dei problemi garantisce un'esperienza più fluida quando si utilizza questa preziosa funzionalità. Inizia subito a condividere il tuo schermo su Skype.
Hai trovato questo utile?
513 voti