Riflettore: Chat AI, giochi come Retro, cambio di posizione, Roblox sbloccato
Riflettore: Chat AI, giochi come Retro, cambio di posizione, Roblox sbloccato
Hai mai desiderato utilizzare il tuo iPhone per visualizzare immagini, giocare o guardare film su un enorme schermo TV? Puoi farlo senza il box Apple TV aggiuntivo, che tu ci creda o no! Che tu abbia un affidabile Vizio, un lussuoso LG, un elegante Samsung o un altro produttore di smart TV, puoi finalmente provare la gioia di un grande schermo a casa tua esplorando la modalità cablata e wireless. Questo articolo te lo mostrerà come eseguire il mirroring dell'iPhone sulla TV senza Apple TV in un paio di semplici passaggi. Ora andiamo avanti e liberiamoci del piccolo schermo!

Anche se Apple TV è un'opzione molto apprezzata, solo a volte ne hai bisogno per sfruttare il grande schermo della tua TV LG quando guardi i contenuti! Questo tutorial spiega tre semplici modi per eseguire il mirroring dell'iPhone su LG TV senza Apple TV o anche su Samsung e Vizio TV, così non sarai più vincolato dal piccolo schermo. Sia che utilizzi un'app utile o le funzioni di mirroring integrate sulla tua TV LG, ciò ti guiderà attraverso il processo per garantire una connessione fluida e priva di errori.
1. Utilizzo di AirPlay 2
Il mirroring dello schermo è una funzionalità che molte Smart TV contemporanee, comprese quelle di noti produttori come LG, Samsung, Vizio e altri, hanno integrato nel loro design. Se la tua TV LG supporta AirPlay 2, puoi eseguire il mirroring dello schermo del tuo iPhone direttamente su di essa.
2. App di mirroring di terze parti
Se la tua TV non dispone della funzionalità di mirroring integrata, puoi eseguire il mirroring wireless con l'aiuto di numerosi eccellenti programmi di terze parti. Cerca nell'App Store app come LG TV Plus o LG Screen Share, LetsView e Apowermirror, che sono alcune scelte molto apprezzate.
3. Utilizzo del cavo e dell'adattatore HDMI
Se AirPlay o app per il mirroring dello schermo non sono supportati dalla tua TV LG, Samsung TV o Vizio TV, puoi comunque eseguire il mirroring dello schermo del tuo iPhone utilizzando un cavo e un adattatore HDMI. Acquista un cavo HDMI e un adattatore da Lightning a HDMI.
Pertanto, ci sono diversi metodi che puoi utilizzare specchia iPhone su TV Samsung senza Apple TV in modalità wireless. Il primo metodo è utilizzare il programma AirBeamTV, che ti consente di eseguire gratuitamente il mirroring dell'iPhone su una TV Samsung senza Apple TV. Il secondo metodo consiste nell'utilizzare l'app Samsung Smart View, che funziona in modo simile. È un metodo conveniente per condividere film, immagini o qualsiasi altro contenuto dal tuo iPhone sull'ampio schermo della tua TV Samsung.
Con l'aiuto del software AirBeamTV, puoi goderti i contenuti dell'iPhone su uno schermo più grande semplicemente trasferendo film, fotografie e altro direttamente sul display più grande dei televisori Samsung, il tutto senza la necessità di una Apple TV. Con questa app puoi goderti il mirroring dello schermo wireless dal tuo iPhone ai televisori Samsung. Prova i semplici passaggi su come eseguire il mirroring dell'iPhone su Samsung TV senza utilizzare Apple TV AirBeamTV.
Scarica e installa l'app AirBeamTV. Verifica che la TV Samsung e l'iPhone siano entrambi collegati. Avvia l'app sul tuo iPhone.
Trova e scegli la tua TV Samsung dall'elenco dei dispositivi disponibili nell'app AirBeamTV. Lo schermo del tuo iPhone si specchierà in modalità wireless sulla tua TV Samsung una volta connesso.
Ora puoi divertirti utilizzando lo schermo più grande del tuo iPhone per giocare, visualizzare foto e guardare film sulla tua TV Samsung.
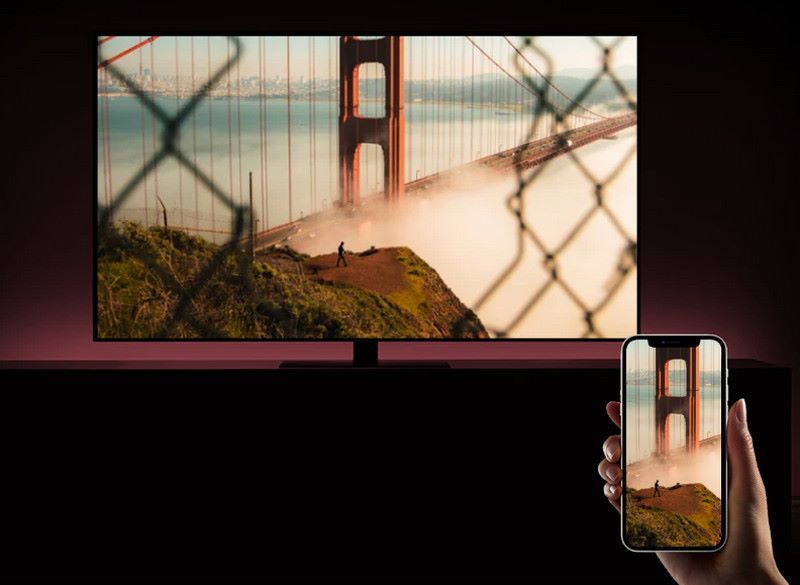
Ecco un'altra smart TV che può utilizzare AirPlay 2 Vizio TV. Con il supporto AirPlay 2 integrato in determinati modelli di TV Vizio, puoi facilmente eseguire il mirroring dell'iPhone su Vizio TV senza Apple TV per condividere video, foto, presentazioni e altro dal tuo iPhone su uno schermo più grande. Per eseguire il mirroring dello schermo del tuo iPhone sulla tua TV Vizio, collega semplicemente entrambi i dispositivi alla stessa rete Wi-Fi, attiva AirPlay sulla TV e inizia a toccare alcune volte. Con AirPlay 2 di Vizio puoi dire addio ai cavi e dare il benvenuto al mirroring dello schermo wireless. Ecco i passaggi completi da eseguire.
Assicurati che sia iPhone che Vizio TV siano connessi alla stessa rete Wi-Fi. Fai clic sull'opzione Screen Mirroring o AirPlay Mirroring. Il tuo iPhone cercherà i dispositivi AirPlay disponibili.
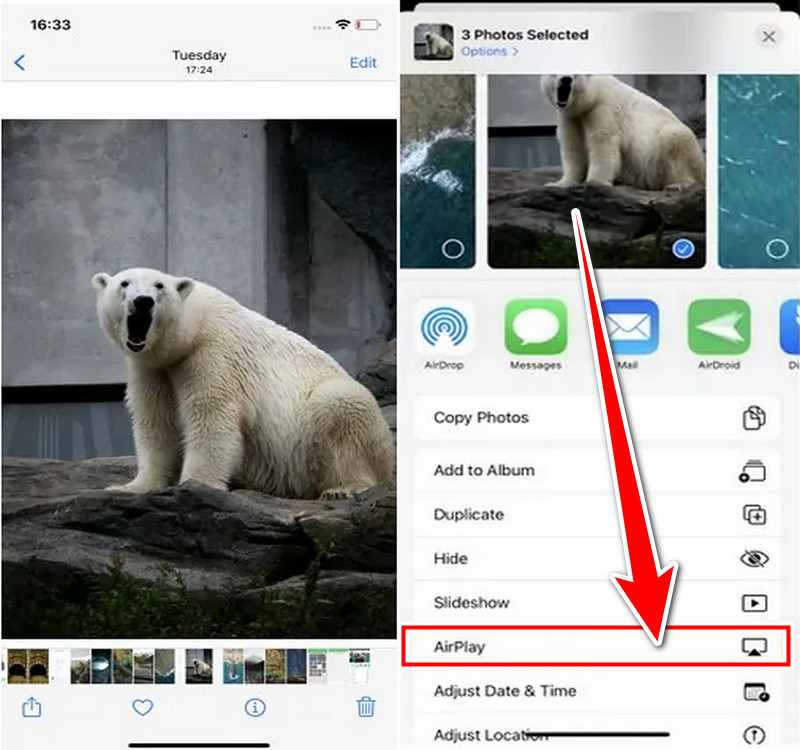
Fai clic su Vizio TV dall'elenco dei dispositivi disponibili. La tua TV Vizio rifletterà i contenuti del tuo iPhone. Puoi anche utilizzare app e immagini o navigare in Internet sul tuo iPhone.
Nota: è necessario abilitare AirPlay sulla tua TV Vizio prima di poter connettere il tuo dispositivo Apple ad essa. Per realizzarlo, è necessario seguire questi.
◆ Utilizza il telecomando per scegliere SmartCast Home sul tuo TV Vizio premendo il pulsante V o il pulsante Home. Dal menu nella parte superiore dello schermo, seleziona Extra. Assicurati che l'impostazione On sia attivata.
Utilizzando un convertitore HDMI adatto al modello del tuo iPhone, puoi eseguire il mirroring dello schermo dell'iPhone su una Smart TV senza Apple TV. Di solito, questi adattatori hanno una porta HDMI da un lato e un connettore Lightning dall'altro. Puoi eseguire il mirroring dello schermo del tuo iPhone sulla TV collegandolo prima all'adattatore e poi alla TV utilizzando una connessione HDMI. In questo modo, senza utilizzare Apple TV, potrai guardare tutto ciò che è presente sul tuo iPhone su uno schermo più grande. Ecco per te una guida rapida!
Collega l'estremità dell'adattatore alla porta Lightning del tuo iPhone. Collega le due estremità del cavo HDMI alla porta HDMI dell'adattatore.

Per modificare il canale di ingresso HDMI in modo che corrisponda alla porta in cui è inserito il cavo HDMI, utilizzare il telecomando della TV. Verifica che venga visualizzata la schermata iniziale e che il tuo iPhone sia sbloccato.
Potresti ricevere una richiesta dal tuo iPhone per concedere l'accesso al dispositivo collegato. Per procedere, attenersi alle indicazioni visualizzate sullo schermo. La tua TV dovrebbe rispecchiare lo schermo del tuo iPhone una volta collegata. Ora che il tuo iPhone è più grande di prima, puoi usarlo per navigare e visualizzare le tue informazioni.
Per eseguire il mirroring del mio iPhone su una TV non Smart, è necessario acquistare ulteriore hardware?
Sì, oltre a un'app con mirroring, avrai bisogno di un convertitore aggiuntivo per una TV non Smart. Sono necessari un cavo HDMI per collegare il convertitore alla TV e un convertitore AV Lightning Digital per collegarlo all'iPhone.
Non riesco a trovare alcuna scelta di mirroring sulla mia Smart TV. Come posso aiutare?
Controlla online il tuo modello specifico o fai riferimento al manuale dell'utente fornito con la TV per vedere se è dotato di mirroring integrato. Per abilitare la funzionalità di mirroring, alcuni televisori necessitano dell'aggiornamento del software. Per gli aggiornamenti disponibili, controlla le impostazioni sulla TV.
Come eseguire il mirroring dell'iPhone su una TV non intelligente?
Puoi fare affidamento su app di mirroring di terze parti, come un cavo HDMI o USB, Chromecast, Fire TV o Rock TV.
Se la mia TV non ha un ingresso HDMI, è comunque possibile eseguire il mirroring del mio iPhone su una TV senza Apple TV?
Nel caso in cui la tua TV non abbia una porta HDMI, potresti comunque essere in grado di eseguire il mirroring del tuo iPhone utilizzando altre tecniche, come il mirroring dello schermo wireless se la tua TV è compatibile, o utilizzando convertitori che cambiano HDMI in altri formati di ingresso di cui è dotata la tua TV. compatibile con.
Conclusione
Ci sono alcuni modi per farlo specchia iPhone su smart TV senza Apple TV, ad esempio utilizzando un'app di terze parti, connessioni wireless o HDMI. Gli adattatori HDMI consentono connessioni dirette e si possono avere esperienze senza cavi con il mirroring wireless tramite AirPlay o AirBeamtV. Questi sostituti offrono modi praticabili per visualizzare i contenuti dell’iPhone su uno schermo più grande, anche senza Apple TV.
Hai trovato questo utile?
476 voti