Se carichi una foto sul tuo smartphone o scatti una foto utilizzando la fotocamera del telefono, a volte puoi notare che lo sfondo è un po' banale o che distrae. Ad esempio, un semplice muro, brutti segnali stradali o persino fotobomber possono inquadrare il tuo soggetto! Sei fortunato perché gli app store Android e iOS includono molte app per cambiare lo sfondo di una foto. Per questo, abbiamo compilato un elenco delle migliori app che cambiano lo sfondo in modo da poter sostituire quel muro poco interessante o quella fastidiosa scena di strada con una bella foresta!
Man mano che diventiamo specifici e ti forniamo una panoramica, esamineremo sette fantastici strumenti che possiamo utilizzare per modificare gli sfondi delle foto. Questi sette sono Canva, Photoshop, rimozione sfondo AnyMP4 online, editor Pixlr, GIMP, BeFunky e PicMonkey. Alcuni di questi sono software, applicazioni e persino strumenti online che possiedono modi efficaci per apportare modifiche. Vediamo come possiamo usarli.

La modifica dello sfondo di un'immagine è necessaria per motivi personali o professionali. Canva rende abbastanza semplice rimuovere lo sfondo dell'immagine, anche se molti programmi ti consentono di farlo. Utilizza un modello predefinito o scegli invece un colore semplice per lo sfondo. Questa parte esaminerà come modificare lo sfondo di un'immagine in Canva in base alle nostre preferenze.
Innanzitutto, devi sbarazzarti di quello attuale. Per caricare una foto dal tuo computer, fai clic su Crea un disegno e seleziona Modifica foto dal menu a tendina.

Clic Modificare immagine dopo aver selezionato l'immagine che si desidera modificare. Clicca il Rimozione sfondo pulsante nella barra laterale sinistra per rimuovere lo sfondo.

Aspettare Tela per rimuovere automaticamente lo sfondo dell'immagine. Quindi, per perfezionare la tua scelta, usa il Cancella e ripristina opzioni nella barra laterale sinistra. Una volta che sei soddisfatto, clicca Applicare.

Controlla il Sfondo trasparente casella, quindi fare clic su Scaricamento. Esso è il pulsante con la freccia verso il basso.

Ricarica l'immagine scaricata e seleziona Modifica foto per alterare lo sfondo. Fare clic sull'immagine con il tasto destro del mouse, quindi scegliere Stacca immagine a partire dal Sfondo.

Scegli la tua immagine di sfondo, un colore semplice o un altro modello predefinito navigando nel file Sfondo scheda nel menu di sinistra. Clic Scarica quando hai fatto.

Scopri come modificare uno sfondo di Photoshop. Poco prima di iniziare, esercitati con le tue immagini. Quando sei pronto per iniziare, segui le semplici istruzioni nelle cinque fasi per aggiungere uno sfondo a una foto.
Per scegliere solo la forma del modello, usa il Selezione rapida attrezzo. Per accedere al Seleziona e Maschera area di lavoro, selezionare Seleziona Oggetto, seguito da Selezionare e Maschera.

Muovi il Sposta bordo cursore a sinistra nel Proprietà pannello del Clicca e maschera nell'area di lavoro per rendere più nitidi i bordi della selezione, quindi selezionare Uscita alla selezione. Lo sfondo originale ritorna quando Seleziona e Maschera è chiuso; questo verrà risolto nel passaggio successivo.

Seleziona il livello del modello, quindi seleziona il simbolo per aggiungere una maschera di livello. Photoshop ha mascherato tutto ciò che non è stato selezionato perché Larson aveva prodotto il modello come selezione dal file Seleziona e Maschera spazio di lavoro. Il modello selezionato è rimasto al suo posto, ma il muro grigio è scomparso a causa di questa azione.

Selezionare Filtro come troviamo il Sfocatura. Il set è Media. Quindi, copia il file New Sfondo livello e posizionarlo sopra il livello del modello. Per creare una maschera di ritaglio, fai clic tenendo premuto Option o Alt tra i livelli verde e modello per creare una maschera di ritaglio.

Ridurre il Opacità mentre viene scelto lo strato verde e il Modalità di fusione a luce soffusa. Larson ha usato un blu scuro Tinta unita livello di regolazione per dare a ogni livello sottostante una dominante di colore finale. Riduci i livelli di regolazione Opacità impostazione e modificare il Modalità di fusione a Luce soffusa.

Puoi rimuovere lo sfondo dal tuo selfie utilizzando AnyMP4 Strumento di rimozione dello sfondo gratuito online. Lo sfondo verrà immediatamente rimosso dopo aver caricato le tue foto, il che è piuttosto semplice. Con lo strumento pennello, puoi personalizzare l'intervallo se desideri mantenere qualcos'altro. Inoltre, è possibile rimuovere lo sfondo delle fotografie PNG e JPG utilizzando questo programma online. Oltre a tutte queste funzionalità, AnyMP4 Free Background Remover può offrire molto di più. Si prega di dare un'occhiata qui sotto e i passaggi che possiamo seguire per usarlo.
Per aggiungere l'immagine da cui si desidera rimuovere o modificare lo sfondo, fare clic su Carica immagini opzione. Quindi dalle finestre pop-up, scegli l'immagine che desideri modificare.
Dopo un po' di tempo di elaborazione, l'immagine avrà automaticamente uno sfondo traslucido. Con le sue funzioni di ritaglio, rotazione e capovolgimento, puoi anche modificare la tua immagine.
Alla fine, premi il Scarica pulsante per scaricare l'immagine di sfondo sul PC.
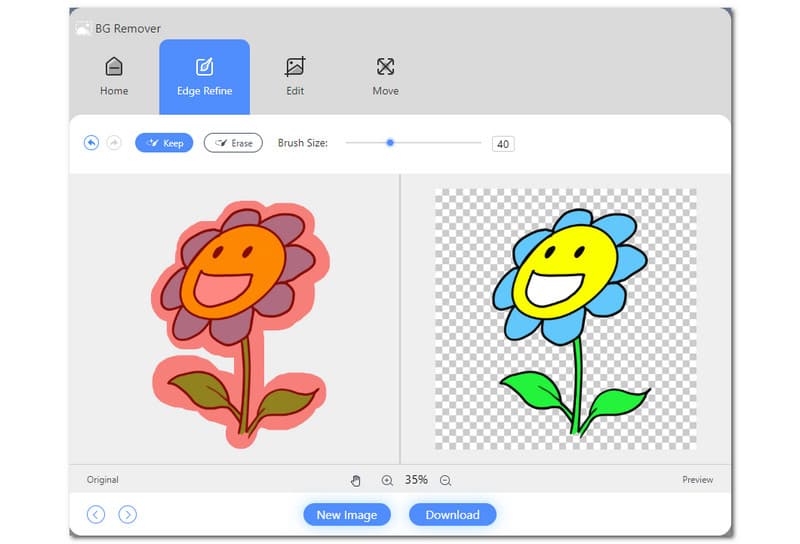
Come puoi vedere, lo strumento è semplice da usare ed efficace. Con tre semplici passaggi, non possiamo completare la modifica. Questo processo è il motivo per cui AnyMP4 Free Background Remover Online è diventato lo strumento di riferimento di molti utenti. Pertanto, puoi anche usarlo ora con facilità.
In questa sezione imparerai come utilizzare la versione per PC del Editor di foto online Pixlr funzionalità di modifica gratuite. Scoprirai il layout dell'editor, come aggiungere testo e disegni, come utilizzare i filtri e gli effetti di colore/illuminazione, come ritagliare e ridimensionare le fotografie e come salvare il tuo lavoro sul tuo computer.
Per accedere a Pixlr sul tuo PC, vai direttamente al sito Web dell'azienda. Clicca il Apri immagine pulsante nella pagina principale per importare l'immagine.

Scegli l'immagine che desideri da una cartella locale sul tuo computer. L'applicazione caricherà quindi l'immagine. Sul lato sinistro dell'interfaccia principale, cerca il file Ritagliare. Quindi, scegli lo strumento Maschera magica dall'elenco degli strumenti di modifica nella parte superiore dell'interfaccia principale.

Inizia facendo clic sullo sfondo dell'immagine per cancellarlo. Una volta che lo sfondo è trasparente, seleziona Salva dal File selezione delle scelte. Inoltre, puoi premere Ctrl+S per un salvataggio più veloce della copia della tua immagine.

Uno dei migliori programmi di sfondo per immagini per PC è GIMP. Sebbene sia in gran parte paragonabile a Photoshop, rende l'alterazione dello sfondo un compito facile. Lo sfondo dell'immagine può essere evidenziato con un colore semplice utilizzando il riempimento del secchio dello strumento.
Aprire un file immagine nel software facendo clic su File, quindi vedere il Aprire dopo averlo avviato. Quindi selezionare il file Bacchetta magica strumento dalla finestra Strumenti o dal menu Strumenti - Strumenti di selezione.

Puoi vedere istantaneamente le modifiche all'immagine di sfondo utilizzando questo strumento per evidenziare lo sfondo.

Clic File, poi vedi Salva per inserire l'immagine modificata nel software e salvarla.
Sii funky è un altro strumento che puoi utilizzare per modificare lo sfondo dell'immagine gratuitamente online.
Abbiamo bisogno di caricare un'immagine selezionando il file Aprire scheda nella parte superiore della pagina per caricare un'immagine. Le immagini con un argomento distinto si comportano bene.

Il Ritagliare strumento si trova nel Modificare scheda a sinistra se non è già presente. Offre tutti gli strumenti necessari per ritagliare le immagini ed eliminare gli sfondi.

Seleziona il Rimuovi sfondo pulsante da rimuovere. Il programma proverà quindi a identificare l'argomento principale nella tua immagine e rimuoverà rapidamente lo sfondo da dietro.

Verrà visualizzata un'anteprima della foto senza lo sfondo. Se tutto sembra a posto, premere il Applicare pulsante. Clic Applicare e usa il Ritagliare pennelli strumento per eliminare manualmente lo sfondo se l'immagine necessita ancora di ulteriore cancellazione.

Qualsiasi parte dell'immagine eliminata apparirà come una scacchiera e sarà traslucida. Fare clic sulla casella accanto a Colore di sfondo nel Ritagliare menu degli strumenti e scegliere una nuova sfumatura se si desidera sostituire lo sfondo con un colore a tinta unita. Assicurati che il Nessun colore opzione è scelta per mantenere la trasparenza.

Dopo aver rimosso con successo lo sfondo dalla tua foto, puoi apportare quante più modifiche possibili. Clicca il Salva quando sei pronto a farlo.

PicMonkey è uno degli editor di sfondi per foto da non perdere.
Lanciare PicMonkey's interfaccia di progettazione. Otterrai automaticamente uno sfondo quadrato.
Selezionare Il tuo dopo aver selezionato il simbolo simile a una maglia sotto le trame. Le frecce rosa mostrano questi.

Quando l'opzione di Aggiungi il tuo appare, selezionare l'immagine che si desidera utilizzare come sfondo facendo clic su di essa. È un orso su un percorso in questo caso. Colpo Applicare.

Ripetere con il fondale immagine che si desidera utilizzare. Passa a Normale nel Modalità di fusione. et il Dissolvenza in modo che il livello superiore consenta di visualizzare la prima immagine.
Per aprire la scatola dei colori, fai semplicemente clic su Spazzola. Lo zoom e le dimensioni del pennello possono essere modificati e lo sfondo può essere rimosso dall'area che si desidera mantenere. Apparirà quindi un cursore circolare. È Orso con il suo bastone in questo caso. Puoi usare la piccola finestra nell'angolo in basso a destra per spostarti all'interno dell'immagine.

Per rendere più nitidi i bordi, ingrandisci. Fai clic su Effetto per eliminare eventuali immagini di sfondo indesiderate, se presenti. Quando sei soddisfatto, imposta Dissolvenza a 0% e premere Applicare.

Come rimuovo lo sfondo dalle foto di iPhone?
Sul tuo iPhone, avvia il file Fotografie app. Trova e scegli l'immagine da cui desideri rimuovere lo sfondo. Premi a lungo il punto focale dell'immagine. Apri l'app in cui desideri incollare l'oggetto senza togliere il dito dallo schermo. Rilascia l'argomento nell'app che hai appena aperto lasciandolo andare.
In Adobe Illustrator, come si elimina lo sfondo?
Selezionare Rimuovi lo sfondo dal Scoprire del pannello Navigare, quindi vedere il Azioni rapide menù. Fare clic sull'opzione Applica per rimuovere lo sfondo dalla foto, in modo che sia pronto per essere utilizzato nei compositi. Per sperimentare un livello diverso, selezionalo dal pannello Livelli e fai clic ricaricare riprendere.
Come posso utilizzare PicsArt per rimuovere lo sfondo dell'immagine su un PC?
Usando PicsArt su un computer, avvia il file Microsoft Store. Quando vedi l'app, cerca PicsArt nel campo di ricerca e fare clic su Ottenere per iniziare il download. Una volta completata l'installazione, devi creare un account utilizzando il tuo indirizzo e-mail o un altro servizio di accesso.
Conclusione
Questi sono i programmi di modifica dello sfondo delle foto per il tuo dispositivo che puoi utilizzare per dare alle tue foto un aspetto nuovo. Se stai cercando una raccomandazione, ti offriamo AnyMP4 Free t Background Remover, che ti consigliamo di utilizzare. Funziona automaticamente, esegue ritagli esatti utilizzando la tecnologia AI e dispone di una libreria di vari design e colori.
Hai trovato questo utile?
415 voti