Organizza i contenuti multimediali sul tuo Mac! L'intelligente tecnologia di streaming wireless di Apple si chiama AirPlay. Ti consente di proiettare facilmente contenuti dal tuo iPad o iPhone sullo schermo del tuo Mac. Questo manuale ti consentirà di farlo Airplay da iPhone a Mac così come Airplay iPad dal tuo Mac. Scopri come utilizzare AirPlay per condividere i tuoi audio e video preferiti dal tuo iPhone o iPad agli altoparlanti del tuo Mac. Duplica lo schermo del tuo iPad o iPhone. È per le migliori immagini, per presentazioni, giochi e condivisione. Preparati a migliorare la tua esperienza. Scoprirai il collegamento nascosto tra i tuoi dispositivi Apple.
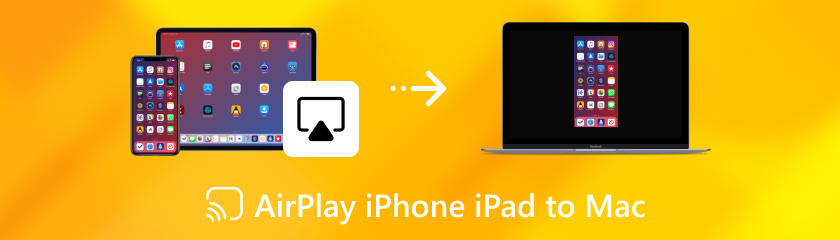
Puoi riprodurre Airplay da iPhone a Mac e anche sul tuo iPad? Pensa ad AirPlay come a una funzionalità unica per i tuoi gadget Apple. Semplifica la condivisione di file tra loro in modalità wireless. Puoi condividere l'intero schermo per le presentazioni, riprodurre musica in streaming dal tuo iPhone all'altoparlante HomePod e guardare video dal tuo iPad sulla TV. Puoi visualizzare il tuo materiale preferito sui migliori altoparlanti o TV a grande schermo di casa tua con un solo tocco o clic. È come dare ai tuoi gadget la capacità di comunicare tra loro e scambiare contenuti. Ora che lo sai già, ecco i pro e i contro dell'utilizzo di Airplay.
Hai mai desiderato disattivare lo streaming di video su Airplay da iPhone a Macbook o da iPad a Mac? Sebbene AirPlay sia un'ottima funzionalità, ci sono momenti in cui desideri solo che venga restituito l'audio del tuo dispositivo. Non preoccuparti. È davvero semplice disattivare AirPlay! Ti guideremo attraverso la guida rapida su come disattivare AirPlay rapidamente con pochi tocchi. Ora andiamo! Per attivare e disattivare AirPlay su un iPhone o iPad, procedi nel seguente modo:
Per accedere al Centro di Controllo, scorri verso il basso dall'angolo in alto a destra dello schermo del tuo dispositivo. Tieni premuto il simbolo Screen Mirroring.
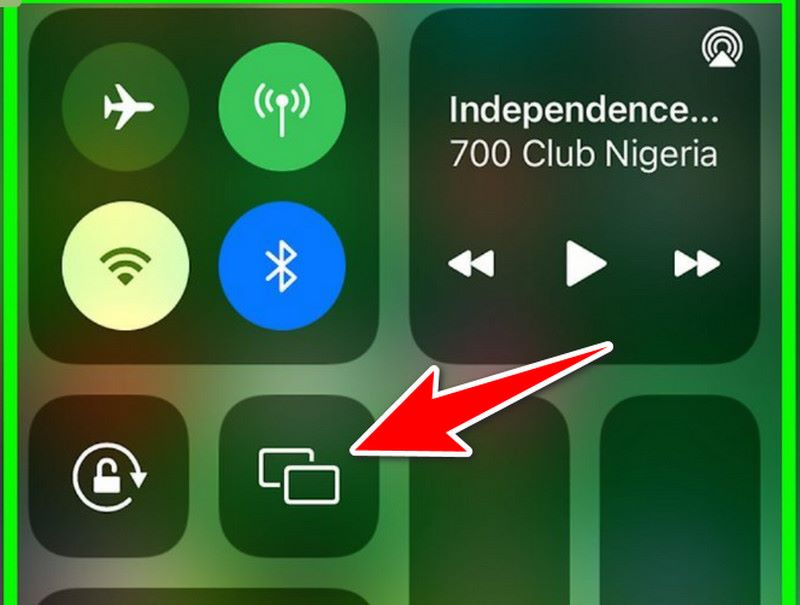
Dall'elenco visualizzato, scegli il dispositivo con cui desideri AirPlay.
Per disattivare AirPlay su iPhone:
Seguire ancora una volta il passaggio precedente per accedere al Centro di controllo. Tocca il simbolo Screen Mirroring.
Per terminare AirPlaying su un dispositivo diverso, scegli Interrompi mirroring.
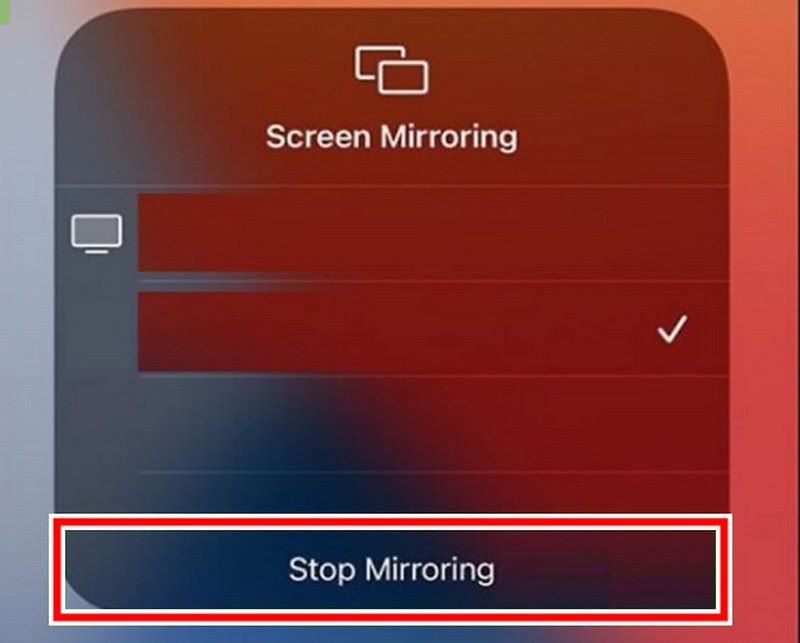
Se il tuo iPhone o iPad sta attualmente riproducendo l'audio tramite un altoparlante o un altro dispositivo utilizzando AirPlay, tocca semplicemente AirPlay sul riquadro della musica.
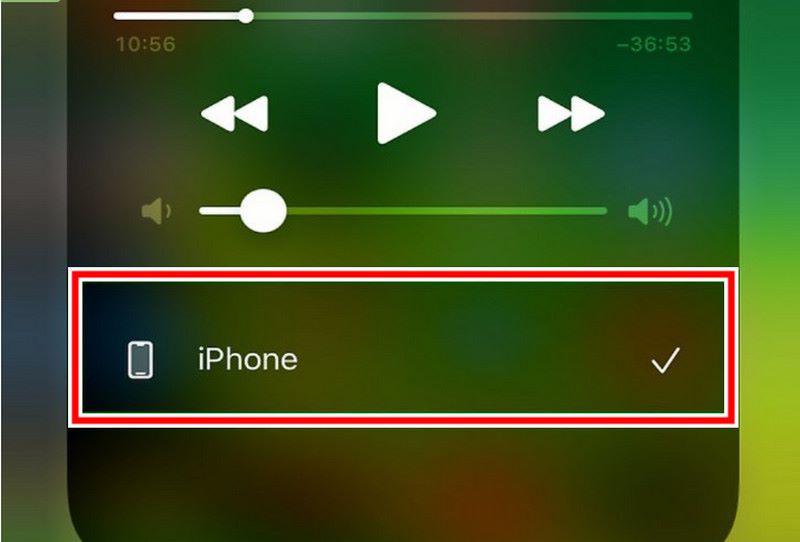
AirPlay su Mac:
Nella barra dei menu, seleziona AirPlay.
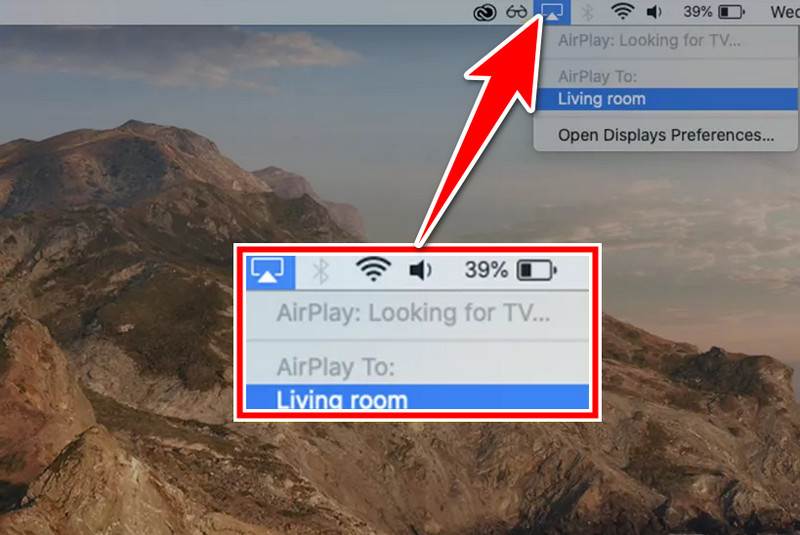
Dal menu a discesa, scegli il dispositivo con cui desideri AirPlay.
Per disattivare AirPlay su Mac:
Ancora una volta, fai clic sul simbolo AirPlay. Dal menu di selezione, scegli Disattiva AirPlay.
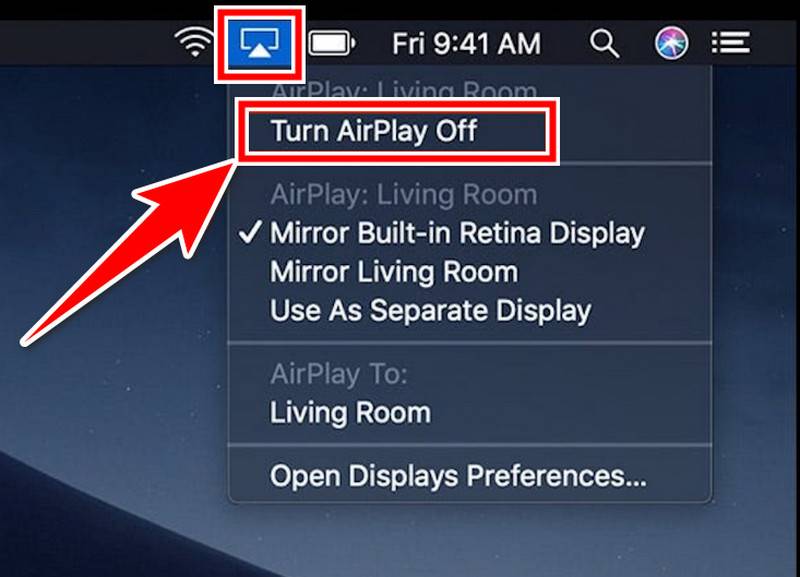
Ti piacerebbe vedere un video del tuo iPhone sull'ampio schermo del tuo Mac? Oppure usa gli altoparlanti del tuo Mac per trasmettere musica in streaming nell'intero spazio. AirPlay può aiutarti! Trasmetti Airplay in modalità wireless su MacBook dal tuo iPhone tramite mirroring dello schermo del tuo iPhone su Mac tramite AirPlay. Ti guideremo attraverso l'utilizzo. Ecco alcuni semplici passaggi su come riprodurre Airplay su Mac da iPhone.
Verifica che il tuo Mac e iPhone siano collegati alla stessa rete wireless. Per raggiungere il Centro di controllo, scorri verso il basso lo schermo del tuo iPhone.
Tocca Screen Mirroring. Il tuo iPhone cercherà i dispositivi che supportano AirPlay. Quando il nome del tuo Mac appare nell'elenco, toccalo.

Puoi guardare e interagire con il tuo iPhone su un monitor più grande collegandolo al tuo Mac, che ne copierà lo schermo.
Tempo sul grande schermo! AirPlay viene in soccorso! Puoi eseguire lo streaming wireless di contenuti dal tuo iPad al tuo Mac utilizzando questa funzione Apple integrata. Condivideremo i dettagli di Airplay iPad to Mac, permettendoti di utilizzare il tuo iPad come proiettore wireless per lo schermo del tuo Mac. Preparati a portare la tua esperienza di intrattenimento a un nuovo livello!
Apri Centro di Controllo sul tuo iPad, quindi tocca Screen Mirroring.
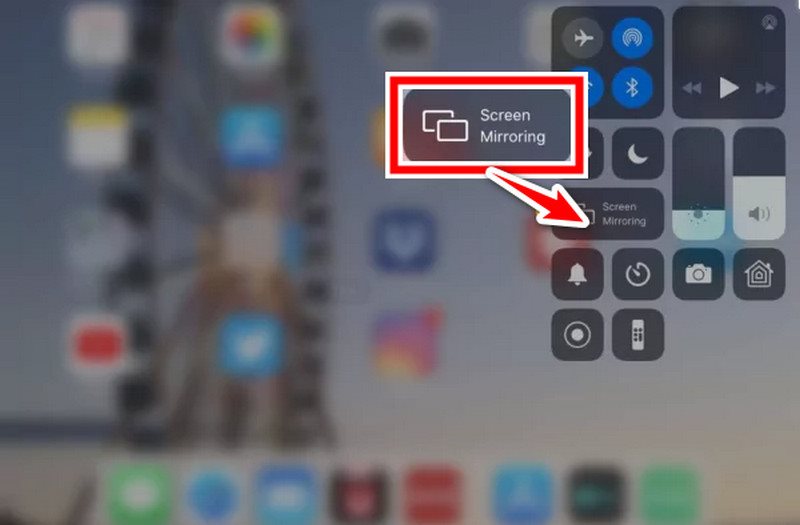
Il tuo iPad cercherà i dispositivi che supportano AirPlay. Quando il nome del tuo Mac appare nell'elenco, toccalo.
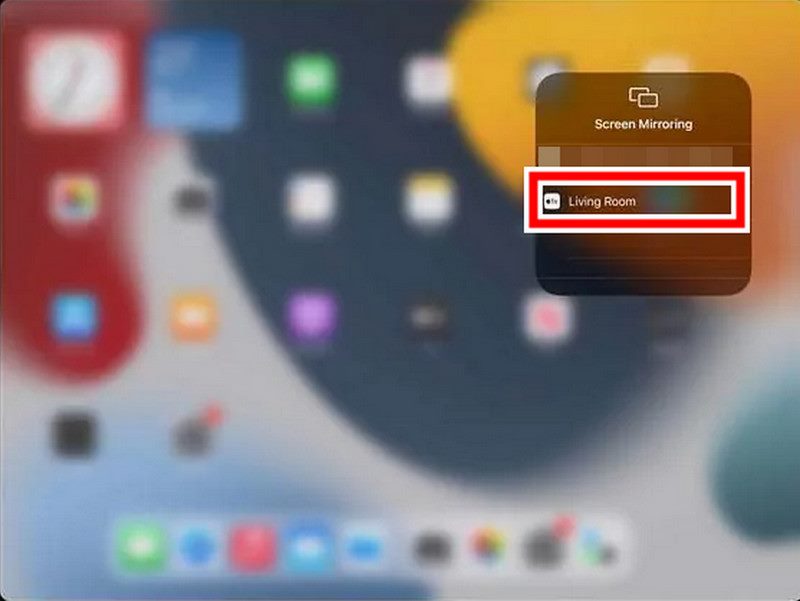
Collegando il tuo iPhone al Mac, che ne riprodurrà lo schermo, potrai visualizzarlo e utilizzarlo su un monitor più grande.
Posso Airplay da iPhone a Mac?
Musica o film possono essere riprodotti tramite AirPlay dall'iPhone al Mac. sulla stessa rete wireless. Apri l'app di apertura multimediale, tocca AirPlay (freccia quadrata e su), seleziona Mac e inserisci il codice, se visualizzato. Divertiti!
È possibile mantenere la luminosità dello schermo del Mac durante la riproduzione di video?
Supponiamo di lasciare il Mac inattivo per un po' durante AirPlaying. Potrebbe spegnersi automaticamente. Vai su Impostazioni di sistema e display e modifica il dispositivo di scorrimento Sospensione dopo su Mai o su una durata più lunga per evitarlo.
Come posso attivare o disattivare AirPlay?
AirPlay è solitamente attivo per impostazione predefinita. Non esiste un interruttore di accensione/spegnimento dedicato, ma puoi controllare le impostazioni sul tuo Mac (Impostazioni di sistema > Generali > Ricevitore AirPlay). Su iPhone/iPad, AirPlay viene visualizzato nell'app che stai utilizzando quando lo streaming è disponibile.
Conclusione
AirPlay migliora l'esperienza multimediale. Consente ai consumatori di guardare i contenuti su schermi più grandi o altoparlanti migliori. Questo è vero sia che tu stia trasmettendo audio o video in streaming o eseguendo il mirroring dello schermo del tuo smartphone. Ne parla come Airplay da iPhone a Mac o Airplay da iPad a Mac. Consente la condivisione e la fruizione di contenuti audiovisivi tra dispositivi Apple.
Hai trovato questo utile?
513 voti