Guardare video nel comfort del tuo dispositivo è fantastico, d'altro canto, quando i video, per qualche motivo, non vengono riprodotti, interrompono quel tempo di qualità che stai trascorrendo. Per quanto possa sembrare frustrante, chiedersi come correggi i video che non vengono riprodotti sul tuo iPhone? Un problema non nuovo per gli utenti iPhone. Fortunatamente, ci sono delle misure che un utente può adottare per salvare e provare a correggere i video che sono considerati non riproducibili sul proprio iPhone. Seguendo il nostro elenco di soluzioni compilato, un utente può aspettarsi di tornare a guardare i propri video preferiti in pochissimo tempo.
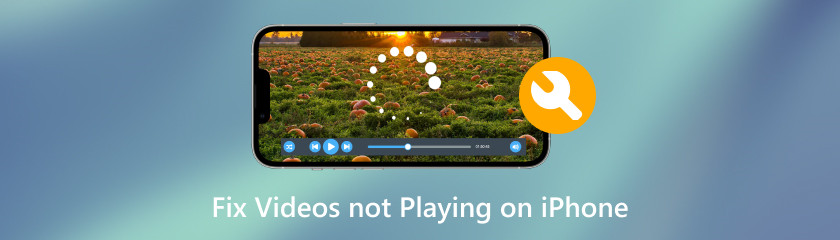
Una situazione in cui un video non viene riprodotto su un iPhone rappresenta una minaccia per la qualità del tempo che un utente potrebbe avere. Quindi, aspettare che un video si carichi solo per poi non riprodurlo a causa di un errore può essere un fattore scatenante, giusto? Prima di agire per risolvere il problema, abbiamo elencato alcuni motivi plausibili per cui i tuoi video non vengono riprodotti sul tuo iPhone.
• Lettore multimediale dell'app obsoleto.
• Connessione Internet scadente.
• Il formato del file video non è compatibile o supportato.
• File video danneggiato.
Per cominciare, il modo migliore per risolvere il problema del video che non viene riprodotto su iPhone è utilizzare software di terze parti. In questo caso, stiamo utilizzando Riparazione video Aiseesoft, un software scaricabile gratuitamente per Windows e macOS. Questa soluzione all-in-one assicura la riparazione di qualsiasi file video corrotto utilizzando un video campione come base software per riparare il video non riproducibile. Pertanto, bastano pochi clic per ripristinare i video e tornare a guardarli sul tuo iPhone. Per navigare efficacemente nel software e risolvere i tuoi video, segui semplicemente i passaggi elencati di seguito.
Visitare il Riparazione video Aiseesoft pagina web, scarica il programma e installalo sul desktop.
Dopo aver completato l'installazione, avvia il programma dal desktop e aggiungi il video non riproducibile alla cartella rossa + campo e il tuo video campione al blu + campo.
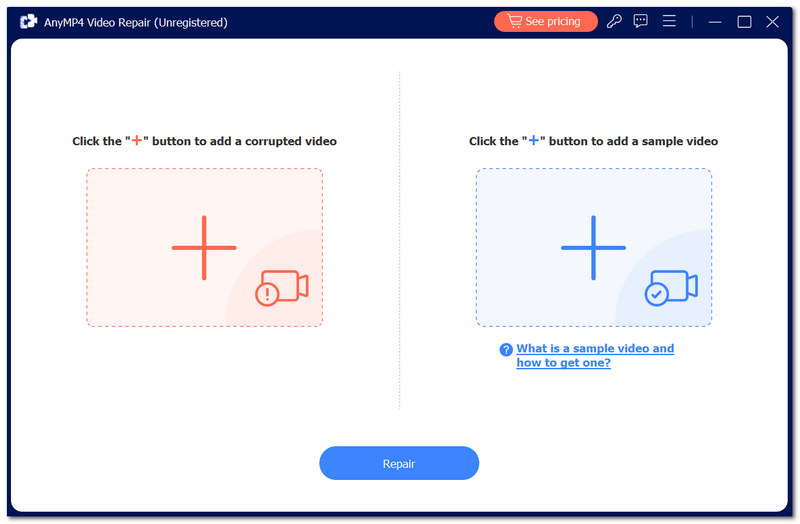
Procedere cliccando sul Riparazione pulsante nella parte inferiore dell'interfaccia del software.
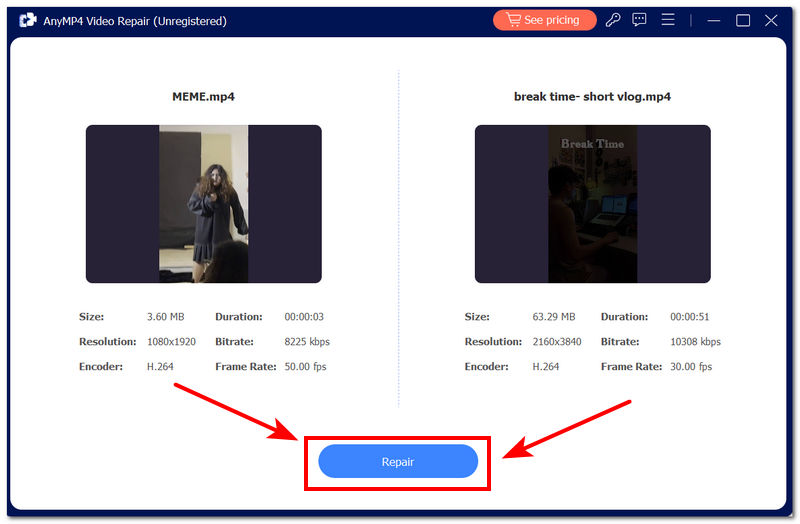
Infine, fai clic su Anteprima pulsante per farlo controllare prima di procedere al clic Salva pulsante per scaricare il video riparato sul tuo dispositivo.
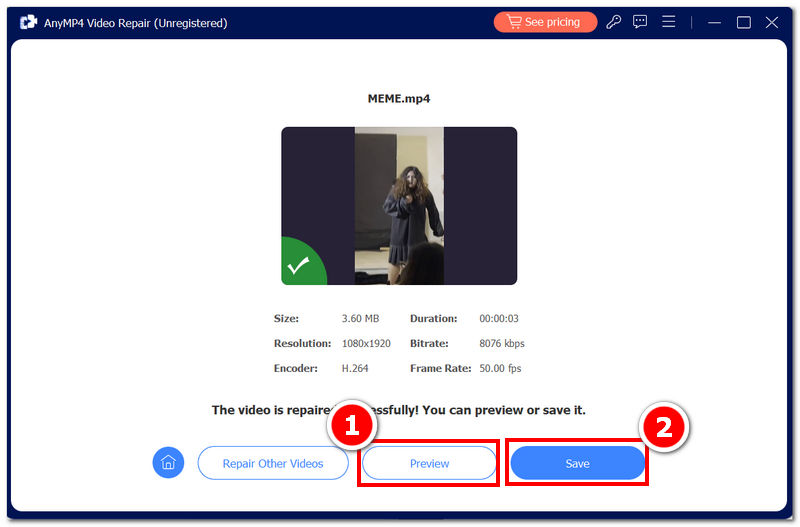
È risaputo che a volte un video non può essere riprodotto correttamente a causa di una scarsa connessione Internet. Per risolvere un video che non viene riprodotto su un iPhone, prova a controllare se sei connesso al Wi-Fi.
Per controllare la tua rete, vai sul tuo iPhone Impostazioni e procedi alla sezione Wi-Fi.
Una volta nelle impostazioni Wi-Fi, puoi vedere le informazioni relative al tuo Wi-Fi, ad esempio se hai una connessione stabile o se sei semplicemente connesso ma non hai Internet.
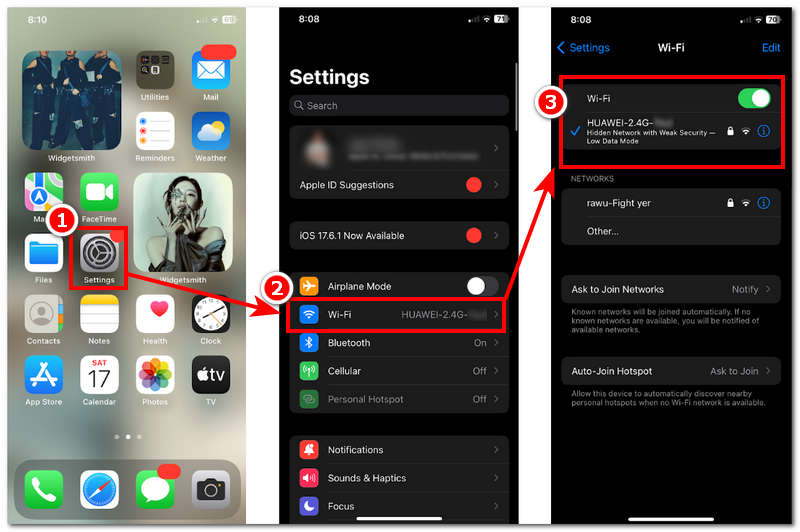
Un altro modo plausibile per risolvere senza sforzo il problema del video senza provare a risolverlo è convertire il video nel formato di file supportato dal tuo iPhone. Formati come WMV, MKV e AVI, d'altro canto, non sono supportati da iPhone; quindi, se il tuo video è in questo formato, puoi convertirlo in un formato di file compatibile utilizzando AnyMP4 Video Converter UltimateQuesto strumento software può essere utilizzato per convertire qualsiasi video di qualsiasi formato, con prestazioni più rapide rispetto ad altri software.
Vai al AnyMP4 Video Converter Ultimate sito web ufficiale per scaricare il software.
Apri il software dal tuo desktop e carica il video che vuoi convertire cliccando su Aggiungere i file pulsante nell'angolo in alto a sinistra del software.
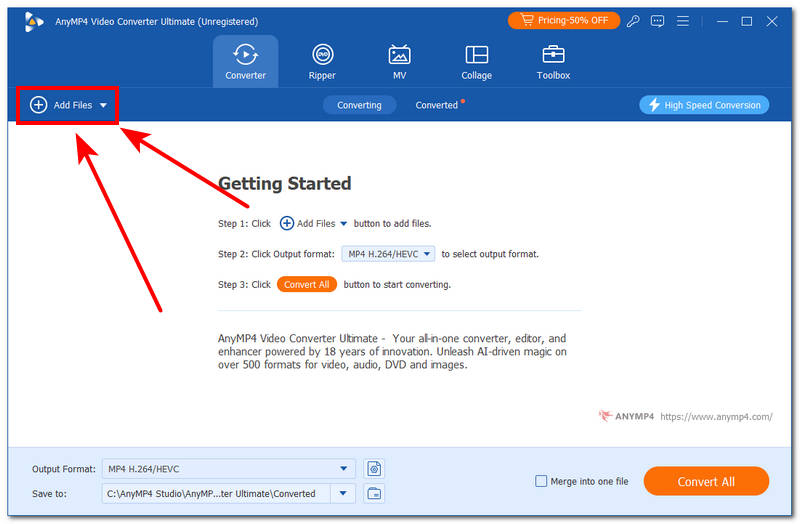
Per cambiare il formato del file video, clicca sull'icona del formato situata nella parte più a destra del software e seleziona il formato supportato dal tuo iPhone, ad esempio MP4.
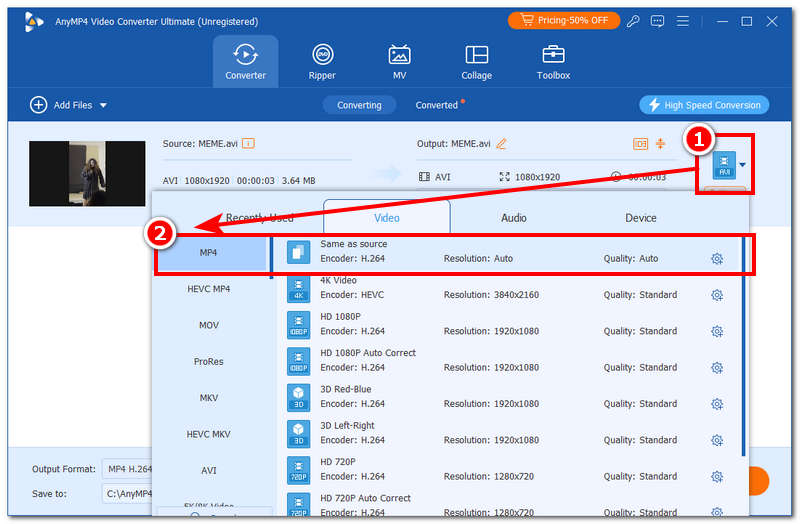
Infine, fai clic su Converti tutto pulsante per iniziare il processo di conversione. Una nuova cartella finestra contenente il file video convertito apparirà sullo schermo.
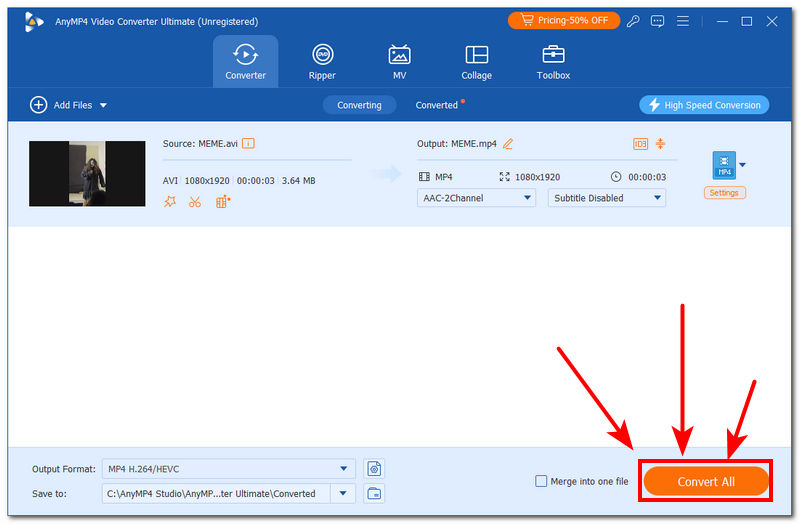
Se non hai abbastanza tempo per convertire i file video nel formato supportato dal tuo iPhone, potresti voler scegliere un player che ti consenta di visualizzare qualsiasi formato di file video. Ad esempio, in un app store per iPhone, ci sono molti media player tra cui scegliere, e Lettore multimediale VLC ha una versione mobile perfetta per chi cerca un lettore multimediale da cui passare.
Scarica il lettore multimediale che preferisci sul tuo iPhone tramite l'App Store.
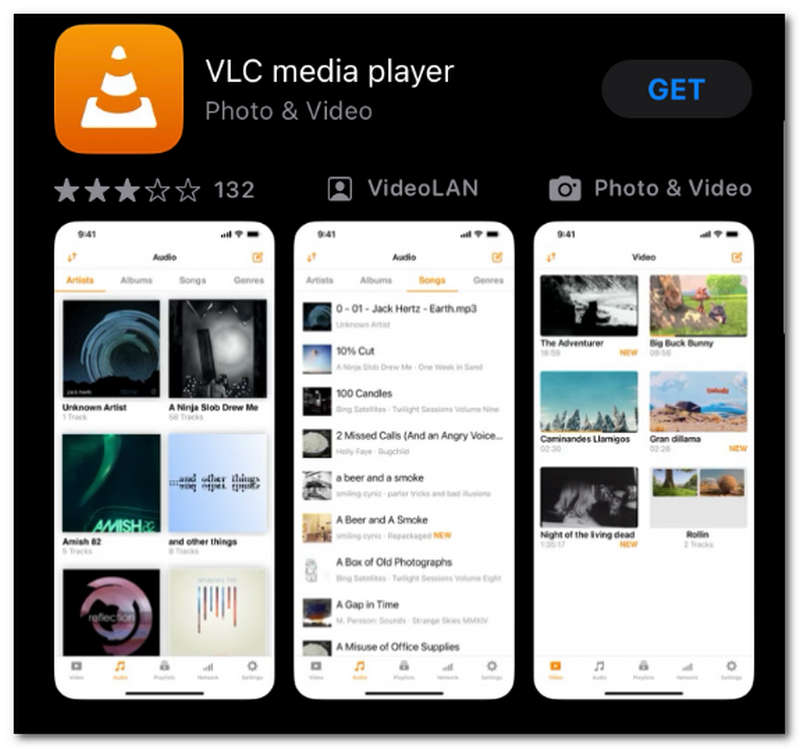
Apri il tuo video tramite un archivio cloud come Google Drive cliccando sull'icona a tre punti e poi cliccando su Apri in pulsante.
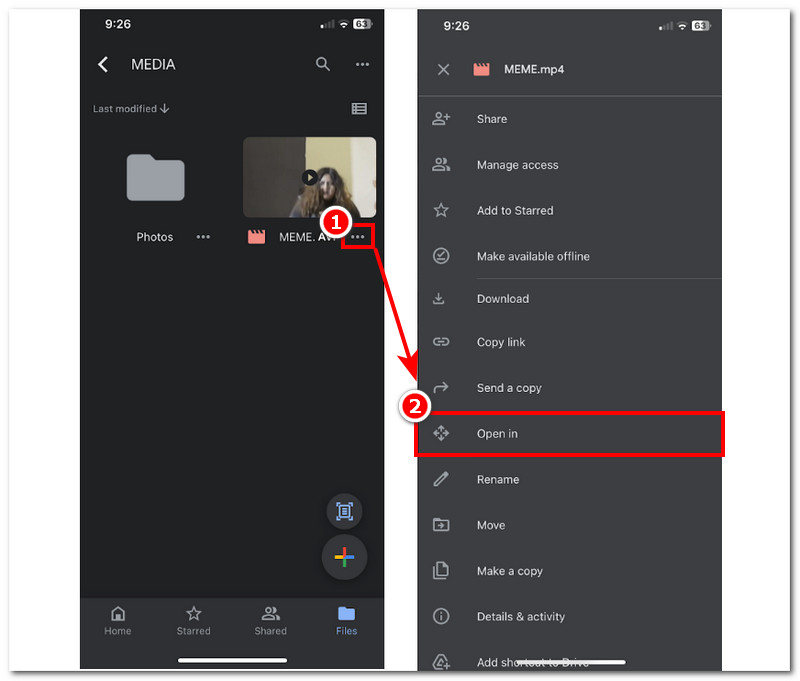
Seleziona il lettore video appena scaricato e il file video dovrebbe funzionare correttamente.
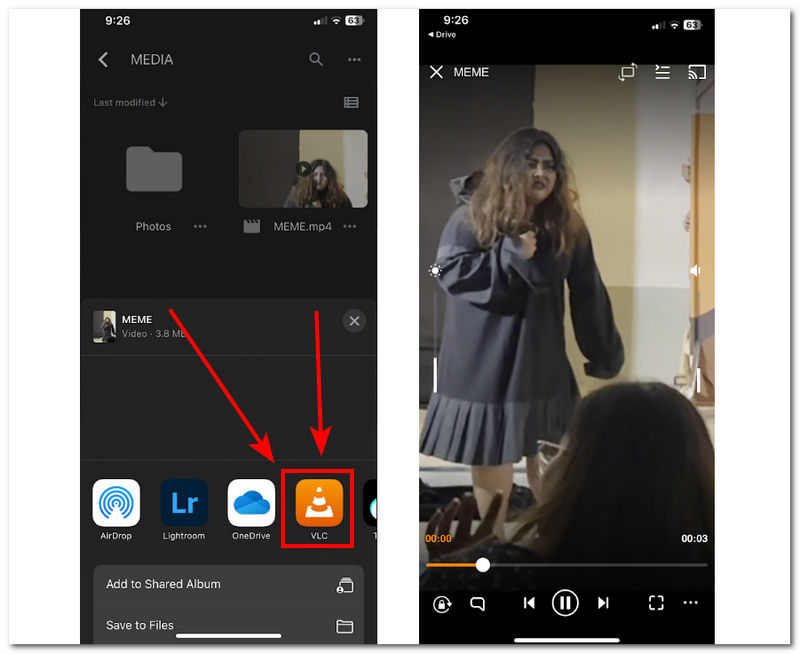
Se l'utilizzo del lettore multimediale impedisce ancora la riproduzione dei video MP4 su iPhone, la cosa migliore da fare è reinstallare l'app. Reinstallare il lettore multimediale rimuoverà i dati e costringerà l'app a riavviarsi, nella speranza di risolvere il bug e di rendere nuovamente riproducibile il video.
Per iniziare, tieni premuto a lungo l'icona del lettore multimediale che hai installato e procedi con la rimozione dell'app.
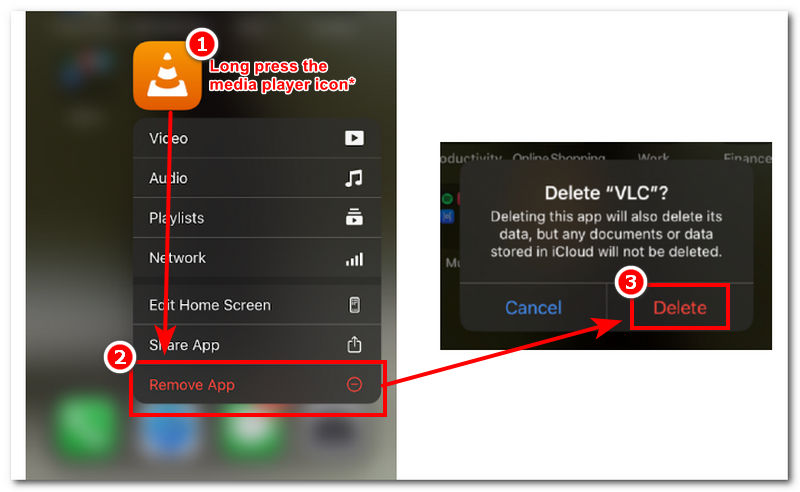
Torna all'app store, reinstalla il lettore multimediale e prova a riprodurre nuovamente il video utilizzando il lettore multimediale per vedere se funziona.
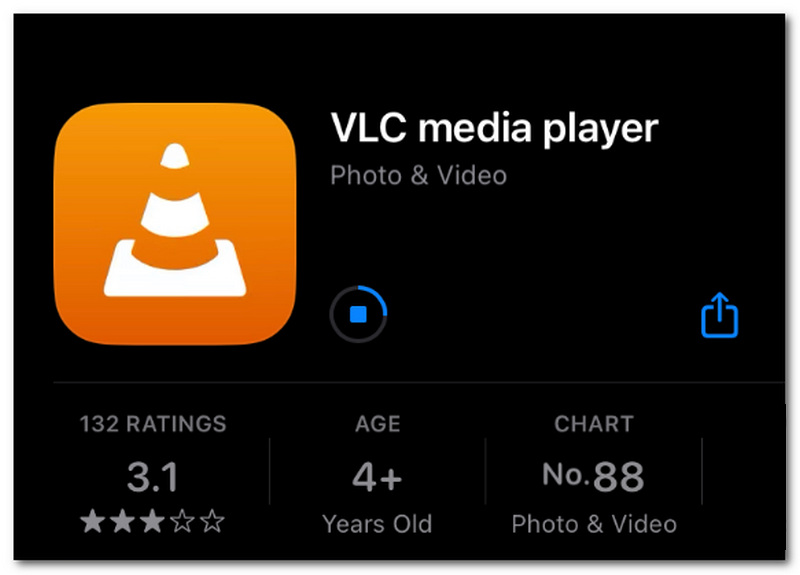
Se reinstallare l'app del lettore multimediale non funziona ancora per riprodurre il video, riavviare l'app può aiutare ad aggiornare il dispositivo iPhone. Questo si fa cancellando l'app in esecuzione in background.
Dalla schermata iniziale del tuo iPhone, scorri verso l'alto dalla parte inferiore dello schermo per visualizzare l'app/programma in esecuzione in background.
Una volta individuata l'app/programma in esecuzione, per rimuoverla dall'esecuzione in background, scorrere nuovamente verso l'alto per rimuoverla.
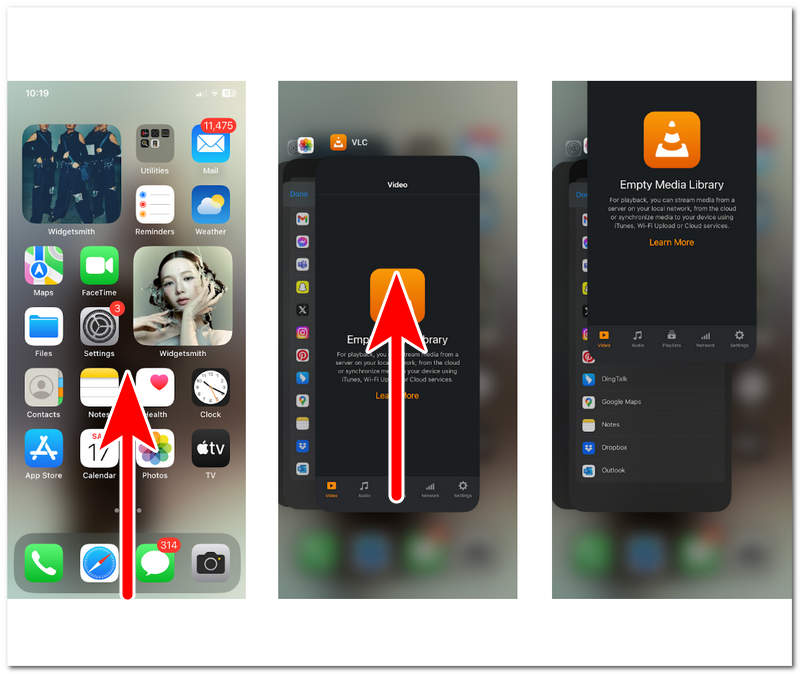
Se riproduci video usando Safari sul tuo iPhone e improvvisamente smette di funzionare per qualche motivo, il tuo iPhone potrebbe avere un sovraccarico di cookie e cache. Cancellarli può aiutare ad aggiornare i dati di Safari che stanno rallentando il caricamento del tuo video o a non caricarlo affatto.
Apri il tuo iPhone Impostazioni, scorri verso il basso, individua la sezione dedicata a Safari e cliccaci sopra.
Una volta effettuato l'accesso alle impostazioni di Safari, individua e fai clic su Cancella cronologia e dati del sito web. Questo cancellerà tutte le schede esistenti, la cronologia, i segnalibri e altri dati, ma imposterà anche Safari in modo che si aggiorni e sia pronto per riprodurre il video.
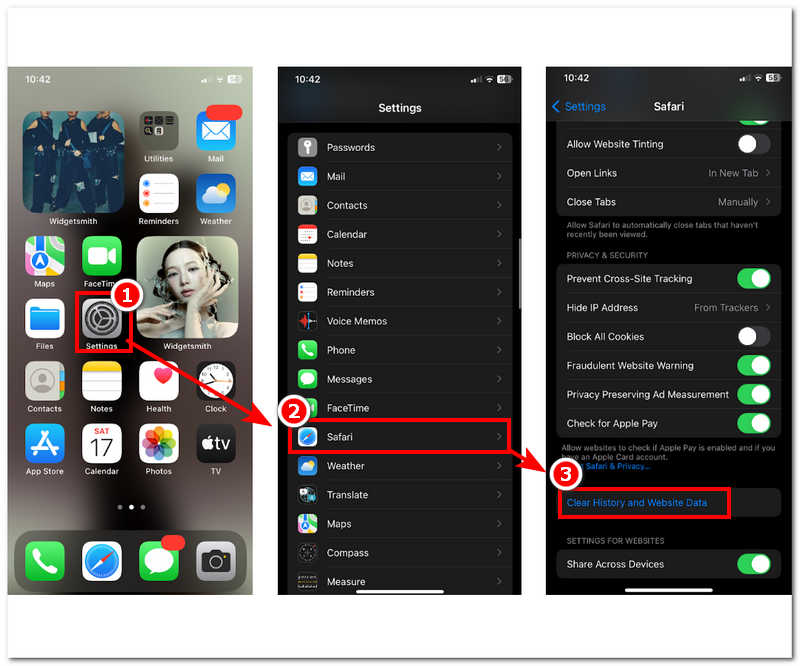
Perché i video non si caricano?
I video potrebbero non caricarsi correttamente sul tuo dispositivo per vari motivi, come scarsa connessione internet, spazio di archiviazione insufficiente sul dispositivo, software obsoleto e diversi problemi con le app. Pertanto, puoi risolvere il problema affrontando il problema video tramite i metodi elencati sopra.
Perché il mio iPhone non riproduce l'audio nei video?
Se il tuo iPhone non riproduce l'audio di un video, il problema potrebbe essere dovuto al volume disattivato, alle cuffie collegate, a un problema con l'altoparlante o a un problema con il lettore video.
Come posso riprodurre i video dalla galleria del mio iPhone?
Aprire un video dalla tua Galleria è semplice. Vai alla Galleria del tuo iPhone, che è l'icona del fiore colorato sul tuo dispositivo. Puoi aprire foto e video in essa.
Conclusione
Capire perché il video non viene riprodotto sul tuo iPhone è importante tanto quanto tentare di risolverlo. Quindi, riprodurre un video sul tuo iPhone dovrebbe essere senza problemi e non dovrebbe creare problemi di riproduzione. Supponiamo che la Galleria del tuo iPhone non supporti la riproduzione di un determinato video. In tal caso, ti consigliamo di scaricare un lettore multimediale come VLC o semplicemente convertire il tuo video nel formato supportato dal tuo iPhone tramite AnyMP4 Video Converter Ultimate o Aiseesoft Video Repair.
Hai trovato questo utile?
489 voti