Riflettore: Chat AI, giochi come Retro, cambio di posizione, Roblox sbloccato
Riflettore: Chat AI, giochi come Retro, cambio di posizione, Roblox sbloccato
Incontrare problemi con Safari che non riproduce video può essere frustrante, specialmente quando ti godi i tuoi contenuti preferiti o accedi a risorse significative per lavoro o studio. Potresti cliccare ripetutamente sul pulsante play per vedere il video bloccato su una schermata di caricamento o non visualizzato. Questa interruzione può essere particolarmente fastidiosa se non sei sicuro di cosa stia causando il problema o di come risolverlo.
La verità è che ci sono diversi potenziali motivi per cui Safari potrebbe avere difficoltà a riprodurre i video. Questi problemi possono variare dalle impostazioni del browser e software obsoleti a problemi di compatibilità o relativi alla rete. Ma non preoccuparti! La seguente guida ti guiderà passo dopo passo attraverso un processo per risolvere questi problemi comuni. Fornirà soluzioni pratiche a correggi Safari che non riproduce i video e i video vengono riprodotti senza problemi dopo averli letti.
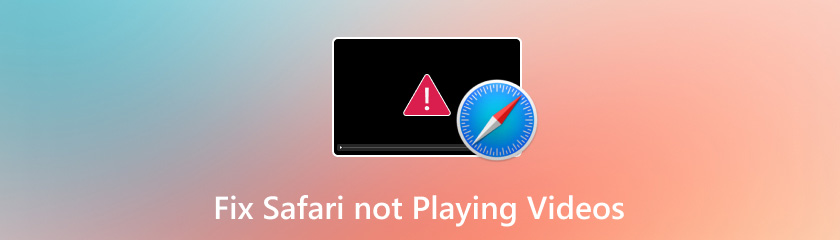
Sposta il mouse nell'angolo in alto a sinistra dello schermo. Trova il logo Apple e clicca su "Impostazioni di sistema"
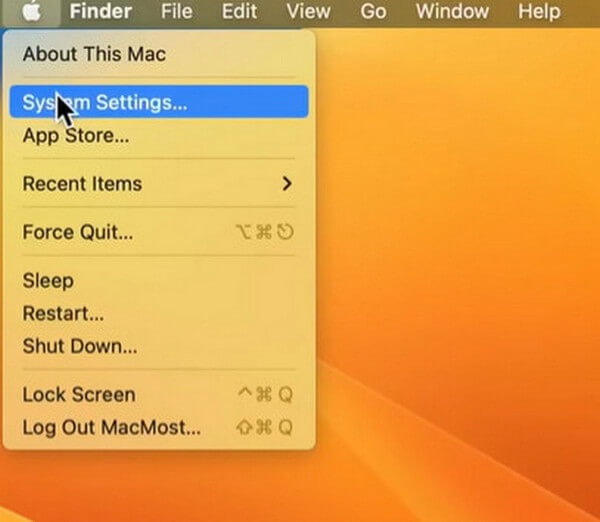
Una volta entrati in questa interfaccia, cliccare su "Wi-Fi"
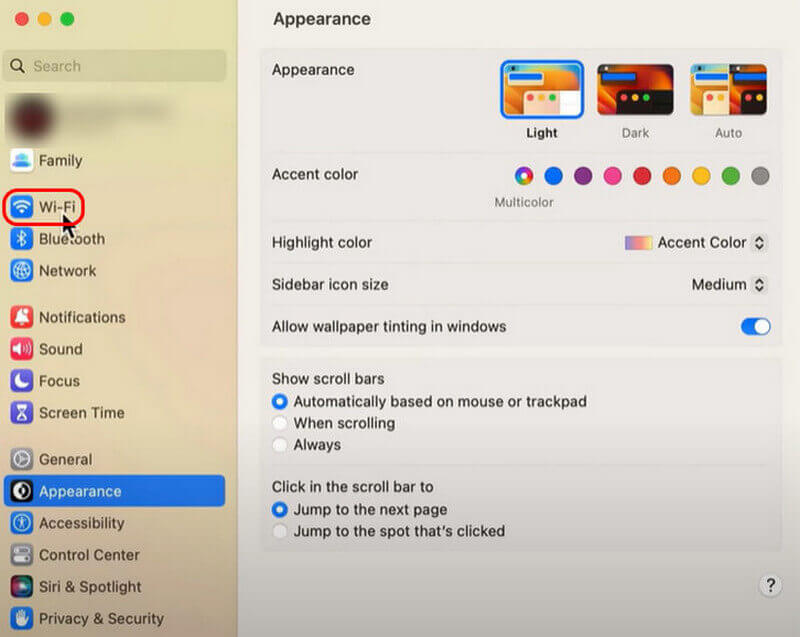
Puoi controllare questi due posti per vedere se il Wi-Fi è aperto e connesso
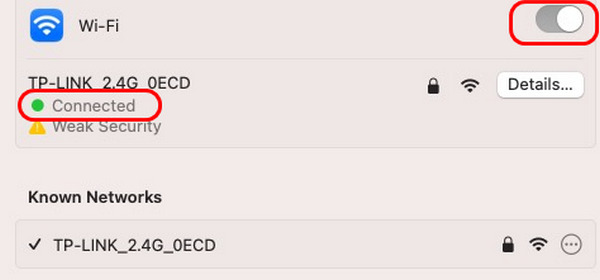
Trova "Safari" e clicca su "Preferenze"

Trova "Privacy". Quindi, scegli "Reimposta Safari" e scegli "Rimuovi ora"
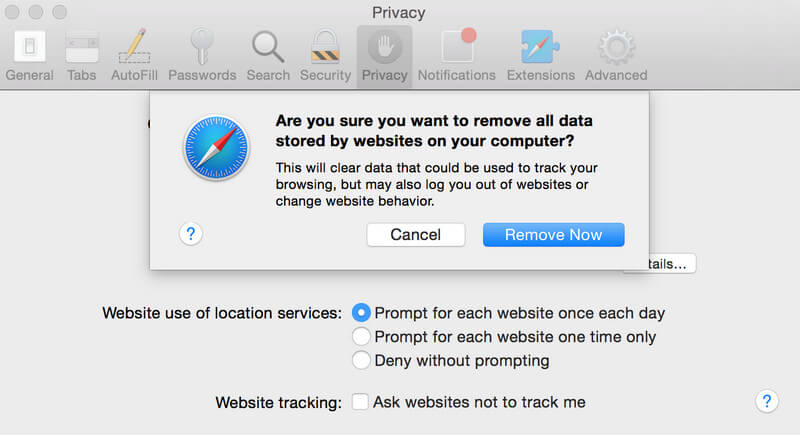
Trova "Safari" e clicca su "Preferenze"

Seleziona "Siti Web" e clicca su "Finestre pop-up". Devi assicurarti che tutti i siti Web qui siano "Consentiti"
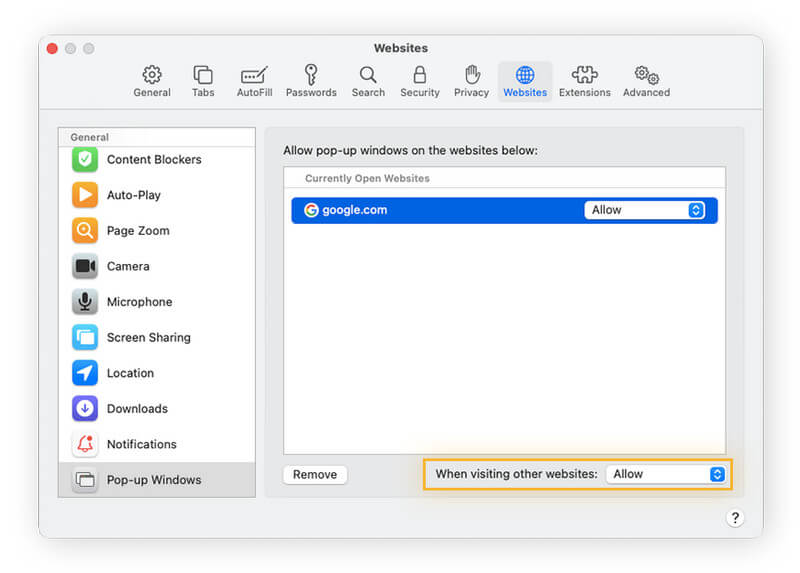
Inoltre, se vuoi verificare se le pagine correnti sono bloccate o meno, puoi seguire questi passaggi.
Fare clic con il tasto destro del mouse sulla barra degli indirizzi della pagina corrente e selezionare "Impostazioni per questo sito Web"
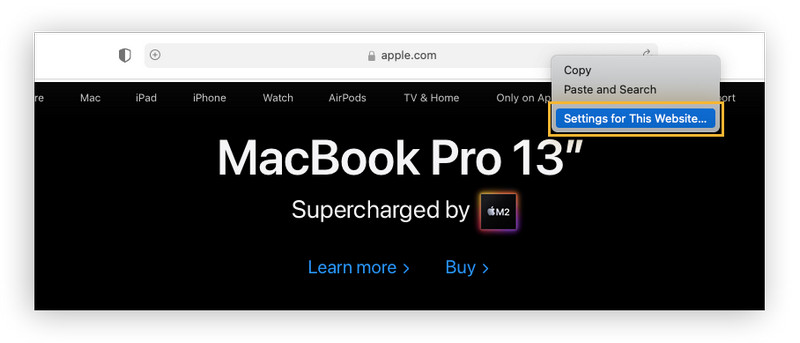
In questa parte puoi verificare se il sito web è consentito
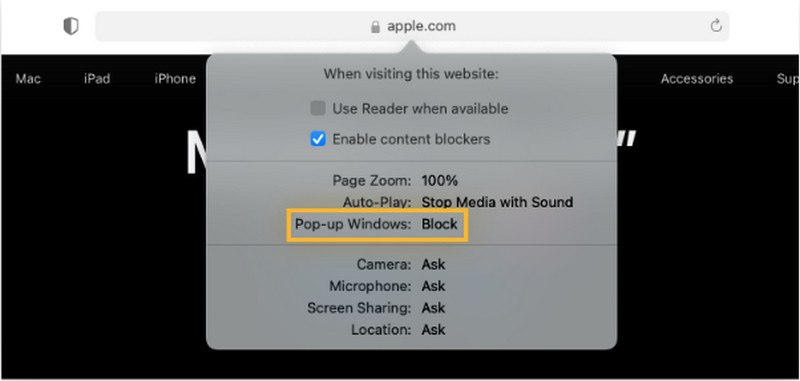
Trova "Safari" e clicca su "Preferenze"

Seleziona "Privacy" e scegli "Gestisci dati sito web"
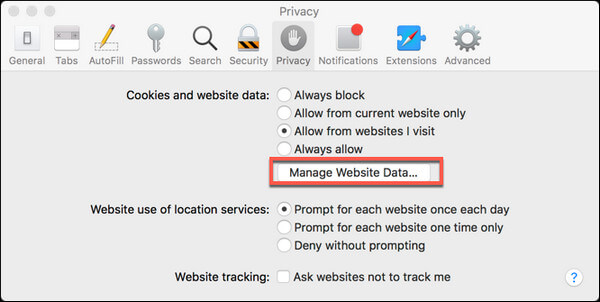
Seleziona "Rimuovi tutto" per eliminare tutte le cache
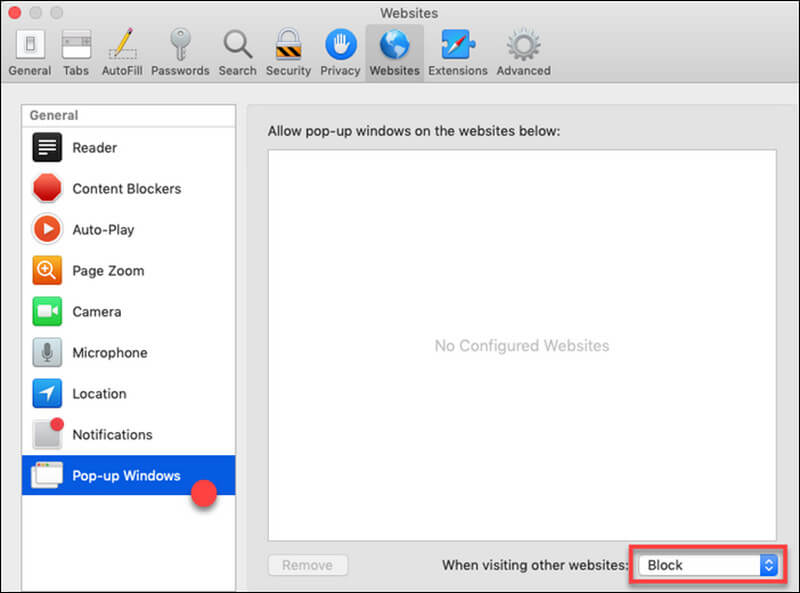
Ancora una volta, trova "Safari" e clicca su "Preferenze"

Scegli "Estensioni" per visualizzare tutte le estensioni. Quindi sceglile tutte a sinistra e clicca su "Disinstalla"
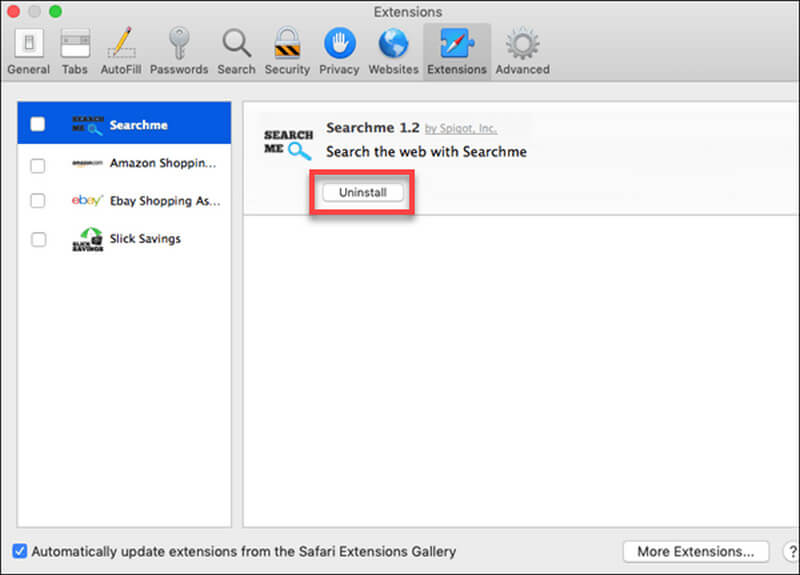
Riparazione video AnyMP4 è un software superbo per riparare file video corrotti o non riproducibili. Indipendentemente dalla causa, un attacco di virus, un errore di conversione/trasferimento, un crash di sistema o un'interruzione imprevista, questo strumento di riparazione video può ripristinare i tuoi video a uno stato di riproduzione senza interruzioni. Nel frattempo, supporta più formati, tra cui MP4, MOV e 3GP. AnyMP4 Video Repair utilizza algoritmi avanzati per riparare l'intestazione e i dati dei video danneggiati, consentendoti di recuperare i tuoi preziosi filmati da telecamere, telefoni, droni, dashcam e altro ancora.
L'intuitivo processo in tre fasi consiste nell'aggiungere il video corrotto e caricare un video campione. Quindi, fare clic su ripara. Dopodiché, esportare il video. Rende l'intero processo semplice. Con un alto tasso di successo, AnyMP4 Video Repair può risolvere vari problemi, come video a scatti, errori di riproduzione, mancanza di audio e schermate nere. Che tu sia un videografo professionista o un utente occasionale, questo completo strumento di riparazione video è un'utilità essenziale nel tuo arsenale, assicurando che i tuoi video rimangano accessibili e piacevoli indipendentemente dalle sfide che devono affrontare.
Ora, ti mostreremo i passaggi dettagliati per riparare un video rotto. Ha solo tre passaggi da completare, il che è estremamente utile per chi è alle prime armi o per chi sa poco di PC o hardware. Dopo averlo usato, gestirai un video rotto come un professionista.
Scaricalo e aprilo. Quindi, vedrai due settori diversi. Quello a sinistra, devi caricare il video che richiede la riparazione. Per quanto riguarda quello a destra, è necessario caricare un video semplice simile per una manutenzione di migliore qualità.
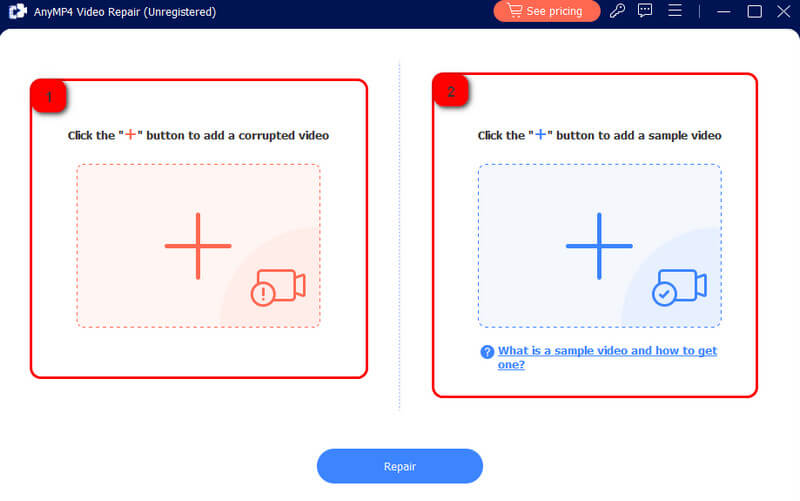
Fare clic su "Ripara" per iniziare l'elaborazione
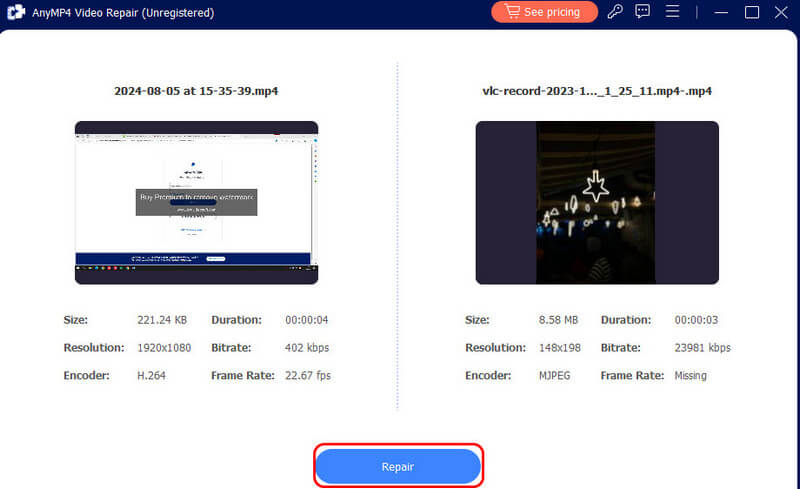
Seleziona "Salva" per esportare
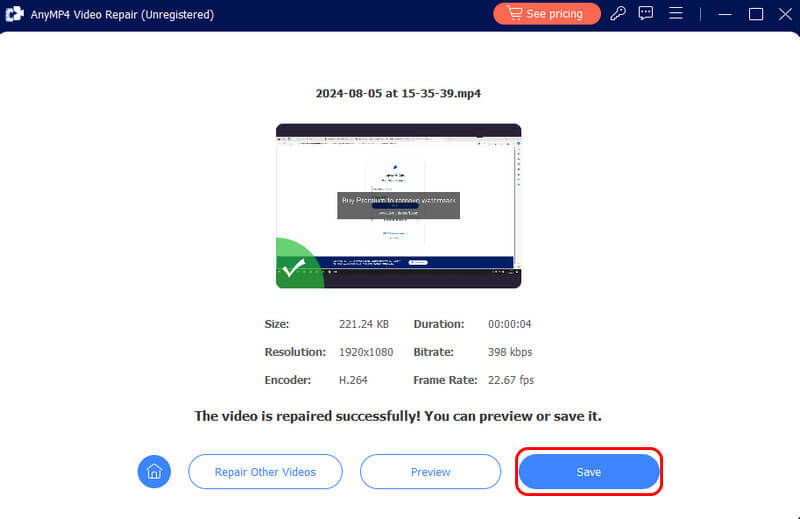
Come faccio a reimpostare Safari sul mio Mac?
Per reimpostare Safari sul tuo Mac puoi seguire questa procedura: Safari > Preferenze > Privacy > Reimposta Safari > Rimuovi ora.
Quale formato video utilizza Safari?
Safari utilizza principalmente il codec video H.264 per riprodurre contenuti video. Supporta video MPEG-4 e H.264. Tuttavia, formati diversi da questi non sono supportati, come il codec VP8/WebM e HTML5.
Perché il video HTML5 non viene riprodotto in Safari?
Safari supporta principalmente il codec video H.264 per i file MP4. Assicurati che i tuoi file video siano codificati utilizzando il codec H.264. Safari potrebbe non supportare altri codec. Tuttavia, puoi utilizzare Convertitore video online gratuito Aiseesoft per convertire HTML5 in codec H.264.
Esiste un modo per ripristinare il mio video danneggiato accidentalmente?
Sì. In tal caso, puoi utilizzare il Strumenti di restauro video AI come Final Cut Pro X e VEED.io per recuperare i tuoi video dall'incidente in modo sano e salvo.
Per prima cosa, carica il tuo video danneggiato
Quindi, trova il pulsante di avvio nell'app e cliccaci sopra
Infine, scegli una cartella di destinazione per l'output
Conclusione
Seguendo questi cinque metodi, dovresti essere in grado di correggi Safari che non riproduce i video. Che si tratti di reimpostare il browser, cancellare la cache, disabilitare le estensioni, modificare le impostazioni dei contenuti o controllare la rete, ogni passaggio affronta una causa comune del problema. Queste soluzioni offrono un approccio completo, assicurandoti di poter risolvere i problemi in modo efficace, indipendentemente dal problema. Ricorda di mantenere aggiornati il browser e il sistema per prevenire problemi futuri. Con l'aiuto di questi suggerimenti, ora puoi goderti un'esperienza video fluida e ininterrotta su Safari. Buona navigazione!
Hai trovato questo utile?
481 voti