Riflettore: Chat AI, giochi come Retro, cambio di posizione, Roblox sbloccato
Riflettore: Chat AI, giochi come Retro, cambio di posizione, Roblox sbloccato
Lo streaming multimediale è diventato parte integrante della nostra vita digitale e Chromecast è emerso come un dispositivo popolare per lo streaming di contenuti senza interruzioni sui nostri televisori. Sebbene Chromecast funzioni perfettamente con i dispositivi Android, gli utenti iPhone spesso si chiedono se possono trasmettere contenuti anche dai propri dispositivi. La buona notizia è che sì, puoi! In questo articolo esploreremo come farlo trasmettere da un iPhone a un Chromecast. Inizia a leggere e scopri di più.

Per trasmettere da un iPhone a un dispositivo Chromecast in genere è necessario l'uso di app compatibili che supportano Chromecast. Ecco i passaggi generali per trasmettere dal tuo iPhone a un Chromecast.
Connettiti alla stessa rete Wi-Fi
Verifica che Chromecast e iPhone siano collegati alla stessa rete wireless e che siano entrambi accesi. Apri l'app Impostazioni sul tuo iPhone. Assicurati che il tuo dispositivo Chromecast sia collegato alla stessa rete toccando Wi-Fi.
Configura Chromecast
Trova una porta HDMI disponibile sulla TV e collega il dispositivo Chromecast. Collega il cavo USB del Chromecast a una porta USB della TV per alimentarlo. In alternativa, è possibile utilizzare un alimentatore e collegarlo a una presa elettrica. Accendi la TV e passa all'ingresso HDMI appropriato a cui è collegato il Chromecast.
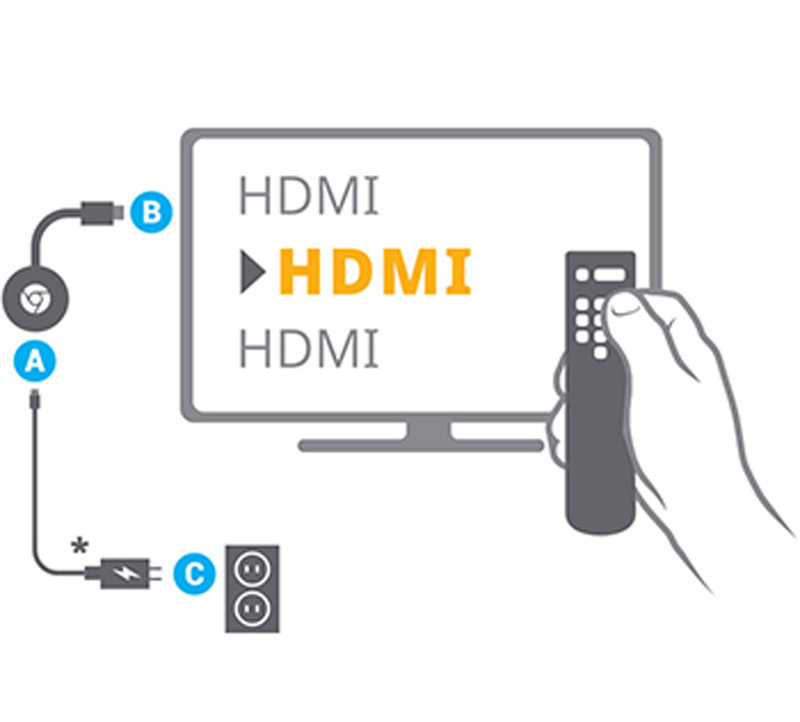
Installa app compatibili
Installa sul tuo iPhone app che supportano Chromecast. Ciò include servizi di streaming popolari come YouTube, Netflix, Spotify e altri. Apri l'App Store sul tuo iPhone. Cerca e scarica app che supportano la trasmissione Chromecast, come YouTube, Netflix, Spotify, ecc. Installa queste app sul tuo iPhone seguendo le istruzioni visualizzate sullo schermo.
Apri l'applicazione
Avvia l'app da cui desideri trasmettere contenuti. Ad esempio, se desideri trasmettere un video di YouTube, apri l'app YouTube. Passa al contenuto specifico che desideri trasmettere all'interno dell'app. Cerca e tocca l'icona Cast (di solito assomiglia a un rettangolo con onde Wi-Fi) nell'interfaccia dell'app. In genere si trova nei controlli di riproduzione o nel menu delle impostazioni. Per effettuare una connessione, scegli il tuo dispositivo Chromecast dall'elenco dei dispositivi disponibili.
Trova il pulsante Trasmetti
Cerca il pulsante Trasmetti nell'interfaccia dell'app. Quel pulsante, che assomiglia a un rettangolo con onde Wi-Fi o un'icona di trasmissione, si trova in genere accanto ai controlli di riproduzione. Una volta individuato il pulsante Trasmetti, toccalo. Ciò avvierà la ricerca dei dispositivi di trasmissione disponibili.
Seleziona il tuo Chromecast
Il tuo iPhone dovrebbe rilevare eventuali dispositivi Chromecast nelle vicinanze. Scegli il tuo Chromecast dall'elenco dei dispositivi visualizzato.
Inizia a trasmettere da iPhone
Dopo aver selezionato il tuo Chromecast, il contenuto dovrebbe iniziare a essere riprodotto sullo schermo della TV. Potrebbe essere necessario toccare il contenuto specifico che desideri trasmettere se non è già in riproduzione. Quindi, viene eseguito il cast e il mirroring dell'iPhone su Chromecast.
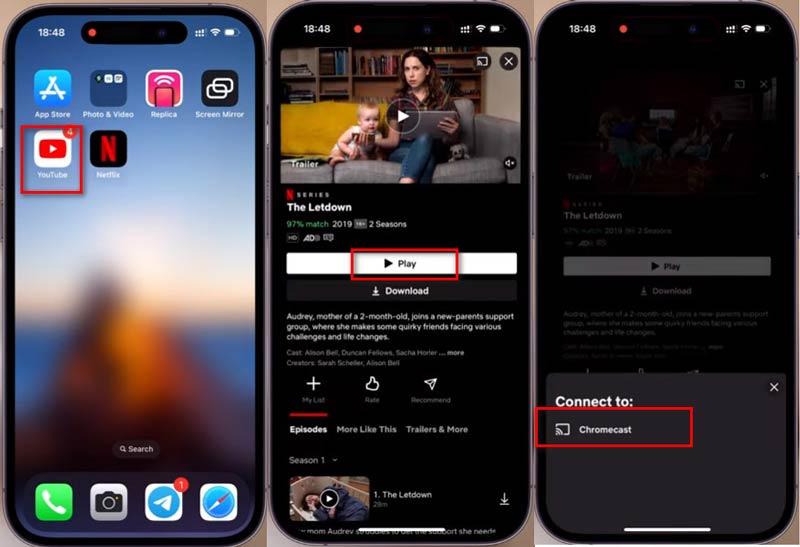
Una cosa da notare è che la connessione tra il mio iPhone e Chromecast potrebbe non essere perfetta, soprattutto se sono presenti più dispositivi Chromecast nelle vicinanze. In questi casi, ho trovato utile assicurarmi che sia il mio iPhone che Chromecast siano collegati alla stessa rete wireless e che la mia connessione Internet non presenti problemi di connettività.
Nel complesso, trasmettere dal mio iPhone al Chromecast è stato un modo conveniente per godersi i contenuti su uno schermo più grande, sia che si tratti di guardare video, ascoltare musica in streaming o persino sfogliare foto.
L'elenco seguente contiene le 7 migliori app per Chromecast per iPhone. Se hai bisogno di un applicazione Cast per Android, Controllalo qui.
| Prezzo | Compatibilità | Valutazioni degli utenti | Caratteristiche | Qualità dello streaming | Libreria dei contenuti | Facilità d'uso | Stabilità | Frequenza degli aggiornamenti |
| Pagato | iOS | 4.8/5 | Biblioteca enorme, originali | Alta definizione | Ampio, vario | Intuitivo | Alto | Regolare |
| Gratuito | iOS | 4.5/5 | Contenuti vasti, generati dagli utenti | Variabile, fino a 4K | Diversi, generati dagli utenti | Navigazione facile | Alto | Aggiornamenti frequenti |
| Gratuito/Premio | iOS | 4.7/5 | Ampia libreria musicale, podcast | Standard | Enorme collezione musicale | Interfaccia semplice | Alto | Regolare |
| Pagato | iOS | 4.6/5 | Programmi TV, film, originali | Alta definizione | Vario, include esclusive | Facile da usare | Alto | Regolare |
| Pagato | iOS | 4.7/5 | Contenuti Disney, Pixar, Marvel, Star Wars | Alta definizione | Contenuti esclusivi e adatti alle famiglie | Disposizione semplice | Alto | Regolare |
| Gratuito/Premio | iOS | 4.4/5 | Server multimediale personale, streaming | Standard | Libreria multimediale personalizzabile | Facile da usare | Moderare | Regolare |
| Gratuito | iOS | 4.5/5 | Streaming live, giochi | Variabile | Ampia gamma di contenuti di gioco | Intuitivo | Moderare | Regolare |
Come puoi vedere, Chromecast potrebbe essere un po' complicato per i principianti. Se desideri guardare i dati del tuo iPhone come video, foto o altro su uno schermo più grande, puoi provare l'alternativa Chromecast, AnyMP4 Phone Mirror. È un software di mirroring per iPhone e Android su Windows 11/10/8/7. Può trasmettere i dati dell'iPhone in tempo reale al tuo PC e registrare l'attività del PC per salvarli per sempre. Inoltre, offre più modalità di connessione come USB e codice PIN, oltre alla connessione Wi-Fi, che garantisce una trasmissione più stabile. Inoltre, puoi controllare il tuo iPhone e Android direttamente dal computer per giocare facilmente ai giochi del telefono.
Selezionare Specchio iOS dalla schermata iniziale. Oppure semplicemente trascina e rilascia diversi file audio e video in questa applicazione.
Assicurati che sia il computer che il dispositivo iOS siano connessi alla stessa rete WLAN o Wi-Fi. Accedi all'elenco a discesa aprendo Control Center sul tuo dispositivo iOS, quindi seleziona Clonazione schermo. Successivamente, scegli "AnyMP4 Phone Mirror" e attendi che venga stabilita la connessione.
Una volta eseguita correttamente la connessione, lo schermo del tuo dispositivo iOS verrà immediatamente rispecchiato su AnyMP4 Phone Mirror.

Cosa fa esattamente un Chromecast?
Google ha creato Chromecast, un piccolo dispositivo di streaming che ti consente di trasmettere in modalità wireless file audio e video alla tua TV o monitor da una varietà di fonti.
◆ Ecco cosa fa:
◆ Contenuti in streaming. Casting/mirroring dello schermo.
◆ Controllo da dispositivi mobili.
◆ Audio multistanza.
Ho bisogno di Chromecast con una smart TV?
Non esattamente. Se disponi di una smart TV, potresti non aver necessariamente bisogno di un Chromecast, poiché le smart TV spesso sono dotate di funzionalità integrate per lo streaming di contenuti da vari servizi online come Netflix, Hulu, YouTube e altri. Le Smart TV in genere dispongono di interfacce e app che ti consentono di accedere direttamente a questi servizi di streaming senza la necessità di dispositivi aggiuntivi come Chromecast.
Ho bisogno di un abbonamento per utilizzare Chromecast?
No, il Chromecast in sé non richiede un abbonamento, ma potresti aver bisogno di abbonamenti a servizi di streaming come Netflix o Hulu per accedere ai loro contenuti.
Posso utilizzare Chromecast senza Wi-Fi?
Chromecast in genere richiede una rete Wi-Fi per funzionare perché si basa su una connessione wireless per trasmettere contenuti dal tuo dispositivo, come uno smartphone, un tablet o un computer, alla TV o al display.
Conclusione
Trasmissione di video da un iPhone a Chromecast ti consente di sperimentare senza problemi i tuoi contenuti preferiti su un grande schermo per le opzioni di intrattenimento. Con i passaggi descritti in questo articolo, insieme alle app e alle alternative consigliate, puoi migliorare la tua esperienza di streaming e ottenere il massimo dalla combinazione iPhone e Chromecast.
Hai trovato questo utile?
509 voti
Effettua il mirroring di iPhone e Android su PC e registra e controlla il telefono Android sul computer.
