Riflettore: Chat AI, giochi come Retro, cambio di posizione, Roblox sbloccato
Riflettore: Chat AI, giochi come Retro, cambio di posizione, Roblox sbloccato
Hai mai avuto paura che le tue conversazioni e i tuoi contenuti multimediali su WhatsApp andassero persi se cambiassi telefono o riscontrassi problemi tecnici? Backup di WhatsApp data è un modo semplice per mantenere al sicuro la cronologia delle chat. In questa guida, esamineremo diversi modi per eseguire il backup delle informazioni di WhatsApp sul tuo iPhone, dispositivo Android e persino sul tuo computer. Il backup di WhatsApp è importante per non perdere conversazioni o contenuti multimediali importanti se cambi telefono o riscontri problemi. Segui questi passaggi per assicurarti che le tue informazioni di WhatsApp siano al sicuro e facilmente accessibili ogni volta che ne hai bisogno nella prossima parte dell'articolo.

Ammettiamolo: cambiare telefono è una seccatura. Quella sensazione di sconforto quando sai di aver perso le chat di WhatsApp con i tuoi amici, familiari e persone care? Beh, non preoccuparti. WhatsApp con iPhone ha un'opzione per te! Siamo qui per insegnarti come eseguire il backup di WhatsApp su iCloud. In questa sezione, imparerai come creare un backup di iCloud per WhatsApp sul tuo iPhone. Lo suddivideremo in passaggi dettagliati e ti mostreremo come eseguire un backup manuale e un backup automatico. Con un backup di iCloud, sarà al sicuro e protetto nel cloud, pronto per il ripristino del backup di WhatsApp ogni volta che ne avrai bisogno. Consideralo come un caveau digitale di tutte le tue bontà di WhatsApp! Quindi prendi il tuo telefono, allacciati e iniziamo!
Per prima cosa, dobbiamo accedere ai controlli di backup all'interno di WhatsApp. Apri l'app sul tuo iPhone e tocca la scheda Impostazioni.
Nelle Impostazioni, vai alla sezione Chat. Qui troverai raccolte di opzioni relative alla cronologia delle tue chat. Cerca Backup chat e toccalo per sbloccare il gateway per i backup di iCloud.
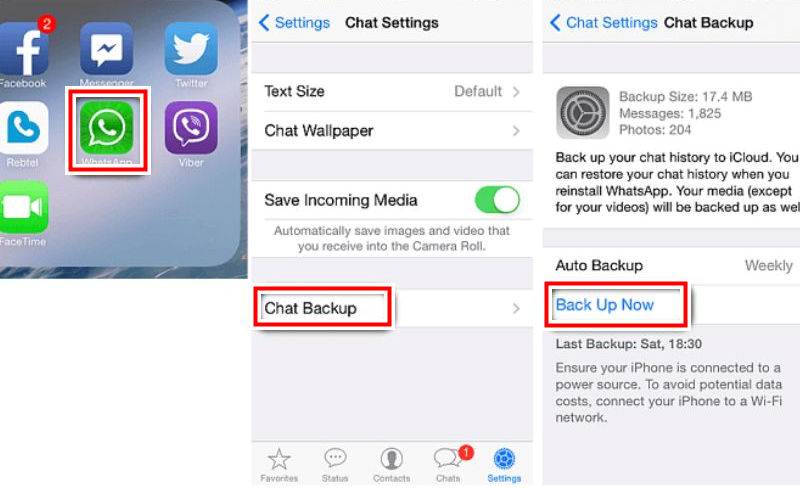
Seleziona Esegui backup ora per un backup immediato o Pianifica backup per un backup programmato. Per il percorso di gratificazione immediata, tocca Esegui backup ora. Se preferisci un approccio più pratico, seleziona Backup automatico e scegli la frequenza preferita (giornaliera, settimanale o mensile). Ricorda, includere video può aumentare le dimensioni del backup, quindi attiva l'interruttore Includi video in base alle tue esigenze e allo spazio di archiviazione disponibile su iCloud.
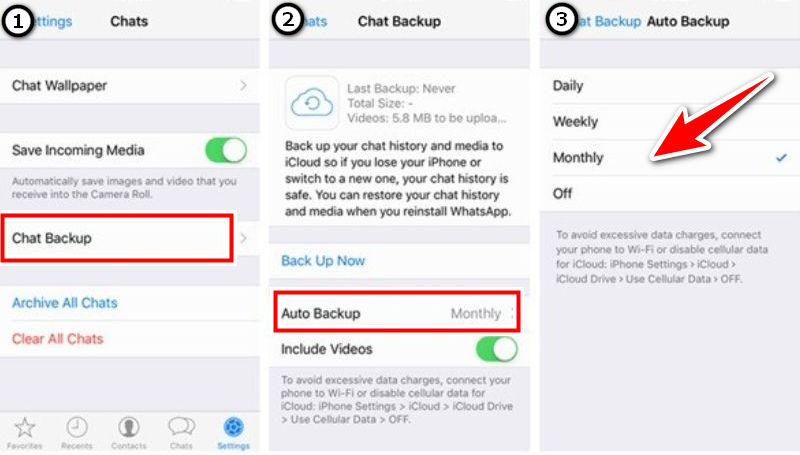
Prima di premere il pulsante di backup, assicurati che il tuo iPhone sia connesso a una rete Wi-Fi. Garantisce un processo di backup fluido e veloce, risparmiandoti preziosi dati cellulari. Una volta connesso, tocca Esegui backup ora (o conferma le impostazioni di backup programmato) e lascia che iCloud faccia il suo lavoro!

I file di backup di WhatsApp per iPhone vengono salvati sul tuo iCloud Drive. In altre parole, i file di backup vengono archiviati sul tuo iCloud Drive in una cartella privata che non è visibile all'utente. Ecco come eseguire il backup dei messaggi WhatsApp archiviati.
Per ripristinare il backup di WhatsApp su iCloud, apri Impostazioni sul tuo iPhone, tocca il tuo nome, vai alle impostazioni dell'ID Apple, vai su iCloud, assicurati che iCloud Drive sia attivato, scorri verso il basso per trovare WhatsApp e assicurati che WhatsApp sia attivato.

Per creare un backup, apri WhatsApp, vai su Impostazioni, Chat, Backup chat, tocca Esegui backup adesso ed esegui manualmente il backup del tuo account iCloud.
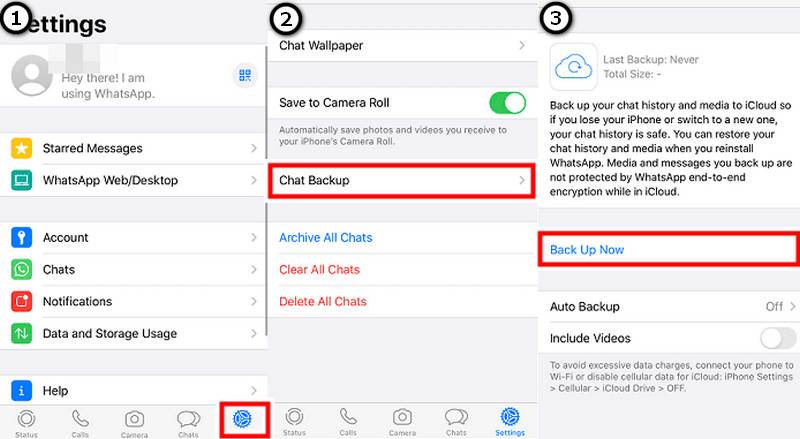
Hai appena ricevuto un nuovo telefono Android? Questa è una buona notizia! Ma hai dimenticato di eseguire il backup delle tue chat di WhatsApp? Fortunatamente, WhatsApp Backup Google Drive è il tuo sportello unico per il backup di WhatsApp sul tuo telefono Android. In questa sezione, ti guideremo attraverso i passaggi per eseguire il backup di WhatsApp Android in Google Drive. Ti mostreremo come creare un backup manuale e un backup automatico. In questo modo, le tue chat e i tuoi contenuti multimediali WhatsApp verranno archiviati in modo sicuro nel cloud e ripristinati ogni volta che ne avrai bisogno.
Apri WhatsApp e vai su Impostazioni cliccando sui tre puntini nell'angolo destro dello schermo. Seleziona Impostazioni nel menu a discesa. Scegli Chat e tocca Backup chat.
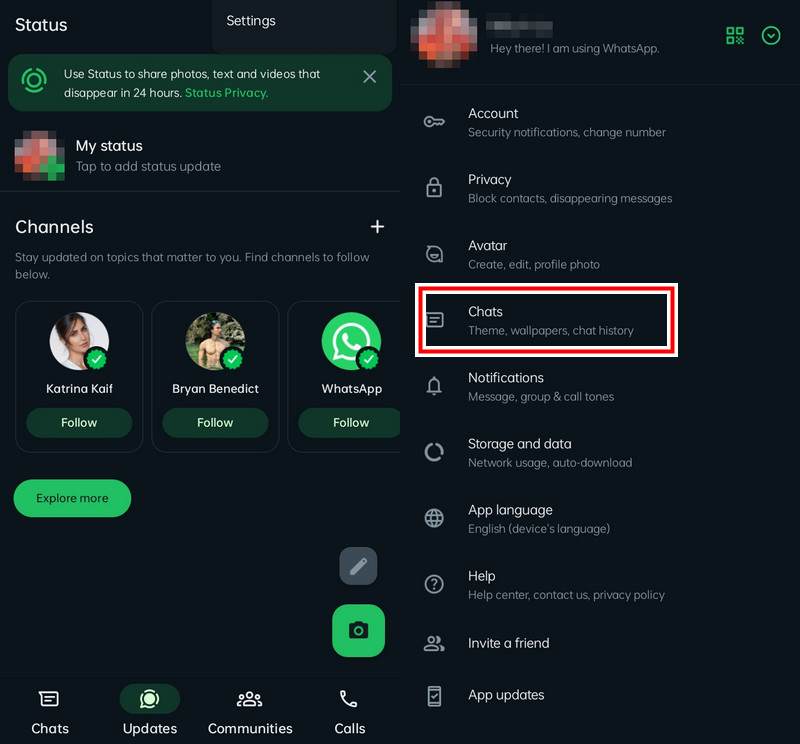
Per usare Google Drive, accedi con il tuo Account Google. Se il tuo Account Google non è visibile, tocca Account Google e scegli il tuo Account Google preferito per eseguire il backup dei tuoi dati WhatsApp.
Per eseguire il backup dei dati di WhatsApp tramite video, scorri verso il basso e attiva l'opzione accanto a Video. Tocca Backup per iniziare a eseguire il backup dei dati di WhatsApp su Google Drive.

I file di backup di WhatsApp sono archiviati nella sezione cartelle nascoste del tuo Google Drive. Ciò significa che non puoi visualizzare i file di backup direttamente nella tua normale struttura di cartelle di Google Drive. I file di backup di WhatsApp sono posizionati nella cartella App Data, che è nascosta dall'interfaccia di Google Drive. Ecco come trovare il backup di WhatsApp su Google Drive.
Per aprire Google Drive, vai alla scheda Home nell'angolo in alto a sinistra, clicca sul pulsante del menu e seleziona Backup. Vedrai il tuo backup di WhatsApp, che è stato aggiornato l'ultima volta.

Per visualizzare le opzioni di backup, clicca sul pulsante con i tre punti accanto al backup. Per eliminare il backup in modo permanente, clicca sull'opzione Elimina. Tocca il pulsante Elimina per confermare.
Per annullare i backup futuri, fai clic su Disattiva backup. Tocca Disattiva per conferma.
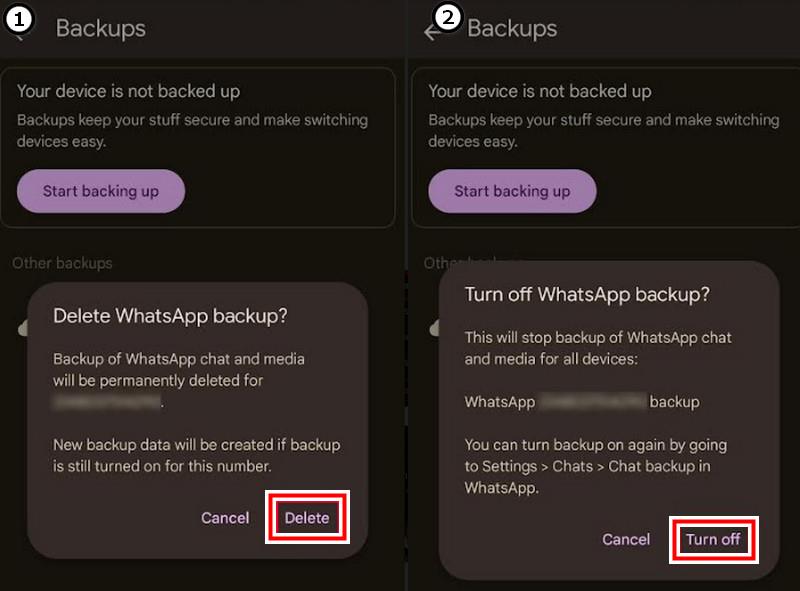
Una delle cose più importanti che puoi fare quando usi WhatsApp è eseguire il backup dei tuoi dati WhatsApp. Vuoi assicurarti che le tue preziose conversazioni e i tuoi contenuti multimediali WhatsApp non vengano persi a causa di modifiche al tuo dispositivo, ripristini o crash imprevisti. WhatsApp offre opzioni di backup integrate per eseguire il backup dei tuoi dati WhatsApp su servizi cloud come iCloud per utenti iOS. Tuttavia, alcuni utenti preferiscono eseguire il backup dei loro dati WhatsApp localmente sul loro computer per maggiore sicurezza e controllo. Se stai cercando una soluzione di backup affidabile per i tuoi dati WhatsApp, ecco Trasferimento AnyMP4 per iOS. Offre una soluzione per trasferire ed eseguire il backup dei dati di WhatsApp su un computer. Questa guida spiegherà come eseguire il backup di WhatsApp su un computer utilizzando questo Strumento di trasferimento iPhone per creare un backup locale dei tuoi dati WhatsApp, assicurandoti che siano sicuri da conservare e facili da accedere.
Il software iPhone Transfer per iOS può essere scaricato dal sito Web ufficiale di AnyMP4. Vai al sito Web di AnyMP4, fai clic sul collegamento per il download e apri l'installer.
Scegli il trasferimento WhatsApp per iOS.

Scegli l'opzione Backup e collega il tuo iPhone al computer tramite un cavo USB. Vai alla sezione Social App Data per gestire i dati dell'app. Seleziona WhatsApp dall'elenco dei backup.
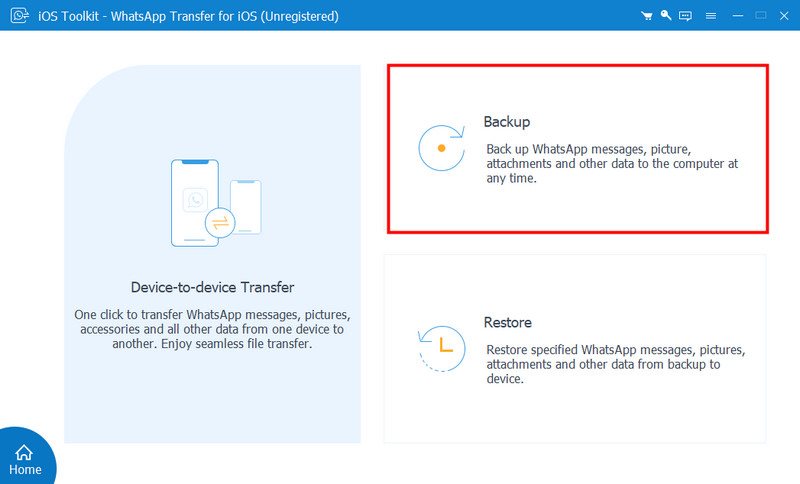
Scegli la posizione sul tuo PC in cui vuoi che venga archiviato il backup di WhatsApp. Fai clic sul pulsante Avvia backup. Inizierà a scaricare le informazioni di WhatsApp dal tuo telefono alla posizione che hai scelto sul tuo PC. Lascia che il processo di download termini. Il tempo di download varierà a seconda della quantità di dati scaricati.

Una volta terminato il processo di backup, vai alla cartella di backup sul tuo computer per assicurarti che tutti i tuoi dati WhatsApp siano stati sottoposti a backup. Apri alcuni file per assicurarti che i tuoi dati WhatsApp siano al sicuro e accessibili.
Quanto tempo richiede un backup di WhatsApp?
Il backup di WhatsApp può richiedere da pochi minuti a qualche ora, a seconda di alcuni fattori.
• La quantità di dati da sottoporre a backup
• Il tipo di backup (backup cloud o backup locale)
• Velocità di Internet
• Prestazioni del dispositivo
• Primo backup o backup incrementale
• La dimensione del backup. Un backup di piccole dimensioni può richiedere solo pochi minuti. Un backup moderato può richiedere fino a 10-30 minuti. Un backup di grandi dimensioni con molti supporti può richiedere fino a diverse ore.
• Assicurati di avere una rete Wi-Fi affidabile
• Mantieni il tuo dispositivo carico
• Liberare spazio di archiviazione
• Ridurre al minimo l'uso del dispositivo
Perché il backup di WhatsApp richiede così tanto tempo?
I backup di WhatsApp possono richiedere molto tempo a causa delle grandi quantità di dati, delle lente velocità di Internet, del metodo di backup (cloud vs. locale), delle prestazioni del dispositivo e del fatto che si tratti di un primo backup o di un backup incrementale. Anche la crittografia e la compressione aggiungono tempo. Per velocizzare i backup, usa una connessione Wi-Fi potente, tieni il dispositivo carico, assicurati di avere uno spazio di archiviazione adeguato, riduci al minimo l'uso del dispositivo durante il backup ed esegui backup regolari.
Come eliminare il backup di WhatsApp su Android?
Per aprire il backup di WhatsApp su Google Drive:
• Utilizza l'app o vai al sito web
• Vai al menu nell'app
• Seleziona Backup
• Sul sito web, vai su Impostazioni, quindi Gestisci app e trova WhatsApp
Per eliminare il backup di WhatsApp:
• Trova il backup di WhatsApp
• Selezionalo e scegli Elimina backup
• Confermare l'eliminazione
Per interrompere i backup futuri:
• Imposta il backup su Google Drive su Mai nelle impostazioni di WhatsApp
Per eliminare i backup locali:
• Vai su WhatsApp/Database utilizzando un file manager
• Rimuovere i file di backup
Perderò le mie conversazioni WhatsApp se cambio telefono?
Mantieni intatte le tue conversazioni WhatsApp sul tuo nuovo telefono eseguendo il backup e il ripristino.
• Per Android, vai su Impostazioni WhatsApp > Impostazioni > Chat > Backup chat > Google Drive ed esegui il backup.
• Per iPhone, vai su Impostazioni > WhatsApp > Backup chat > iCloud.
• Per WhatsApp, installa l'app, verifica il tuo numero di telefono e tocca "Ripristina cronologia chat" sul tuo nuovo telefono.
• Per i trasferimenti multipiattaforma, segui le istruzioni di WhatsApp utilizzando strumenti di migrazione integrati o di terze parti.
Posso usare WhatsApp su due telefoni?
Per utilizzare WhatsApp su due dispositivi, puoi:
• Utilizza WhatsApp sul tuo dispositivo principale
• Apri un browser web sul secondo dispositivo e vai su Web.Whatsapp.com
• Abilita la modalità desktop
• Scansiona il codice QR dall'app WhatsApp del tuo telefono principale
• Partecipa a una beta multi-dispositivo (se disponibile)
Conclusione
Avere un buon piano di backup in atto può mantenere i tuoi dati WhatsApp al sicuro su tutti i dispositivi e le piattaforme. Questo articolo riguarda tutto come eseguire il backup di WhatsApp. Semplifica il ripristino e la migrazione dei dati WhatsApp tra dispositivi, proteggendo le tue preziose conversazioni e i tuoi contenuti multimediali.
Hai trovato questo utile?
451 voti