Riflettore: Chat AI, giochi come Retro, cambio di posizione, Roblox sbloccato
Riflettore: Chat AI, giochi come Retro, cambio di posizione, Roblox sbloccato
Se il tuo obiettivo è creare video dall'aspetto professionale e non mossi con Final Cut Pro, padroneggiare la sua funzione di stabilizzazione è la risposta. Che si tratti di fotogrammi mozzafiato di montagne o riprese dinamiche che possono accelerare il battito cardiaco, è necessario che le immagini siano fluide come la seta. In questo tutorial, preparati a imparare come trasformare semplici riprese irregolari in una bella opera d'arte, il tutto tramite l'uso di stabilizzazione video in Final Cut ProPronti per iniziare?
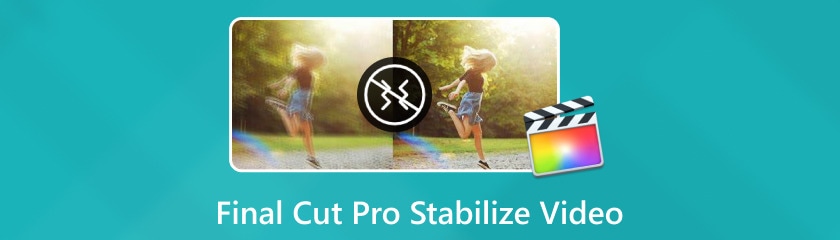
Sommario
Final Cut Pro è in realtà il migliore in termini di stabilizzazione, quindi se desideri un processo completamente automatico e senza sforzo per stabilizzare le tue riprese tremolanti e avere comunque la qualità che preferisci per il tuo video, questo software offre anche queste funzionalità ai suoi utenti. Questa opzione consente a Final Cut Pro di scegliere il metodo di stabilizzazione più appropriato. Esamina i pixel nel video, trova i principali difetti di stabilizzazione e quindi effettua le riparazioni più appropriate.
Ecco come puoi stabilizzare automaticamente un video in Final Cut Pro:
Crea un progetto e importa la tua clip tremolante in Final Cut Pro. Vai semplicemente su File, quindi fare clic su Importare, poi MediaOra seleziona il video che vuoi usare e premi il pulsante Importare pulsante.
Dopodiché vai a Finestra, fare clic Mostra nell'area di lavoro, quindi selezionare Ispettore e tocca il suo pulsante. Dal pannello di destra, tocca il video scheda. Quindi, naviga verso il basso fino a Stabilizzazione e abilitalo.
Quindi, fare clic Automatico nel menu a discesa Metodo. Con questo, il software inizierà a elaborare il tuo video per la stabilizzazione automatica. Una volta stabilizzato, è il momento di esportare il tuo video.
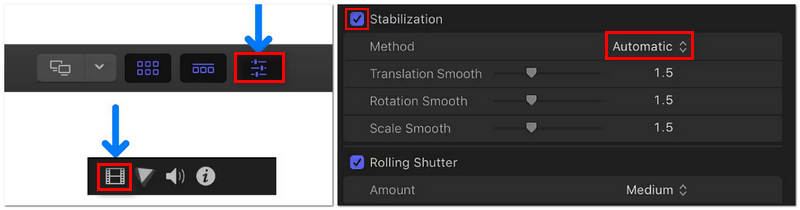
Solo alcuni suggerimenti sulla stabilizzazione automatica: puoi ulteriormente perfezionare il tuo video utilizzando il cursore di fluidità integrato. Nel caso in cui ritieni che la qualità del video sia stata un po' rovinata o che ci sia un calo di frame evidente, potresti raddoppiare il valore corrente di fluidità e controllare i risultati.
La stabilizzazione video SmoothCam in Final Cut Pro viene utilizzata per modificare i cursori Smooth Translation, Rotation e Scale. La tecnica di stabilizzazione predefinita utilizzata da questo metodo gestisce i movimenti rotazionali, verticali e orizzontali della telecamera.
Per stabilizzare i tuoi scatti, regola questi cursori su un numero qualsiasi maggiore di zero. Ecco come puoi farlo in modo semplice:
Per prima cosa devi assicurarti che Stabilizzazione il pannello è abilitato.
Quindi, dal menu Metodo, scegli semplicemente Cam liscia.
Dopodiché, puoi regolare i cursori a tuo piacimento e stabilizzare il tuo video in modo professionale. Puoi considerare l'immagine qui sotto per sapere come funziona ogni regolazione. Una volta terminato, puoi esportare il tuo video stabilizzato.
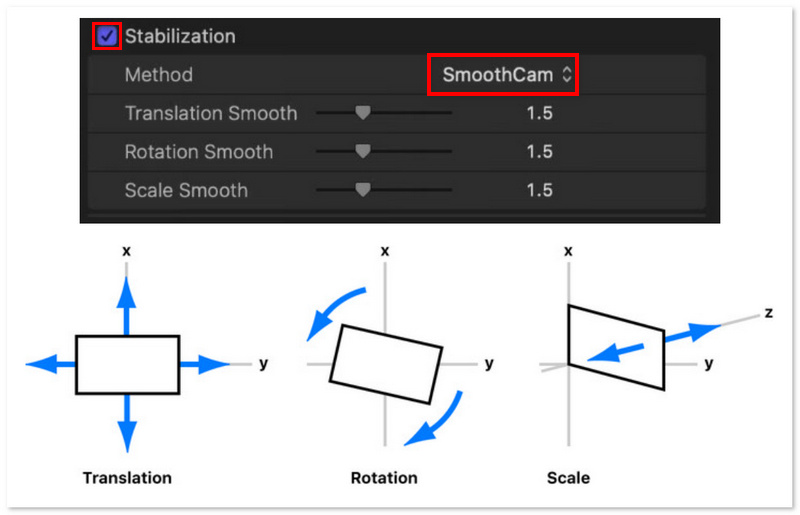
Naturalmente, devi prima determinare il tipo di movimento della telecamera con cui stai lavorando prima di apportare qualsiasi modifica. Probabilmente non dovrai modificare il cursore Scale Smooth, ad esempio, se la telecamera non si muoveva in avanti o indietro mentre stavi filmando. Piuttosto, dovresti mantenere il suo valore a 0. I cursori Translation e Rotation funzionano allo stesso modo. I cursori dovrebbero essere regolati in modo che corrispondano ai movimenti della telecamera che devono essere corretti. Potrebbe essere necessario sperimentare con i loro valori per ottenere il risultato desiderato.
Per stabilizzare le riprese video con movimenti dinamici della telecamera come panoramiche e zoom, è stato progettato InertiaCam. Final Cut Pro analizza automaticamente il filmato durante l'utilizzo di InertiaCam e modifica di conseguenza le impostazioni di stabilizzazione.
Di seguito sono riportati i semplici passaggi per applicare InertiaCam per stabilizzare il video in Final Cut Pro:
Proprio come l'altro metodo sopra, devi abilitare Stabilizzazione Primo.
Quindi, vai al menu Metodo e seleziona InerziaCam.
Dopodiché puoi regolare il Levigatura slider. Regolando la forza dell'effetto InertiaCam, puoi ottenere il grado di stabilità richiesto mantenendo il ritmo naturale dei movimenti della telecamera. Quindi, una volta terminato, puoi esportare la clip stabilizzata.
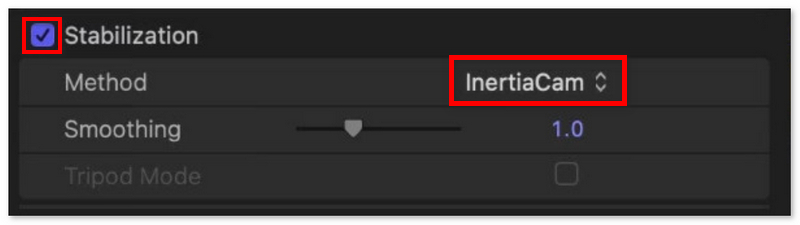
È interessante notare che, a seconda di cosa esce, Final Cut Pro potrebbe presentare un'opzione Tripod Mode quando si sceglie InertiaCam. Quando Tripod Mode è abilitato, crea l'illusione di una telecamera fissa montata su un treppiede, il che è perfetto per le situazioni in cui è necessaria una prospettiva statica ma non è consentito alcun movimento della telecamera.
Anche con la sua efficacia nella stabilizzazione dei video, Final Cut Pro è ben lungi dall'essere perfetto. Sebbene sia limitato ai dispositivi Mac e abbia inconvenienti come la deformazione e le antiestetiche barre nere, è comunque ben lungi dall'essere la migliore opzione disponibile. Per questo motivo, offriremo Filmai di Aiseesoft, che è considerato uno dei migliori prodotti di potenziamento video sul mercato. Ciò include l'aumento della risoluzione, la riduzione del rumore e il miglioramento della qualità complessiva, anche includendo più fotogrammi per garantire una riproduzione più fluida. Inoltre, Filmai fornisce un'opzione semplice per i consumatori per inviare un video senza vibrazioni, una caratteristica che sia gli utenti occasionali che i fornitori di contenuti desiderano per produzioni di alta qualità.
Caratteristiche
◆ Elimina il tremolio delle riprese mosse.
◆ Offre diversi modelli di intelligenza artificiale.
◆ Gli utenti possono migliorare e ingrandire i video in blocco.
È possibile stabilizzare facilmente i filmati utilizzando Filmai al posto dello stabilizzatore di Final Cut Pro seguendo il metodo seguente:
Scarica il software tramite il sito web Aiseesoft e installalo sul tuo dispositivo, quindi avvialo dopo l'installazione.

Il passo successivo è che scegli prima il Stabilizzatore video sezione qui sotto e ora puoi cliccare o trascinare il video che vuoi modificare dall'interfaccia principale del software. Dopodiché, scegli con attenzione la clip che vuoi stabilizzare.

Apparirà quindi l'opzione dei modelli AI da utilizzare. Per iniziare a stabilizzare la clip, seleziona e applica semplicemente Stabilizzatore video caratteristica.

Ora che hai avuto accesso all'interfaccia Video Stabilizer, puoi modificare le impostazioni disponibili. Se cambi idea e non vuoi stabilizzare le clip subito, puoi anche aumentare la scala, interpolare i fotogrammi nei filmati o colorarli selezionando altre modalità dal menu a discesa sotto Modello AIUna volta completati tutti questi processi, puoi esportare il video.

Basta seguire la procedura sopra descritta e rimarrai sorpreso dai risultati che questo programma può produrre. Sinceramente, potrebbe esserci un miglioramento evidente e questo è un metodo piuttosto semplice. Otterrai una stabilizzazione video migliorata e un sacco di altri strumenti per il miglioramento video con Filmai. In effetti, Filmai è uno stabilizzatore per Windows e Mac e questa è una solida alternativa di qualità a Final Cut Pro che non ti pentirai di aver scelto.
Cos'è il multicam in Final Cut Pro?
Final Cut Pro ha una funzione chiamata Multicam che ti consente di sincronizzare e modificare video da più prospettive di telecamere contemporaneamente. Progetti come interviste, eventi live o qualsiasi scenario ripreso da più angolazioni traggono grandi vantaggi dal suo utilizzo.
Qual è la differenza tra SmoothCam e InertiaCam?
La tecnica InertiaCam funziona incredibilmente bene per i filmati video che includono panoramiche e zoom. Mentre sei in SmoothCam, puoi regolare le impostazioni di traslazione, rotazione e scala, che impiegano il metodo di stabilizzazione predefinito descritto in precedenza.
Come stabilizzare una clip composta in Final Cut Pro?
In Final Cut Pro, devi prima selezionare la clip composta nella timeline per stabilizzarla. Poi, fai clic sul pulsante nell'angolo in alto a destra per avviare il Ispettore. Per attivare la stabilizzazione, spunta la casella accanto. Final Cut Pro valuterà automaticamente il filmato e applicherà la stabilizzazione. Per perfezionare ulteriormente l'effetto di stabilizzazione, puoi giocare con le opzioni, come SmoothCam.
Lo stabilizzatore di Final Cut Pro presenta limitazioni o restrizioni nella sua funzionalità?
Poche. Ma non tutte le clip possono trarre vantaggio dallo stabilizzatore di Final Cut Pro. I percorsi curvi possono causare confusione, anche se è in grado di stabilizzare i filmati ripresi con una telecamera fissa portatile in avanti o indietro, da sinistra a destra o da destra a sinistra.
È possibile applicare Final Cut Pro Stabilizer a uno specifico segmento video?
Non subito, perché le regolazioni di stabilizzazione video interessano solo l'intera clip, non solo alcune parti. Tuttavia, c'è una soluzione: puoi dividere il tuo video in più segmenti. Applica la stabilizzazione a una singola clip in questo modo.
Conclusione
Qualsiasi video con troppe riprese tremolanti apparirà poco professionale e di bassa qualità. Prima di pubblicare le tue clip sui tuoi siti preferiti, assicurati che siano rifinite e stabili per catturare l'attenzione del tuo pubblico. Con strumenti come stabilizzatore video in Final Cut Pro e Aiseesoft Filmai, puoi facilmente eliminare le vibrazioni della telecamera, migliorare la qualità video e offrire un'esperienza visiva più divertente. Grazie per aver letto!
Hai trovato questo utile?
480 voti