Menyoroti: obrolan AI, game seperti Retro, pengubah lokasi, Roblox dibuka blokirnya
Menyoroti: obrolan AI, game seperti Retro, pengubah lokasi, Roblox dibuka blokirnya
Hai! Apakah Anda membutuhkan perangkat penangkap layar? Apakah Anda membutuhkan sesuatu yang harganya terjangkau? Anda mungkin akan terkejut. Pemutar media populer VLC, yang mungkin sudah Anda miliki, memiliki perekam layar bawaan. Namun, apakah ini keputusan terbaik bagi Anda? Kita akan membahasnya lebih lanjut Layar rekaman VLC fitur dalam tutorial ini. Kami akan mempertimbangkan kelebihan dan kekurangannya untuk membantu Anda memilih apakah VLC tepat untuk Anda. Dan jika VLC tidak cukup bagus, kami akan memperkenalkan Anda ke Aiseesoft Screen Recorder, yang merupakan pengganti yang sangat baik. Mari kita lihat apakah VLC adalah aplikasi perekaman layar gratis terbaik!
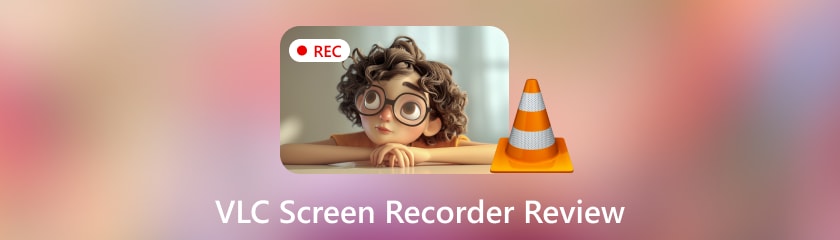
Anda mungkin selalu menggunakan VLC untuk merekam video, tetapi tahukah Anda bahwa VLC juga memiliki perekam layar bawaan? Ini adalah alternatif yang menarik karena mudah diakses, gratis, dan dapat memenuhi semua kebutuhan Anda. Namun, mari kita periksa fitur perekaman layar dan suara VLC secara objektif sebelum Anda memulai. Kami akan membantu Anda memutuskan apakah ini adalah alat terbaik untuk Anda. Kami akan melakukannya dengan mengevaluasi kinerja, variasi, layanan pelanggan, kemudahan penggunaan, dan keandalannya.
Skor Keseluruhan: 3.6
Kemudahan penggunaan: 3/5
Alat perekam layar khusus memiliki antarmuka yang lebih ramah. Dibandingkan dengan alat tersebut, antarmuka VLC mungkin membuat pemula merasa kesulitan. Sebagian orang mungkin merasa frustrasi karena ketergantungan pada menu dan kontrol perekaman yang tidak jelas.
Performa: 4/5
VLC merekam video dengan andal dan tanpa gangguan. Namun, VLC mungkin menggunakan lebih banyak sumber daya daripada alat perekam layar sederhana. VLC cocok untuk perekaman layar yang rumit atau sistem yang menuntut.
Fleksibilitas: 3/5
Mengenai pengaturan perekaman (layar penuh atau area khusus) dan format keluaran (AVI, MP4, MKV, dll.), VLC menyediakan fleksibilitas. VLC tidak terhubung ke aplikasi lain, seperti penjadwalan atau alat penyuntingan. VLC dapat lebih disesuaikan untuk pengaturan perekaman.
Keserbagunaan: 3/5
VLC hanya dapat melakukan perekaman layar sederhana. Tidak cocok untuk kebutuhan yang rumit. Tidak memiliki alat penyuntingan, anotasi, integrasi webcam, dan penjadwalan.
Keandalan: 5/5
VLC adalah aplikasi yang andal dan sudah ada sejak lama. Tangkapan layar umumnya dapat dipercaya dan jarang rusak atau mengandung kesalahan.
Perekam layar VLC adalah pilihan gratis yang bagus untuk tangkapan layar sederhana. Perekam ini dapat menyelesaikan tugas jika yang perlu Anda lakukan hanyalah menangkap layar atau audio sistem tanpa fitur tambahan. Namun, Anda perlu mengeluarkan uang untuk perangkat lunak perekaman layar khusus. Perangkat lunak ini memiliki antarmuka yang lebih ramah pengguna, fitur-fitur canggih, dan kemampuan mengedit.
Anda dapat melakukan lebih dari sekadar menonton video dengan pemutar media VLC! Pemutar ini berisi fitur rahasia yang memungkinkan Anda merekam aktivitas layar dan merekam audio VLC. Selain sekadar perekam layar, VLC lebih dari sekadar itu! Hampir setiap berkas video atau audio dapat diputar pada pemutar media gratis dan bersumber terbuka ini. Pemutar ini bahkan dapat mengalirkan media dari internet dan memutar DVD.
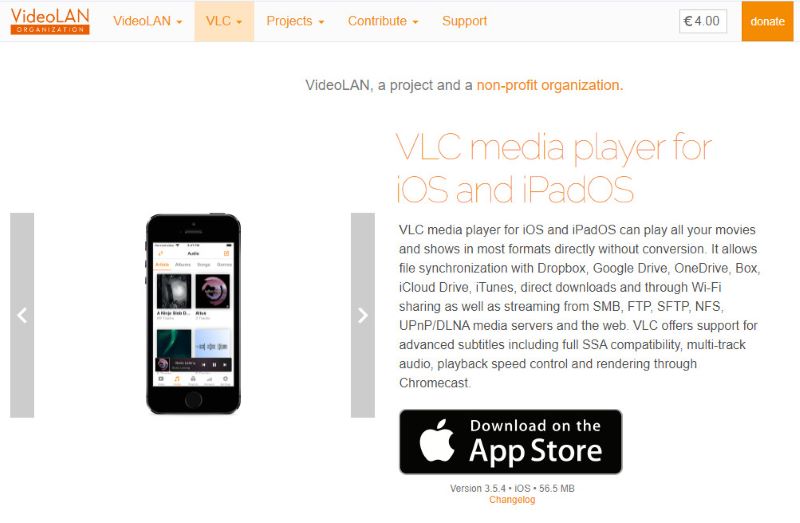
Harga: Gratis digunakan
Platform: VLC dapat digunakan pada Windows XP SP3 hingga Windows 11. VLC juga dapat digunakan pada Linux, Mac OS X, Unix, iOS (iOS 9.0 atau yang lebih baru), dan Android. Untuk Android, VLC dapat digunakan pada Versi 2.2 platform-8 atau yang lebih baru untuk versi yang lebih lama dan pada Versi 4.2 platform-14 atau yang lebih baru untuk versi yang sekarang.
Fitur utama:
◆ Ambil gambar seluruh layar Anda, dan Anda dapat merekam area tertentu dari layar tersebut.
◆ Rekam suara komputer Anda yang sedang diputar dan rekam suara langsung dari mikrofon Anda, yang sangat bagus untuk narasi.
◆ Ekspor rekaman Anda dalam berbagai format, termasuk AVI, MP4, MKV, dan banyak lagi.
◆ Ubah bitrate, frame rate, dan codec video.
Antarmuka:
◆ Kelebihan: Aplikasi ini memiliki banyak kelebihan. Ini termasuk berbagai pengaturan untuk pemutaran, filter, dan subtitel. Fitur-fitur ini membuatnya sangat mudah dikonfigurasi.
◆ Kelemahan: Karena banyaknya fungsi dan menu yang ditawarkan dalam gaya non-minimalis, mungkin terlalu banyak yang harus ditangani oleh pengguna baru.
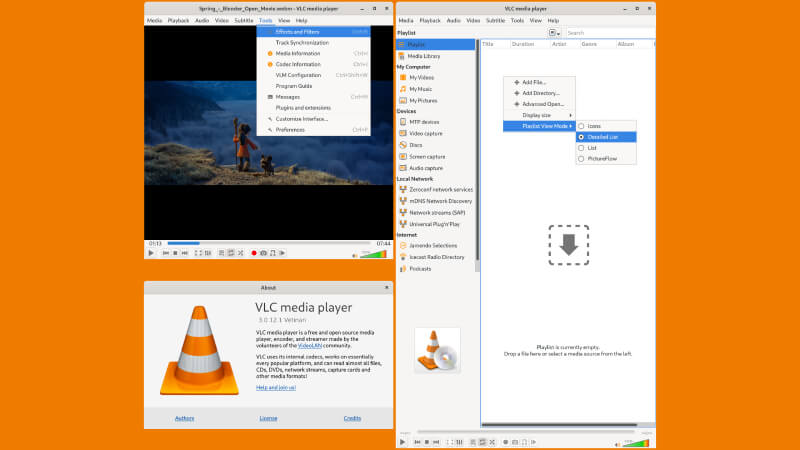
Pemutaran Media:
◆ Kelebihan: Formatnya sangat kompatibel. Format ini memungkinkan berbagai codec audio dan video diputar tanpa perangkat lunak tambahan.
◆ Kelemahan: Dibandingkan dengan pemutar media yang lebih mendasar, antarmuka mungkin perlu lebih ramah pengguna untuk pemutaran dasar.
Mengalir:
◆ Kelebihan: VLC memungkinkan Anda menikmati informasi di luar berkas lokal.
◆ Kelemahan: Kontrol yang lebih sedikit atas parameter streaming dibandingkan dengan aplikasi yang dirancang khusus untuk streaming.
Kustomisasi:
◆ Kelebihan: VLC memiliki banyak alat penyesuaian. Anda dapat menggunakannya untuk mengontrol subtitle dan mengubah pengaturan pemutaran. Anda juga dapat menggunakannya untuk mengubah filter audio dan video. VLC memungkinkan Anda membuat pengaturan khusus.
◆ Kelemahan: Banyaknya pilihan mungkin membingungkan bagi pengguna baru.
Pemutaran Cakram:
◆ Kekuatan: Pemutar media VLC dapat menangani CD Audio dan DVD secara efisien. Bahkan dapat memutar cakram Blu-ray dengan konfigurasi tambahan.
◆ Kelemahan: Navigasi menu cakram mungkin tidak seintuitif perangkat lunak pemutar DVD khusus.
Konversi Media:
◆ Kekuatan: Menyediakan solusi praktis untuk ketidaksesuaian.
◆ Kelemahan: Dibandingkan dengan konverter file khusus, kemampuan konversi lebih mendasar.
Perekaman Layar:
◆ Kekuatan: Solusi perekaman layar sederhana yang mudah diakses dan bebas biaya
◆ Kelemahan: Dalam hal perekaman layar, antarmukanya mungkin tidak semudah perangkat lunak khusus.
Bagaimana Anda menemukan tombol rekam VLC dan folder VLC?
Cari ikon lingkaran merah di bilah kontrol di bagian bawah antarmuka pemutar untuk menemukan tombol rekam di VLC Media Player. Sistem operasi Anda akan menentukan di mana folder VLC yang berisi rekaman disimpan. Di Windows, rekaman sering kali berada di folder Video di direktori pengguna Anda. Umumnya, rekaman di macOS disimpan di folder Film.
Bagaimana cara merekam rekaman layar VLC dengan audio windows?
Buka VLC Media Player. Buka Media, lalu cari Open Capture Device. Atur mode Capture ke Desktop. Sesuaikan frame rate. Klik Convert. Pilih format video dan codec. Pilih folder tujuan. Masukkan nama file. Mulai merekam. Hentikan perekaman setelah selesai.
Di mana rekaman VLC disimpan?
Umumnya, rekaman VLC disimpan di folder Movies atau Videos di macOS dan Windows. Jika perlu, Anda memiliki opsi untuk mengatur rekaman di tempat baru.
Mengapa VLC tidak merekam?
1. Verifikasi bahwa codec, pengaturan audio, konfigurasi, dan izin semuanya benar.
2. Verifikasi bahwa Anda menjalankan VLC versi terbaru.
3. Tutup aplikasi lain: Akhiri perangkat lunak yang menghabiskan banyak sumber daya.
4. Pemecahan masalah: Jika masalah berlanjut, berikan informasi lebih lanjut.
Dengan Aiseesoft Screen Recorder yang canggih, semua perilaku di layar komputer Anda dapat direkam dengan jelas. Anda dapat merekam seluruh layar atau hanya sebagian saja dengan cepat. Anda dapat merekam audio dari mikrofon atau suara sistem. Anda bahkan dapat menjadwalkan perekaman dengan Aiseesoft Screen Recorder. Baik pengguna pemula maupun yang berpengalaman akan merasa mudah menggunakannya karena UI-nya yang sederhana. Aiseesoft Screen Recorder berbeda dengan perekam webcam VLC. Fitur-fiturnya hanya untuk perekaman layar. Aiseesoft Screen Recorder sangat cocok untuk perorangan. Mereka menginginkan perekam layar yang andal dan kaya fitur. Perekam ini juga menawarkan pengalaman perekaman yang lebih lancar dan lebih efisien.
Fitur utama
◆ Tangkap bagian mana pun dari layar Anda.
◆ Ambil rekaman video definisi tinggi yang jernih dengan gambar dan audio yang berbeda.
◆ Anda dapat merekam audio dari banyak sumber sekaligus.
◆ Gunakan alat penjadwalan untuk merencanakan pekerjaan rekaman sebelumnya.
◆ Tambahkan teks, panah, bentuk, dan anotasi lain secara instan ke rekaman Anda.
◆ Gunakan tombol pintas yang dapat diprogram untuk mengelola proses perekaman secara efektif.
◆ antarmuka yang mudah digunakan
Kesimpulan
Meskipun Rekaman video VLC dan audio serta memenuhi kebutuhan dasar, dibutuhkan fungsionalitas yang lebih canggih. Ia memiliki banyak fitur. Fitur-fitur tersebut meliputi perekaman terjadwal, alat anotasi, dan pilihan penyesuaian. Perekam Layar Aiseesoft adalah pilihan terbaik bagi mereka yang menginginkan perekaman layar profesional.
Apakah Anda merasa ini membantu?
477 Suara