Menyoroti: obrolan AI, game seperti Retro, pengubah lokasi, Roblox dibuka blokirnya
Menyoroti: obrolan AI, game seperti Retro, pengubah lokasi, Roblox dibuka blokirnya
Anda bisa menjadi lebih produktif dan bersenang-senang jika Anda tahu caranya mencerminkan Android ke PC. Tiga cara untuk mencapai pencerminan sempurna akan dibahas dalam panduan ini: pencerminan dengan koneksi USB, pencerminan menggunakan program Aiseesoft Phone Mirror, dan pencerminan tanpa memerlukan aplikasi tambahan. Karena setiap metode memiliki kelebihannya masing-masing dan dapat digunakan dalam berbagai skenario, Anda dapat memilih salah satu yang paling sesuai dengan kebutuhan Anda. Sekarang, mari kita jelajahi langkah-langkah mendetail untuk setiap pendekatan guna sepenuhnya menyadari manfaat mencerminkan perangkat Android Anda ke komputer Windows.
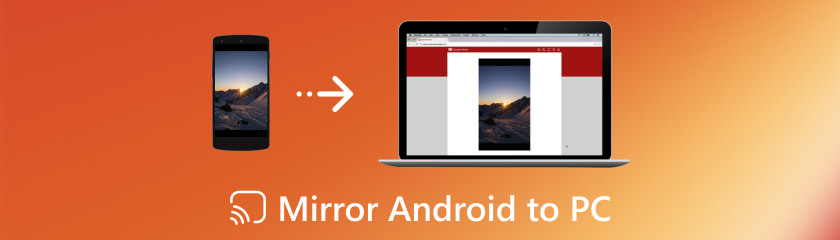
Dengan perangkat lunak yang disebut Aiseesoft Phone Mirror, Anda dapat mencerminkan Android secara nirkabel ke PC secara gratis. Ini mungkin berguna untuk proyek seperti membuat pelajaran, menyajikan, atau sekadar menonton informasi seluler di layar yang lebih besar. Baik Anda menggunakan perangkat Android untuk bermain game, presentasi, atau sekadar menikmati konten multimedia di layar yang lebih besar, mencerminkan layarnya secara nirkabel ke PC dapat sepenuhnya mengubah cara Anda berinteraksi dengannya. Untuk melakukan hal ini, Aiseesoft Phone Mirror memberikan solusi lancar yang memungkinkan Anda mencerminkan ponsel Android Anda ke PC tanpa ketidaknyamanan kabel atau instalasi yang rumit. Tutorial ini akan membahas cara menggunakan aplikasi pencerminan layar terbaik untuk Android ke PC. Kami juga akan memeriksa fitur-fiturnya yang menonjol secara mendetail, menekankan kualitas yang menjadikannya pilihan luar biasa untuk persyaratan pencerminan layar. Mari kita mulai dan temukan betapa mudah dan nyamannya mencerminkan ponsel Android Anda ke PC secara nirkabel.
Fitur Utama
◆ Memungkinkan ponsel Android dan PC Anda terhubung tanpa hambatan.
◆ Pemasangan yang mudah ke ponsel dan PC dengan kode QR atau pin.
◆ Cocok dengan berbagai macam gadget Android.
◆ Multi-perangkat mencerminkan ponsel Android ke komputer.
◆ Ramah pengguna
Anda dapat mengklik tombol unduh di atas untuk langsung ke situs web. Untuk mengaktifkan Phone Mirror untuk digunakan di semua fiturnya, klik tombol Daftarkan produk ini dan berikan alamat email dan kode registrasi Anda di Windows 10 Anda.
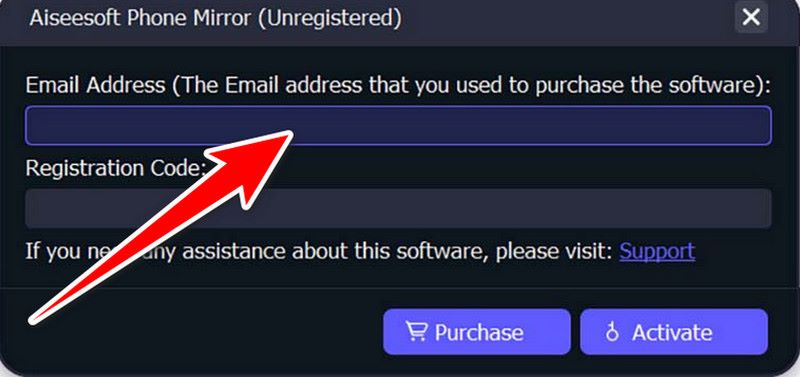
Pilih Android Mirror di ponsel Android Anda.
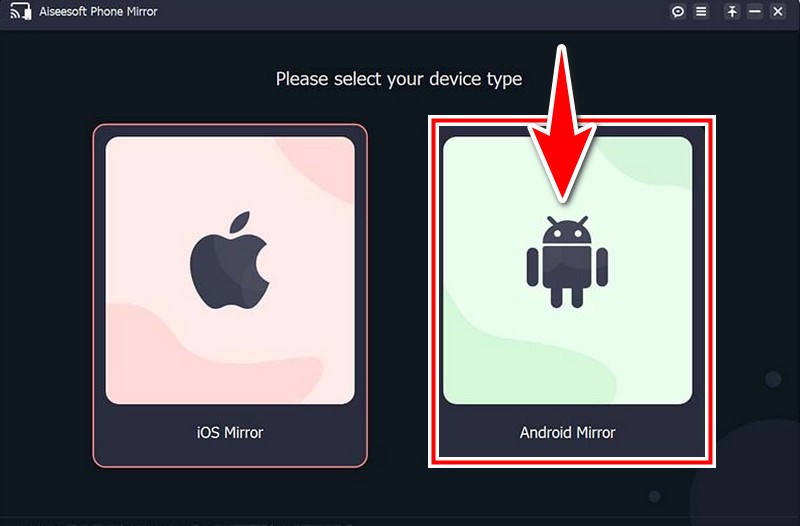
Ia menawarkan koneksi USB dan Wi-Fi sebagai dua opsi untuk menghubungkan ponsel Android Anda ke Windows 10. Anda harus mengunduh dan menginstal FoneLab Mirror di ponsel Android Anda sebelum menghubungkan. Selain itu, Anda dapat mengakses situs web resmi FoneLab Mirror untuk mengunduh dan menginstal dengan membuka browser di perangkat Anda dan memindai kode QR di sebelah kiri.

Saat Anda meluncurkan FoneLab Mirror di perangkat Android Anda, layar WiFi akan muncul. Untuk menemukan komputer, ketuk Deteksi di aplikasi FoneLab Mirror.
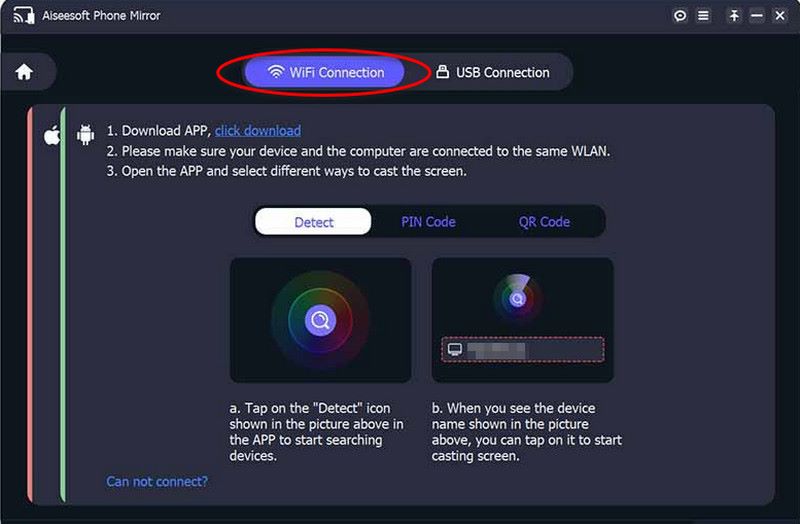
Akhirnya, pencerminan telepon akan dimulai dengan sendirinya. Ini adalah cara mirror Android ke PC Windows 10.
Cerminkan layar Android di PC melalui USB menawarkan metode yang andal dan mudah untuk mengakses konten seluler Anda di layar yang lebih besar tanpa memerlukan koneksi internet. Dengan Windows 7 dan 8, prosesnya disederhanakan, memungkinkan integrasi yang lancar dan peningkatan produktivitas. Dalam panduan ini, kita akan menjelajahi prosedur langkah demi langkah tentang cara mirroring Android ke Windows 8 dan screen mirroring Android ke PC Windows 7 menggunakan koneksi USB. Metode ini memastikan koneksi yang stabil dan aman, sehingga ideal untuk tugas-tugas seperti presentasi, berbagi konten, dan pengujian aplikasi. Bersama-sama, mari kita memulai petualangan ini untuk memanfaatkan USB sepenuhnya.
Arahkan ke Pengaturan. Setelah menggeser ke bawah, pilih Tentang Ponsel atau Tentang Perangkat. Untuk mengaktifkan Opsi Pengembang, Temukan entri versi Build atau nomor Build, lalu tekan dan tahan tujuh kali.
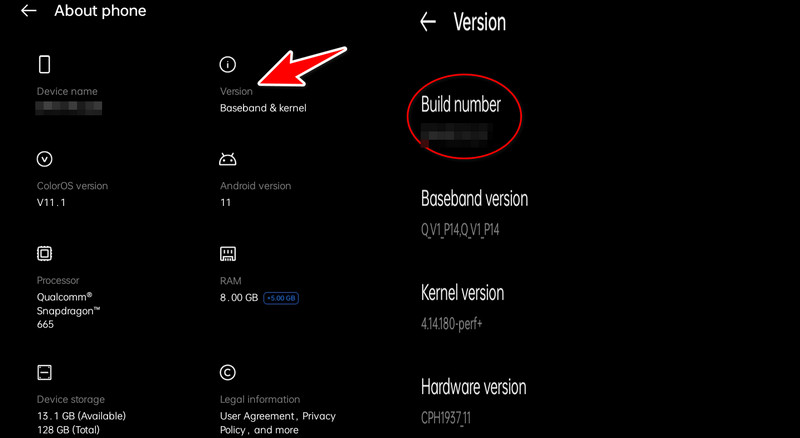
Temukan Opsi Pengembang dan pilih USB Debugging. Untuk menghubungkan ponsel Android Anda ke Windows 7 atau 8, gunakan kabel USB.
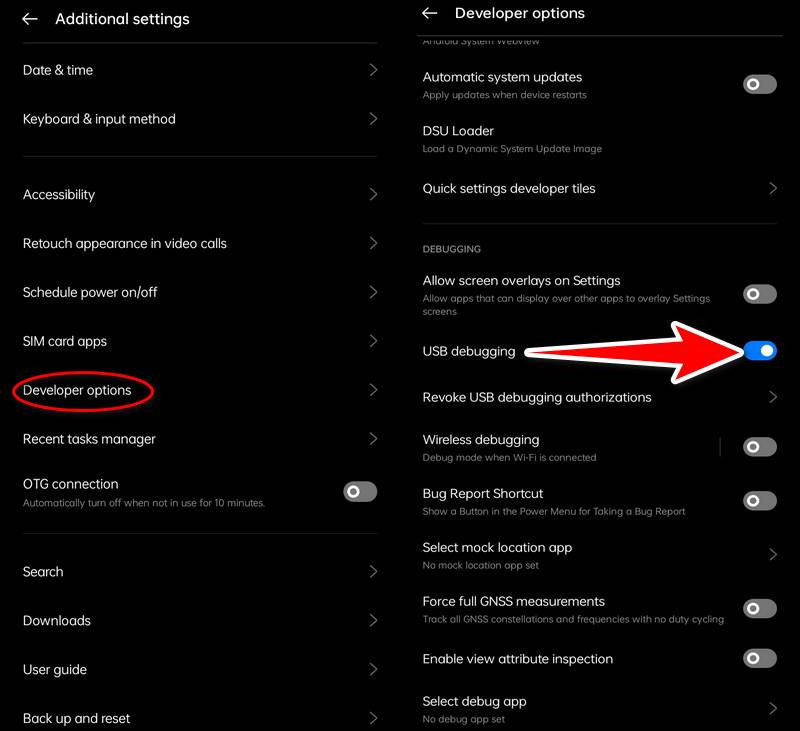
Tekan tombol Windows, ketik Connect, dan pilih aplikasi Connect dari daftar aplikasi yang direkomendasikan. Navigasikan ke Pengaturan di aplikasi Connect. Pilih Tersedia Di Mana Saja atau Tersedia Di Mana Saja di jaringan aman di bawah Memproyeksikan ke PC ini
Arahkan ke Pengaturan, lalu buka Perangkat yang terhubung USB, lalu pilih USB untuk transfer file (MTP). Di perangkat Android, Anda mungkin menemukan opsi pencerminan layar di Pengaturan. Pilih Perangkat yang terhubung atau Koneksi dan Berbagi. Kemudian, temukan Pemerannya. Di perangkat lain, Anda mungkin perlu mengakses pengaturan pencerminan layar langsung dari menu Pengaturan Cepat atau di pengaturan Tampilan.
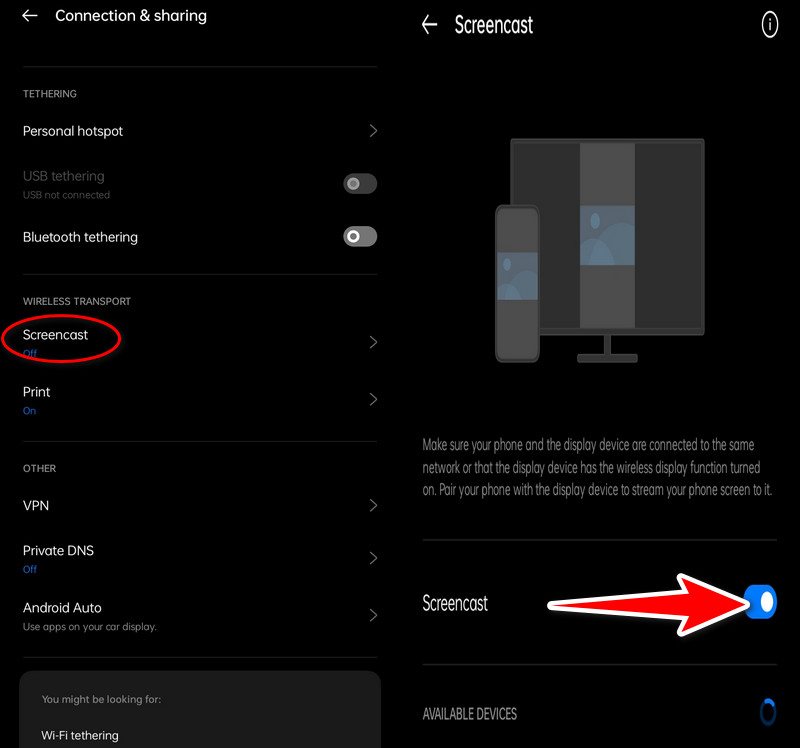
Windows 7 dan 8 Anda akan muncul sebagai perangkat yang dapat digunakan untuk pencerminan layar. Di Windows 7 dan 8 Anda, mungkin ada pemberitahuan yang meminta Anda untuk menyetujui koneksi. Untuk mengonfirmasi, klik Ya atau Izinkan.
Layar ponsel Android Anda sekarang harus dicerminkan melalui USB ke PC Anda.
Anda dapat dengan mudah mengakses konten seluler Anda di layar yang lebih besar untuk presentasi dan kesenangan atau mempelajari cara mencerminkan Android ke PC Windows 10. Itu menggunakan fitur bawaan Windows 10 dan Android untuk integrasi dan kegunaan yang mudah. Dalam tutorial ini, kita akan melihat cara mirror ponsel Android ke laptop Windows 10 tanpa memerlukan software tambahan apa pun. Anda dapat dengan mudah memproyeksikan layar Android ke PC, yang juga memungkinkan Anda memanfaatkan kolaborasi dan interaksi lintas perangkat sepenuhnya. Sekarang, mari kita jelajahi langkah-langkah mendetail untuk mencapai fitur pencerminan wifi ini tanpa menginstal perangkat lunak tambahan apa pun.
Verifikasi bahwa PC Windows 10 dan ponsel Android Anda terhubung ke jaringan WiFi yang sama. Pada laptop Windows 10, Pilih opsi Pengaturan dari menu Start. Akses Sistem dan Tampilan. Setelah menggeser ke bawah, pilih Hubungkan ke layar nirkabel.
Menggunakan smartphone Android, Anda dapat menggesek layar dari atas ke bawah untuk melihat menu Pengaturan Cepat. Telusuri setelan yang disebut Cast, Wireless Display, atau Smart View. Anda juga dapat menemukannya di Pengaturan, Perangkat yang terhubung, dan pilih Transmisi.
Pilih komputer Windows 10 Anda dari daftar perangkat yang tersedia. Prompt yang meminta izin Anda untuk membuat koneksi akan muncul di perangkat Android Anda. Tekan Ya atau Izinkan.
Layar komputer Windows 10 Anda sekarang harus dicerminkan ke ponsel Android Anda. Petunjuk ini akan memungkinkan Anda melakukan mirror cast Android ke Windows 10 tanpa memerlukan kabel USB atau perangkat lunak tambahan, memberi Anda akses mudah ke materi seluler di layar yang lebih besar.
Bagaimana cara mencerminkan layar Android yang rusak di PC tanpa USB debugging?
Mencerminkan layar rusak Android ke PC menjadi sulit jika layar perangkat rusak dan USB debugging tidak diaktifkan. Namun demikian, menggunakan aplikasi pihak ketiga seperti Screen Stream, mencari perbaikan perangkat keras (seperti output HDMI), menghubungi perusahaan perbaikan, atau menggunakan aplikasi kendali jarak jauh yang diinstal sebelumnya adalah pilihan yang layak. Jika diperlukan, pikirkan metode lain untuk mengakses data di perangkat Anda, karena pilihan ini mungkin hanya efektif atau kompatibel dengan beberapa perangkat.
Apakah mungkin untuk mencerminkan ponsel Android saya ke Mac, bukan PC?
Ada beberapa cara untuk melakukan mirror ke Mac, meskipun metode yang tercantum di atas terutama difokuskan pada Windows 10. Sama seperti Windows, Mac dapat mencerminkan perangkat Android yang kompatibel menggunakan program seperti Aiseesoft Phone Mirror atau Pemutar Waktu Cepat (berdasarkan versi Mac).
Aplikasi mana yang terbaik untuk mencerminkan ponsel Android ke PC?
Hubungkan ponsel Android dan PC Anda dengan beberapa program komersial dan gratis. Phone Mirror oleh Aiseesoft (berbayar), tetapi dengan kemampuan dan fitur canggih, adalah yang terbaik untuk direkomendasikan.
Kesimpulan
Aiseesoft Phone Mirror menyediakan metode nirkabel tanpa kerumitan layar mencerminkan Android ke PC. Sebagai alternatif, penggunaan koneksi USB menawarkan cara yang dapat diandalkan untuk melihat informasi seluler langsung di layar lebih besar yang sempurna untuk berbagi dan presentasi. Selain itu, memanfaatkan fungsionalitas bawaan untuk mencerminkan Android ke PC tanpa memerlukan perangkat lunak apa pun membuat prosesnya lebih mudah dan menjamin kompatibilitas dengan PC Windows 10. Melalui pencerminan layar Android ke PC, metode ini, yang dapat dilakukan secara nirkabel atau melalui USB, menawarkan cara efektif untuk meningkatkan pekerjaan dan kesenangan.
Apakah Anda merasa ini membantu?
530 Suara