Menyoroti: obrolan AI, game seperti Retro, pengubah lokasi, Roblox dibuka blokirnya
Menyoroti: obrolan AI, game seperti Retro, pengubah lokasi, Roblox dibuka blokirnya
Apakah Anda ingin melihat konten ponsel Anda di TV Samsung besar Anda? Jika demikian, maka panduan ini cocok untuk Anda! Kami akan menunjukkannya kepada Anda cara berbagi layar di TV Samsung menggunakan iPhone atau ponsel Android Anda. Anda dapat melakukannya dengan berbagi layar menggunakan fitur bawaan dan metode lain yang berfungsi dengan Samsung TV. Fitur ini memungkinkan Anda untuk melakukan streaming film, game, foto, dan konten lainnya dari ponsel Anda di Samsung TV yang besar! Terkadang hal-hal mungkin tidak tersinkronisasi dengan sempurna, tetapi jangan khawatir, kami akan menunjukkan cara memperbaikinya juga. Jadi, bersiaplah untuk menonton ponsel Anda di TV besar Anda!

Anda akan mempelajari cara menghubungkan iPhone ke TV Samsung tanpa kabel rumit atau pengetahuan teknis dengan cara yang lebih sederhana. Kami juga akan menunjukkan cara berbagi layar di TV Samsung menggunakan iPhone. Jadi, jika Anda memiliki TV Samsung tetapi tidak tahu cara menghubungkannya ke iPhone, jangan khawatir. Mari kita lihat cara menghubungkan iPhone ke TV Samsung menggunakan Airplay2, Chromecast, HDMI
Gunakan remote TV Anda untuk membuka Setelan dan mengaktifkan Apple AirPlay2. Untuk menggunakan remote TV Samsung, cukup tekan tombol Beranda pada TV Samsung Anda.
Untuk membuka Pusat Kontrol, gulir ke bawah dari pojok kanan atas iPhone. Di layar, ketuk tombol Pencerminan Layar (dua persegi panjang yang saling tumpang tindih). Anda akan melihat daftar perangkat. Untuk menemukan TV Samsung Anda, ketuk namanya.
Jika Anda melihat kode di layar TV, ketik kode tersebut di layar ponsel untuk menghubungkannya. Setelah selesai, layar iPhone Anda akan terhubung ke layar TV Samsung Anda.
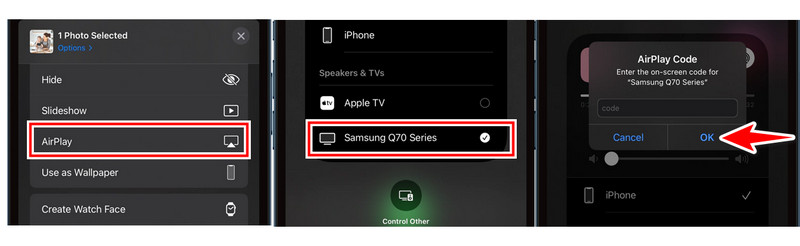
Chromecast berfungsi seperti penerjemah, yang memungkinkan iPhone Anda berbicara dalam bahasa yang sama dengan TV Samsung Anda. Artinya, Anda dapat menonton film, game, presentasi, dan foto di TV Samsung Anda, dengan mencerminkan layar iPhone Anda. Mari kita lihat cara berbagi layar di TV Samsung menggunakan Chromecast di iPhone Anda.
Di iPhone Anda, buka App Store dan cari aplikasi yang kompatibel dengan Chromecast, seperti Google Home.
Setelah mengunduh aplikasi, buka aplikasi di iPhone Anda dan navigasikan ke bagian Chromecast. Setelah Anda berada di sana, ikuti petunjuk khusus di aplikasi untuk menghubungkan Chromecast ke perangkat Anda. Anda mungkin perlu memilih perangkat dari daftar atau memasukkan kode.
Unduh dan instal Google Home di iPhone Anda. Buka aplikasi dan masuk menggunakan akun Google Anda.
Ketuk Perangkat, lalu klik +Tambah di Google Home. Pilih Perangkat dan Rumah Baru, lalu klik Berikutnya.
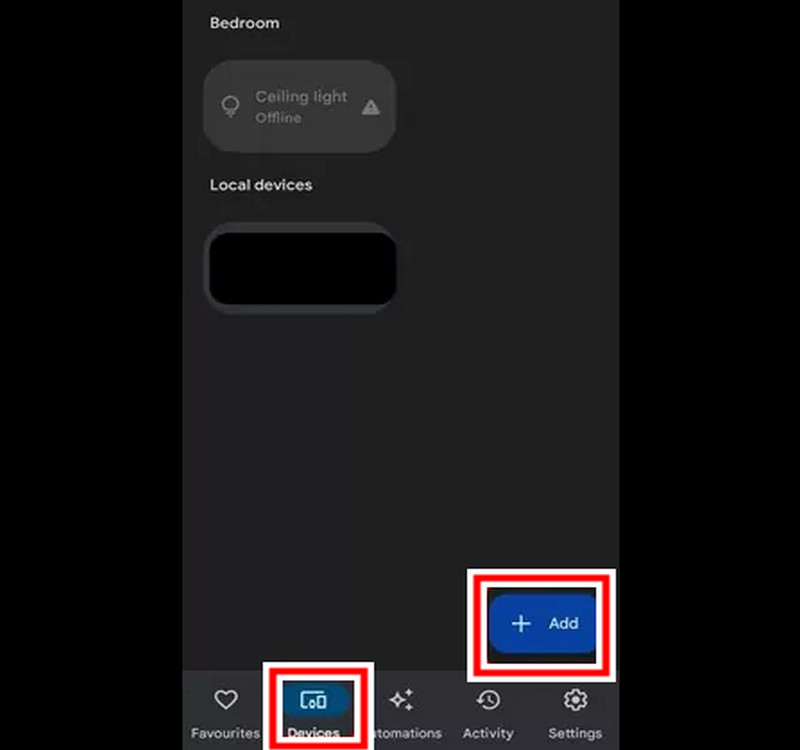
Kemudian, tunggu sementara aplikasi menemukan Chromecast Anda. Terakhir, pilih televisi Anda dari daftar. Setelah menghubungkan, kembali ke layar beranda aplikasi. Pilih Perangkat. Ketuk dan tahan TV. Pilih Cast dari menu.
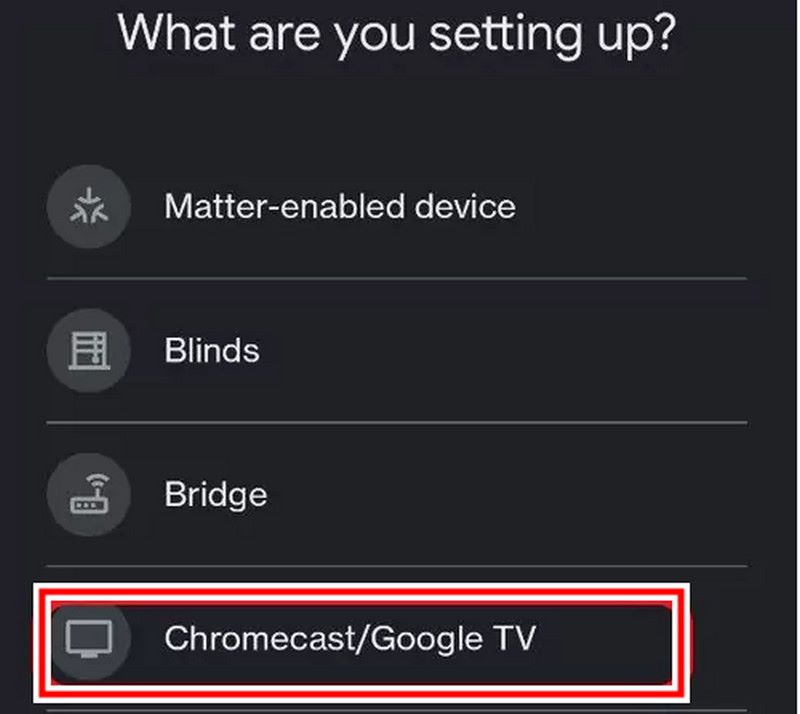
Opsi kabel ini merupakan alternatif yang baik jika TV Samsung Anda tidak mendukung AirPlay. Berikut langkah-langkah tentang cara berbagi layar di TV Samsung.
Untuk mengisi daya iPhone, sambungkan konektor Lightning adaptor ke port pengisian daya iPhone. Temukan port HDMI adaptor, lalu sambungkan salah satu ujung kabel HDMI.
Untuk menggunakan iPhone dengan TV Samsung, cukup sambungkan kabel HDMI dari ujung lain ponsel ke salah satu port HDMI di TV Samsung. Dengan menggunakan remote TV Samsung, navigasikan ke pengaturan sumber TV Samsung. Biasanya, Anda akan menemukan pengaturan sumber di bawah Sumber atau Input di bilah menu. Pilih port HDMI yang baru saja Anda sambungkan ke iPhone.
Layar iPhone Anda sekarang harus tersambung ke TV Samsung Anda.
Apakah Anda mencari cara untuk berbagi layar di Samsung TV dari ponsel Android Anda? Jika demikian, Anda telah datang ke tempat yang tepat! Ada dua cara utama untuk mentransmisikan film dan game dari ponsel Android Anda ke Samsung TV: Smart View dan AirBeam TV pihak ketiga. Dalam artikel ini, kami akan membahas keduanya untuk membantu Anda mendapatkan hasil maksimal dari pengalaman mentransmisikan Android ke Samsung TV.
Dengan Smart View, Anda dapat dengan mudah berbagi layar di Samsung TV ke perangkat Android Anda di Samsung TV. Smart View merupakan fitur bawaan di sebagian besar ponsel pintar dan tablet Samsung yang memungkinkan Anda menikmati konten sinematik di layar lebar hanya di ponsel Android Anda. Smart View berfungsi sebagai koneksi nirkabel antara ponsel Android Anda dan Samsung TV. Anda tidak perlu khawatir dengan kabel yang kusut dan pengaturan yang rumit. Yang perlu Anda lakukan hanyalah mengikuti beberapa langkah mudah. Mari kita lihat lebih dekat cara berbagi layar di Samsung TV.
Buka panel notifikasi dengan menggeser ke bawah dari bagian atas layar Android Anda. Ikon Smart View seharusnya berada di bagian bawah layar, mirip dengan ponsel yang tampak seperti layar TV. Geser ke bawah lagi untuk melihat panel notifikasi meluas. Beberapa perangkat mungkin mengharuskan Anda menggeser ke bawah dua kali atau mengetuk Luaskan untuk melihat semua ikon notifikasi.
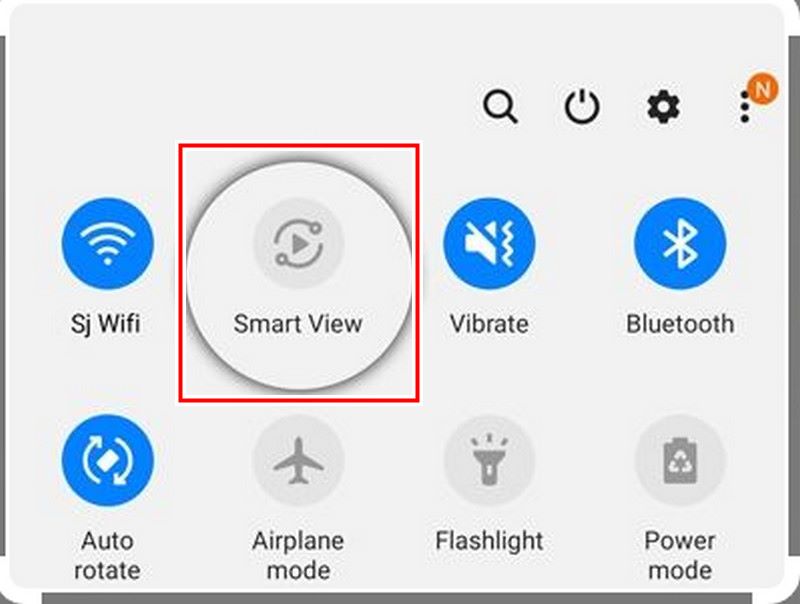
Klik ikon Smart View. Ponsel Android Anda akan mencari daftar perangkat yang tersedia. Ketuk nama TV Samsung Anda pada daftar tersebut.
Tergantung pada TV Anda, Anda mungkin perlu mengaktifkan koneksi di televisi Anda.
Setelah koneksi diaktifkan, layar perangkat Android Anda akan ditampilkan di televisi Samsung Anda.
AirBeamTV memungkinkan Anda melihat berbagai format media langsung di layar TV Samsung Anda. Anda dapat menonton film, acara TV, video musik, foto, halaman web, dan banyak lagi di TV Samsung Anda, semuanya dikontrol oleh ponsel Android Anda. Opsi casting jauh lebih bervariasi. Ia juga memiliki kinerja yang lancar dengan sangat sedikit jeda, sehingga sangat cocok untuk memuat konten dengan cepat atau menyajikan presentasi. Jika Anda ingin memiliki kontrol lebih besar atas pengalaman casting dari Android Anda ke TV Samsung, pilih opsi ini. Di bagian berikutnya, kita akan membahas langkah-langkah untuk berbagi layar di TV Samsung. Jadi, mari kita mulai!
Buka aplikasi AirBeam TV di Android Anda. Aplikasi tersebut kemudian akan secara otomatis mencari perangkat penyiaran yang tersedia.
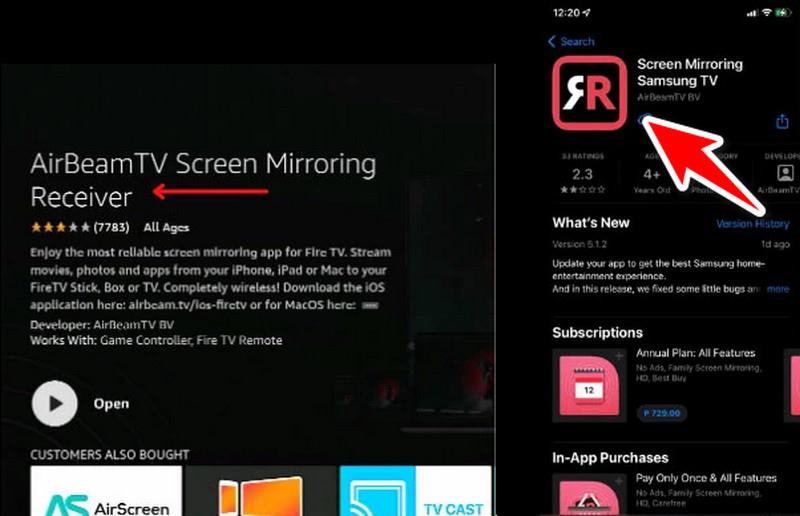
Untuk menghubungkan ke TV Samsung Anda, klik namanya. Bergantung pada model TV Anda, Anda mungkin perlu mengaktifkan koneksi di layar TV.
Setelah Anda terhubung, konten Anda akan mulai diputar di TV Samsung Anda
Anda juga dapat mengontrol pemutaran (menekan, menjeda, memutar ulang, dsb.) langsung dari aplikasi AirBeamTV Android Anda.
Ada beberapa alasan mengapa pencerminan layar TV Samsung Anda mungkin tidak berfungsi. Berikut ini beberapa masalah yang paling umum dan cara memperbaikinya:
◆ Masalah Kompatibilitas: Harap perhatikan bahwa tidak semua produk kompatibel dengan pencerminan layar TV Samsung.
◆ Jaringan: Untuk mencerminkan TV Samsung Anda, ponsel dan tablet (atau laptop) Anda harus terhubung ke koneksi Wi-Fi. Jika koneksi Wi-Fi Anda perlu lebih kuat, mungkin karena perangkat Anda terlalu dekat dengan router.
◆ Pengaturan: Pastikan untuk memeriksa pengaturan pencerminan layar pada TV Samsung Anda.
◆ Bluetooth: Meskipun tidak secara langsung memengaruhi pencerminan, Bluetooth terkadang dapat mengganggu koneksi.
◆ Perangkat lunak: Pembaruan perangkat lunak dapat menyebabkan masalah dengan TV Samsung atau perangkat pencerminan Anda.
Bagaimana cara menghentikan berbagi layar pada TV Samsung saya?
Untuk menonaktifkan pencerminan layar dari Samsung TV, buka menu pengaturan perangkat Anda di menu Umum. Lalu, klik Jaringan. Selanjutnya, klik Pencerminan Layar. Terakhir, klik Smart View dan matikan.
Bagaimana cara berbagi TV Samsung dengan iPhone dan iPad saya?
Pastikan TV Samsung Anda kompatibel dengan AirPlay. Jika modelnya baru, kemungkinan besar kompatibel dengan AirPlay. Buka Pusat Kontrol di iPhone dan iPad Anda. Anda dapat melakukannya dengan menggesek ke bawah di sudut kanan atas Pusat Kontrol dari iPhone X atau yang lebih baru atau dengan menggesek ke atas di sudut kanan bawah layar dari iPhone 8 atau yang lebih lama. Ketuk Pencerminan Layar di Pusat Kontrol. Pilih perangkat TV Samsung Anda dari daftar di bawah ini.
Bagaimana cara berbagi layar Android saya dengan layar TV Samsung saya?
Langkah 1. Ke bagikan layar Android Anda dengan TV Samsung Anda, gulir ke Pengaturan Cepat di bagian atas perangkat Android.
Langkah 2Di Pengaturan Cepat, pilih salah satu opsi, seperti Tampilan Cerdas, Pencerminan Layar, atau Transmisi.
Langkah 3Pilih TV Samsung yang ingin Anda gunakan untuk berbagi perangkat Android Anda.
Langkah 4Sekarang, layar perangkat Android Anda akan dicerminkan di layar TV Samsung.
Kesimpulan
Ada berbagai cara untuk berbagi layar di TV Samsung dari iPhone atau perangkat Android. Pengguna iPhone menggunakan AirPlay jika TV mereka mendukungnya. Pengguna Android menggunakan pencerminan layar atau opsi transmisi seperti Smart View atau Cast untuk berbagi konten perangkat seluler mereka di layar TV Samsung mereka. Metode ini meningkatkan pengalaman menonton Anda dengan memungkinkan Anda berbagi konten perangkat seluler di layar TV Samsung yang lebih besar.
Apakah Anda merasa ini membantu?
481 Suara