Saatnya untuk terobosan layar lebar! Apa pun perangkat yang Anda pegang, kami akan memandu Anda melalui prosesnya ditransmisikan ke Apple TV. Kami mencakup Android serta MacBook, PC, dan iPhone! Mengakhiri persiapan yang rumit dan arah yang tidak jelas. Anda mungkin akan segera terbiasa dengan pengalaman layar lebar dengan mengikuti petunjuk ini, yang membaginya menjadi beberapa langkah mudah. Inilah yang harus dicari: Transmisikan dengan mudah ke Apple TV dari komputer atau ponsel Anda. Kemudian, cerminkan layar ponsel atau komputer Anda. Plus, jadilah profesional dengan instruksi sederhana. Bersiaplah untuk menikmati hiburan favorit Anda dengan cara baru dengan mengakhiri kekesalan Anda dengan layar kecil.

Mentransmisikan apa pun dari komputer Anda ke layar yang lebih besar untuk pengalaman yang lebih mendalam dapat dilakukan dengan mudah menggunakan aplikasi pihak ketiga, AirParrot. AirPlay Anda dapat mencerminkan layar Anda secara nirkabel dan melakukan streaming media dari komputer Anda ke banyak perangkat lain, seperti Apple TV, Chromecast, dan penerima yang mendukung . Anda dapat memproyeksikan layar komputer, film, dan presentasi tanpa kabel fisik ke layar atau TV yang lebih besar. Berikut cara mentransmisi ke Apple TV dengan cara sederhana menggunakan AirParrot.
Pertama, dapatkan perangkat lunak AirParrot dan instal di komputer Anda. Pastikan jaringan Wi-Fi yang terhubung dengan PC dan Apple TV Anda sama. Luncurkan perangkat lunak AirParrot di komputer Anda.
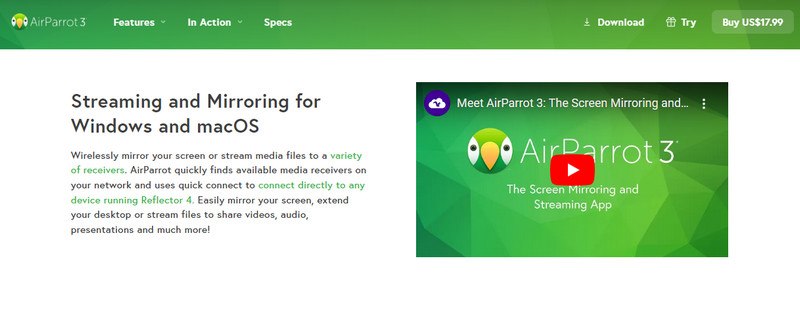
Klik ikon AirParrot di menu dan pilih Apple TV Anda dari pilihan perangkat yang didukung.
Setelah memilih Apple TV Anda dan membuat pengaturan yang diperlukan, luncurkan AirParrot dan klik tombol Mulai Pencerminan untuk mulai mencerminkan layar PC Anda ke Apple TV.
Dapatkan dua metode untuk mencerminkan iPhone Anda ke TV dengan artikel ini, dan Anda dapat berhenti menggunakan layar kecil dan bersenang-senang! Kami akan membahas alternatif kabel (dengan adaptor) dan nirkabel (dengan AirPlay di TV yang mendukungnya) dengan jelas dan ringkas, dan tunggu, masih ada lagi! Kami juga akan menangani mirror iPhone ke Apple TV jika Anda hanya menggunakan Apple TV.
Langkah ini menunjukkan cara mencerminkan iPhone Anda secara instan di TV apa pun menggunakan adaptor sederhana. Gunakan layar besar, bukan layar kecil; itu sederhana dan murah!
Tautkan Adaptor AV Digital Lightning ke konektor pengisian daya di iPhone Anda. Masukkan salah satu ujung kabel HDMI ke adaptor. Pasang ujung kabel HDMI lainnya ke port HDMI di televisi Anda.
Gunakan port HDMI yang Anda gunakan untuk mengubah input di TV Anda.
Sekarang, TV Anda harus mereplikasi layar iPhone Anda.
Dengan teknologi streaming nirkabel bawaan Apple, AirPlay, Anda dapat mengirimkan audio atau video ke perangkat yang kompatibel, seperti beberapa smart TV, dan mencerminkan layar iPhone Anda. Ini memberikan cara mudah untuk menggunakan iPhone Anda tanpa memerlukan adaptor tambahan untuk memproyeksikan gambar ke layar besar.
Untuk mengakses Pusat Kontrol, geser ke atas dari tepi bawah iPhone Anda atau ke bawah dari sudut kanan atas. Kemudian, temukan ikon Screen Mirroring.
Ketuk ikon Pencerminan Layar dan pilih TV Anda dari daftar perangkat yang tersedia. Jika diminta, masukkan kode sandi yang ditampilkan di TV atau iPhone Anda.
Layar beranda iPhone Anda sekarang harus dicerminkan di TV Anda. Anda dapat mencerminkan seluruh aktivitas ponsel Anda.
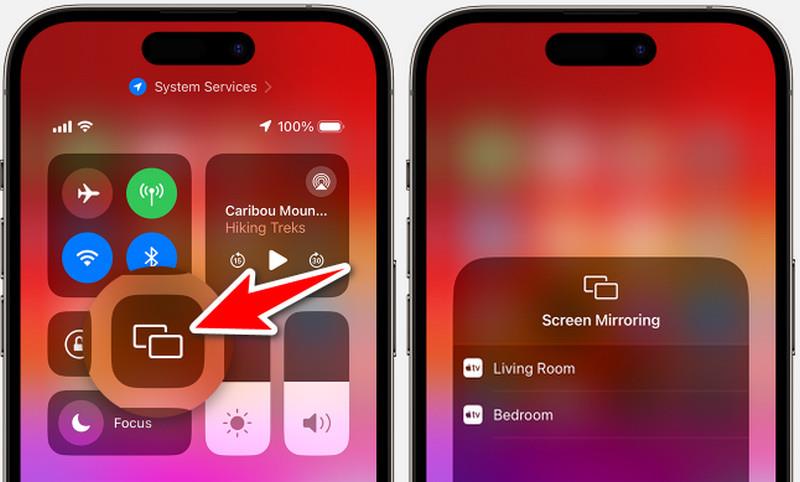
Untuk pengguna Apple TV, berikut langkah-langkah cara mirroring iPad ke Apple TV atau cara mirroring iPhone ke Apple TV melalui Airplay
Buka Pusat Kontrol di iPhone atau iPad Anda. Temukan ikon Pencerminan Layar.
Ketuk ikon Pencerminan Layar dan pilih Apple TV Anda dari perangkat yang tersedia.
Anda sekarang dapat mencerminkan atau melakukan streaming konten tertentu seperti video atau musik dari aplikasi tertentu.
Meskipun tidak ada metode bawaan untuk melakukan transmisi dari Android ke Apple TV, AllCast adalah salah satu program yang dapat membantu. AllCast menggunakan teknologi DLNA (Digital Living Network Alliance), yang memungkinkan berbagi multimedia melalui jaringan antar perangkat yang kompatibel. Berikut ikhtisar singkat tentang cara mentransmisikan Android ke Apple TV.
Di ponsel Android Anda, buka Google Play Store dan instal aplikasi AllCast. Luncurkan aplikasi di perangkat Android Anda.
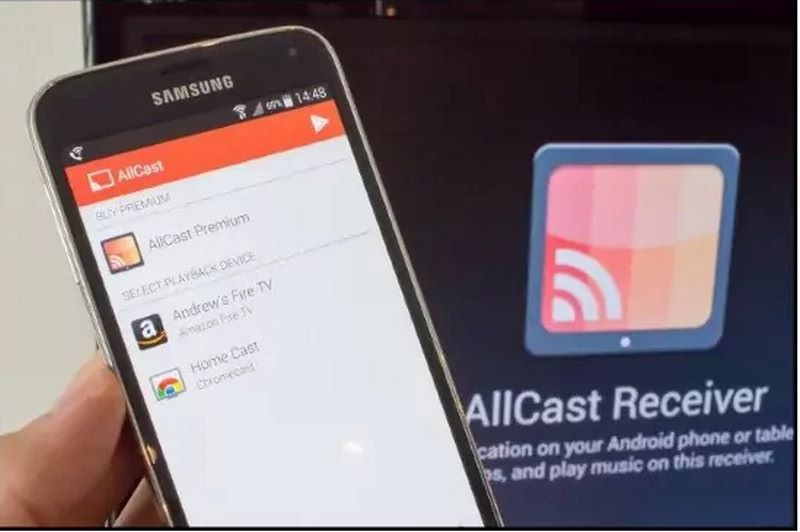
Cari tombol transmisi jika Anda ingin melakukan transmisi dari suatu aplikasi. Setelah menekan tombol cast, AllCast akan memulai pencarian perangkat. Dari daftar, pilih Apple TV Anda.
Anda seharusnya dapat mentransmisikan cakupan dari ponsel Android ke Apple TV menggunakan AllCast.
Karena teknologi AirPlay Apple, MacBook memiliki solusi transmisi terintegrasi, tidak seperti perangkat Android. Dengan AirPlay, Anda dapat mencerminkan Mac ke Apple TV. Pada tahap berikut, kita akan mempelajari cara mencerminkan MacBook ke Apple TV melalui AirPlay.
Bergantung pada versi macOS yang Anda gunakan, ada dua cara untuk mencapai Pusat Kontrol.
Untuk macOS Monterey atau versi lebih baru: Di hub kanan atas bar menu, klik simbol Pusat Kontrol
Untuk versi MacOS yang lebih lama, klik ikon AirPlay di bar menu.
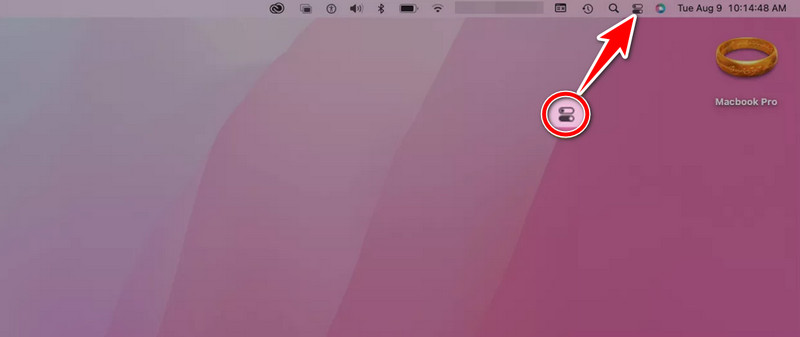
Temukan ikon di Pusat Kontrol.
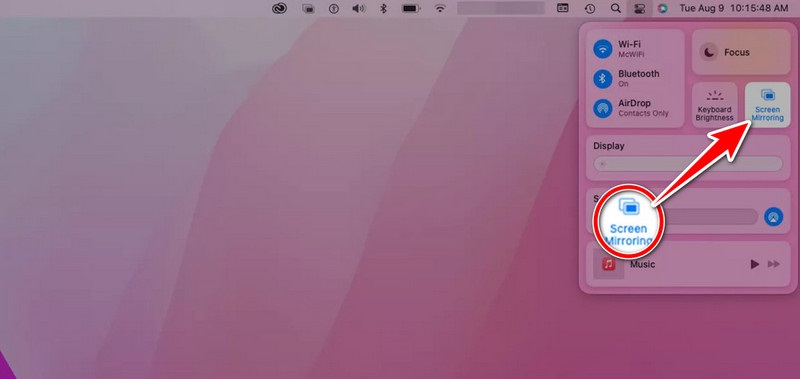
Pilih Apple TV Anda dari daftar perangkat yang kompatibel dengan mengklik tombol AirPlay.
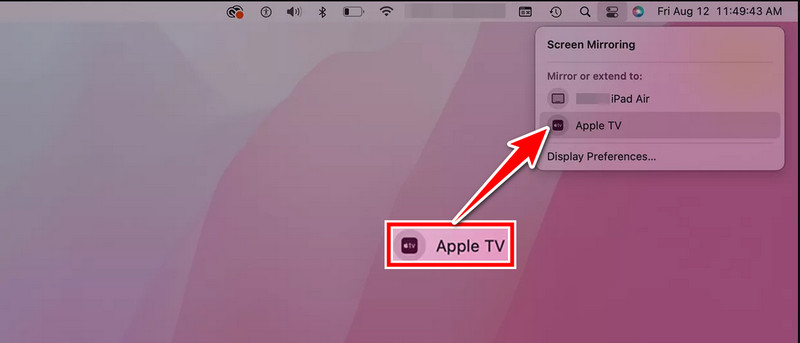
Setelah menyelesaikan petunjuk ini, Apple TV Anda akan menampilkan layar MacBook Anda atau sumber media yang dipilih.
Apakah ada pilihan lain selain mengirimkan konten ke Apple TV?
Beberapa smart TV memiliki fitur pencerminan internal, yang memungkinkan Anda menggunakan TV dengan platform lain atau ponsel Android Anda. Selain itu, beberapa layanan streaming menawarkan aplikasi khusus untuk smart TV Anda yang memungkinkan Anda melihat konten tanpa melakukan transmisi. Selain itu, Anda juga dapat mengandalkan aplikasi pencerminan TV terbaik kami memilih secara manual.
Bagaimana cara mentransmisi ke Apple TV dari iPhone atau iPad saya?
Untuk mentransmisi ke Apple TV dari iPhone atau iPad Anda, pastikan kedua perangkat terhubung ke jaringan Wi-Fi yang sama. Lalu, buka konten yang ingin Anda transmisikan dan ketuk ikon AirPlay. Pilih Apple TV Anda dari daftar perangkat yang tersedia untuk mulai mentransmisi.
Bagaimana cara memperbaiki masalah transmisi di Apple TV saya?
Jika Anda mengalami masalah saat melakukan transmisi di Apple TV, mulai ulang Apple TV dan perangkat tempat Anda melakukan transmisi. Pastikan keduanya memiliki perangkat lunak terbaru. Periksa juga apakah keduanya menggunakan Wi-Fi yang sama. Untuk bantuan tambahan, lihat petunjuk produsen atau Dukungan Apple jika masalah terus berlanjut.
Bisakah saya mentransmisikan konten dari browser web komputer saya ke Apple TV?
Ya, Anda dapat mentransmisikan konten browser web dari komputer Anda ke Apple TV menggunakan aplikasi yang kompatibel dengan AirPlay seperti AirParrot. Anda juga dapat menggunakan fitur pencerminan layar bawaan komputer Mac.
Jika koneksi internet saya tidak menentu atau lambat, apakah saya masih dapat mentransmisikan materi di Apple TV?
Mentransmisikan video ke Apple TV dengan AirPlay terutama bergantung pada Wi-Fi Anda. Namun, koneksi internet yang stabil adalah yang terbaik untuk streaming konten online. Anda seharusnya dapat mentransmisikan konten yang disimpan secara lokal di perangkat Anda. Ini tidak tergantung pada kecepatan internet. Ini berfungsi selama perangkat Anda terhubung ke jaringan Wi-Fi yang sama.
Kesimpulan
Mentransmisikan ke Apple TV memungkinkan streaming media ke TV Anda dari berbagai perangkat. Anda dapat dengan mudah belajar cara mentransmisi ke Apple TV dan berbagi. Anda dapat melakukan ini dengan perangkat lunak atau adaptor yang berfungsi dengan AirPlay. Hal ini berlaku baik saat menggunakan PC, iPhone, Android, atau MacBook. Prosedurnya mudah diikuti. Ini meningkatkan tampilan untuk presentasi, permainan, dan streaming. Ia berfungsi bahkan dengan variasi dalam pengaturan perangkat. Mentransmisikan ke Apple TV menambahkan opsi hiburan ke banyak platform dan gadget.
Apakah Anda merasa ini membantu?
519 Suara