Menyoroti: obrolan AI, game seperti Retro, pengubah lokasi, Roblox dibuka blokirnya
Menyoroti: obrolan AI, game seperti Retro, pengubah lokasi, Roblox dibuka blokirnya
Pernahkah Anda mengalami pesan kode kesalahan 'Tidak Dapat Diputar' saat mencoba memutar video di perangkat Windows 10 Anda? Jika demikian, kemungkinan besar Anda mengalami kesalahan yang terkenal kesalahan 0xc00d5212. Meskipun kode kesalahan itu menyebalkan, hal itu tidak dapat dihindari dan dapat terjadi pada siapa saja. Untungnya, dalam panduan ini, kami akan memastikan untuk menjawab semua masalah Anda dengan kode kesalahan 0xc00d5212, dengan fokus untuk memberi Anda gambaran singkat tentang kode kesalahan tersebut serta lima metode yang dapat Anda coba untuk perbaikan yang mudah dan cepat.

Kode kesalahan 0xc00d5212 yang muncul tiba-tiba di layar saat sistem gagal menampilkan berkas media juga dikenal sebagai pesan 'Tidak Dapat Diputar'. Memberikan pemberitahuan kepada pengguna bahwa ada masalah saat membuka berkas video tertentu, seperti AVI, MKV, atau MOV, di pemutar media bawaan Windows Movies & TV dan Windows Media Player. Menyematkan pesan tindak lanjut 'Item ini dikodekan dalam format yang tidak didukung. 0xc00d5212 Kirim umpan balik.' Yang menyatakan bahwa pesan tersebut tidak menawarkan tindakan yang tepat untuk mengatasinya tetapi hanya memberi tahu pengguna untuk memulai pemecahan masalah atau mengirim umpan balik.
Untuk mulai mengatasi video rusak yang disebabkan oleh kesalahan 0xc00d5212, pengguna mungkin ingin menggunakan alat yang kuat namun ringan untuk memperbaiki video. Terkadang, kesalahan tersebut berlanjut hingga video rusak atau korup. Jadi, memperbaikinya adalah satu-satunya cara Perbaikan Video AnyMP4Perangkat lunak yang dapat diunduh gratis ini dengan mudah memperbaiki video yang dianggap tidak dapat diperbaiki oleh perangkat lunak lain yang tidak mampu dan tidak dapat diandalkan. Selain itu, perangkat lunak ini dapat memperbaiki semua jenis format video sekaligus memastikan keluaran berkualitas tinggi mulai dari HD hingga 16K.
Pergi ke Perbaikan Video AnyMP4 situs web dan mengunduh serta menginstal perangkat lunak di desktop Anda.
Untuk memulai, buka perangkat lunak di desktop Anda dan unggah file video Anda yang rusak di kotak merah kiri + bidang tombol. Kemudian, gunakan bidang tombol + biru di sebelah kanan untuk mengunggah contoh video Anda guna membantu Anda memperbaiki berkas video yang mengalami galat 0xc00d5212.
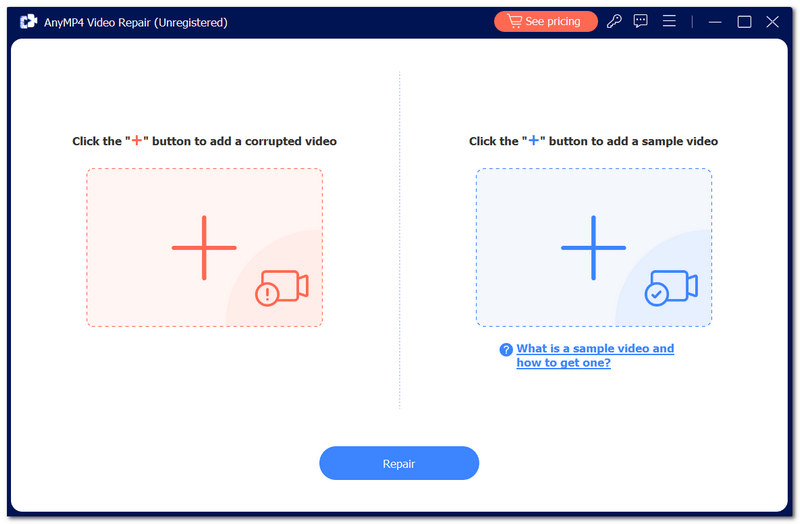
Selanjutnya, klik pada Memperbaiki untuk memulai proses perbaikan.
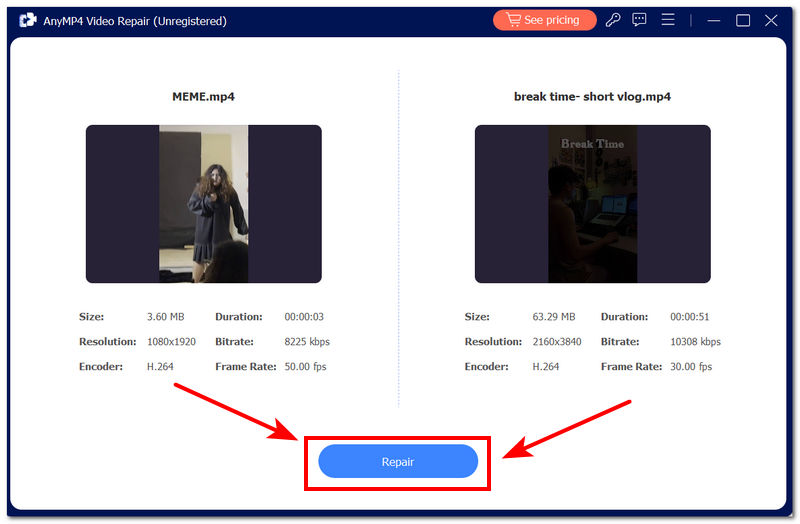
Terakhir, setelah proses selesai, Anda dapat melihat pratinjau berkas video jika program tersebut benar-benar memperbaiki berkas video yang rusak. Untuk mengunduh video ke desktop Anda, cukup klik Menyimpan tombol.
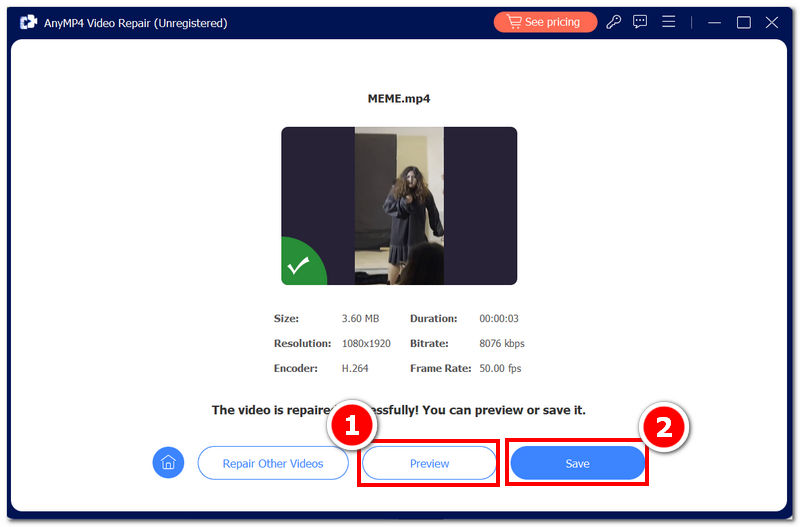
Jika video Anda tidak dapat diputar karena perangkat Anda tidak mendukung format berkas video yang diputar, sebaiknya cari dan unduh codec 0xc00d5212. Kemungkinan besar, Anda dapat melihat paket codec lain yang tersedia di situs web Dukungan Microsoft.
Pergi ke Codec di Pemutar Media-Situs web Dukungan Microsoft dan telusuri paket codec yang tersedia.
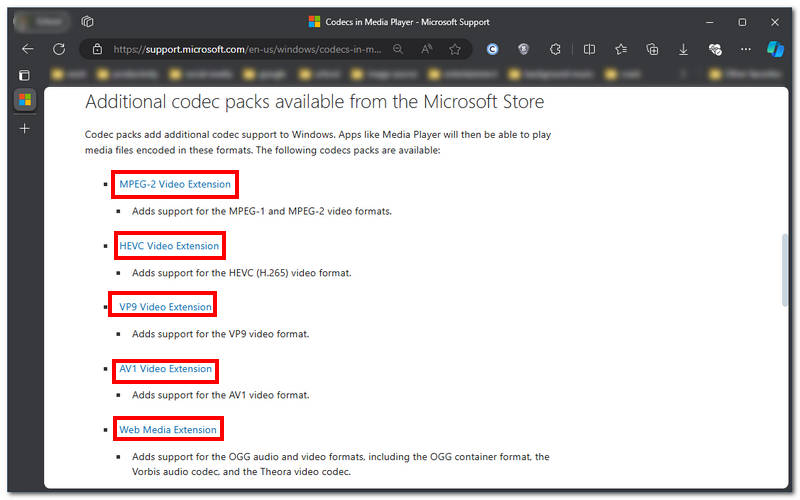
Tergantung pada apa yang hilang dari perangkat Anda, pilih paket codec dan lanjutkan dengan mengklik Unduh tombol.
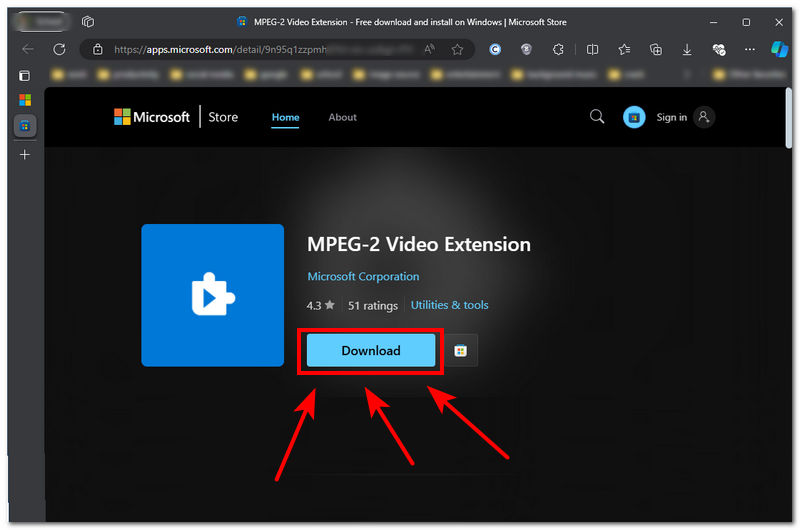
Setelah Anda berhasil mengunduh codec yang hilang, lanjutkan dengan membuka berkas video dan periksa apakah video dapat diputar tanpa kesalahan.
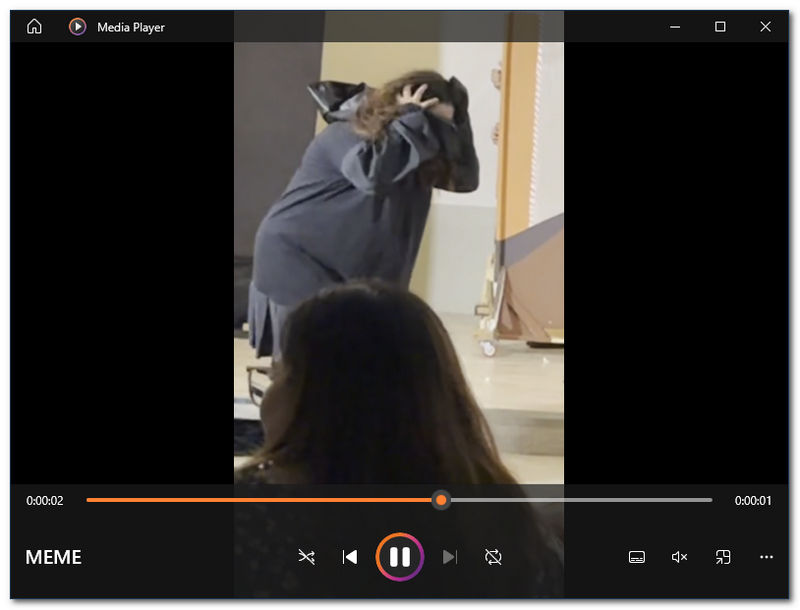
Jika kesalahan berlanjut setelah mengunduh paket codec yang hilang, Anda mungkin ingin mencoba lagi untuk memperbaiki kode kesalahan 0xc00d5212 melalui pemutar media lain. Pemutar Media VLC adalah pemutar media gratis dan sumber terbuka yang merupakan pemutar alternatif dan cadangan yang sempurna ketika pemutar bawaan Windows, seperti Windows Media Player dan perangkat lunak Film & TV, tidak berfungsi dengan baik.
Pertama, unduh VLC Media Player ke desktop Anda.
Catatan: Jika Anda belum menginstal VLC Media Player di desktop Anda, sebaiknya Anda mengunduhnya terlebih dahulu dengan mengunjungi situs web resmi mereka dan mengikuti panduan instalasi situs web tersebut.
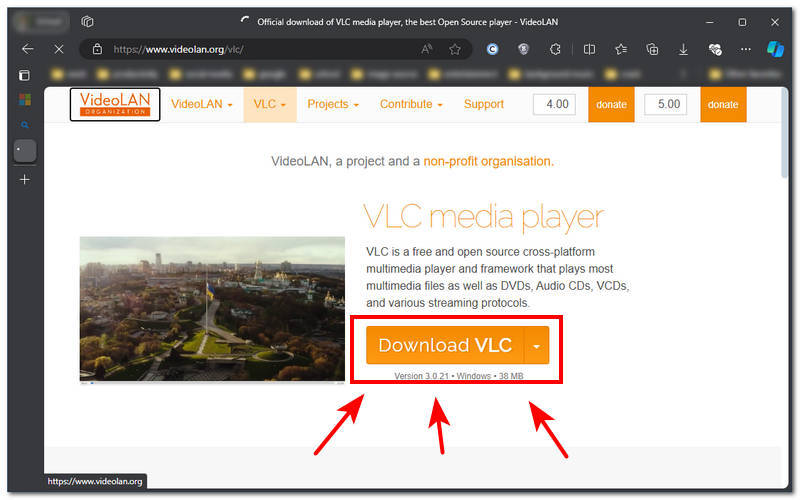
Setelah pemutar terpasang di desktop Anda, buka berkas video Anda menggunakan r dengan mengklik kanan mouse Anda pada video dan membukanya dengan VLC Media Player.
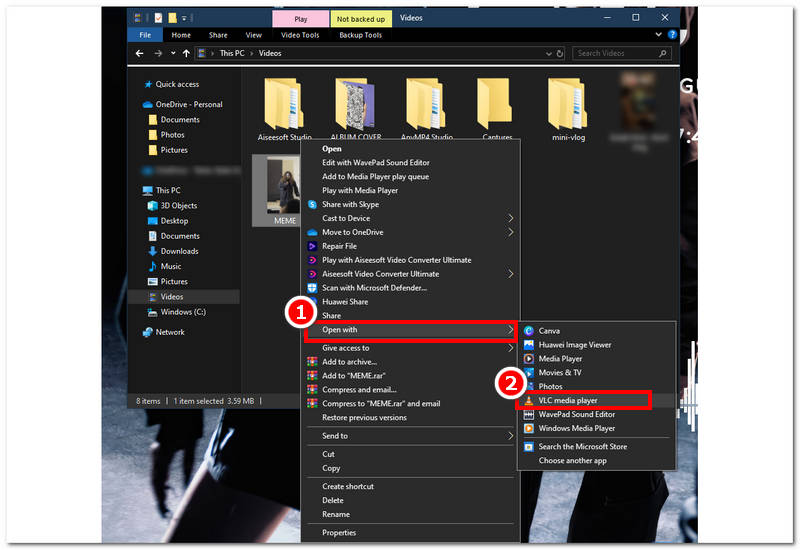
Memperbarui driver perangkat Anda juga dapat mengatasi masalah error 0xc00d5212. Oleh karena itu, mengetahui lokasi untuk menavigasi proses pembaruan driver perangkat Anda adalah suatu keharusan. Dengan demikian, Anda dapat memastikan bahwa file media Anda, seperti video dan audio, didekodekan dengan benar.
Buka menu start-up Windows perangkat Anda dan cari dan buka Pengaturan perangkat.
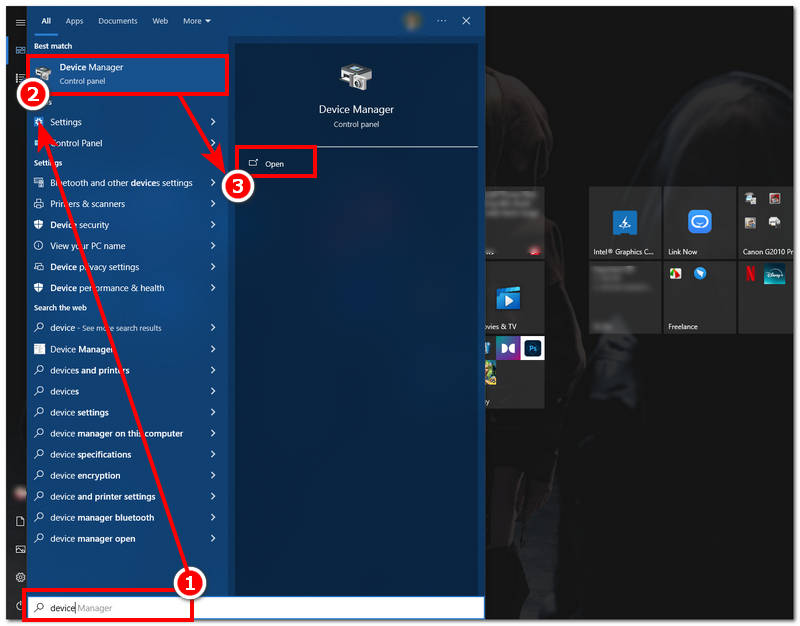
Setelah berada di pengaturan Device Manager, cari dan klik dua kali Display Adapter, lalu klik kanan pada Graphics Diver dan cukup pilih Perbarui Driver.
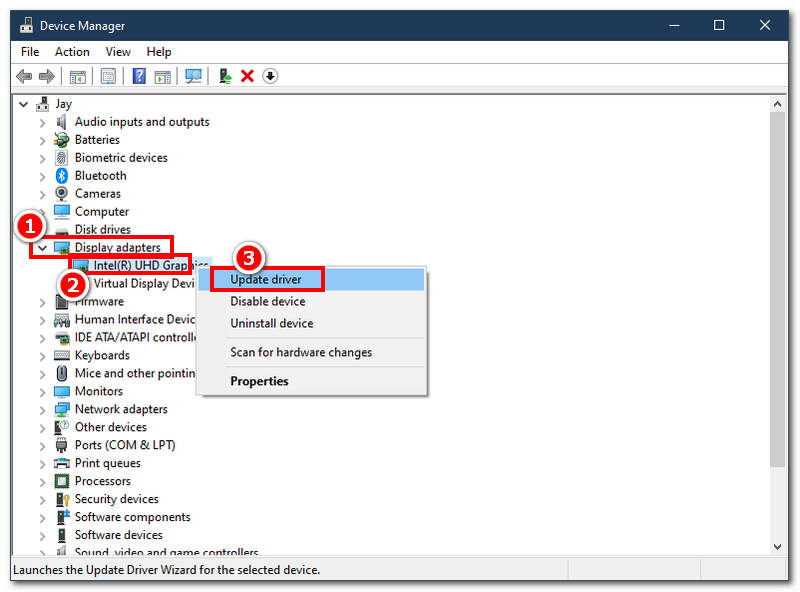
Berikutnya klik pada Cari driver secara otomatis.
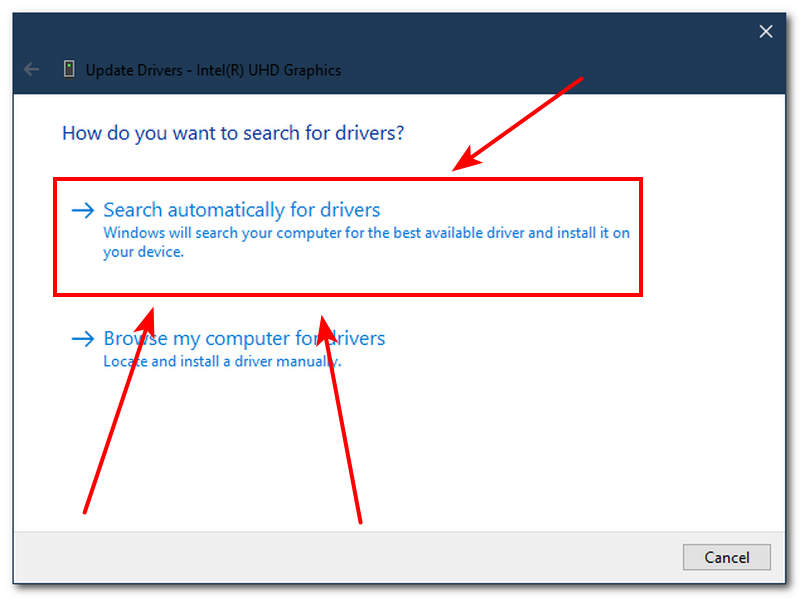
Setelah pencarian selesai, instal driver yang dibutuhkan dengan mudah. Setelah proses selesai, klik Menutup tombol dan mulai ulang PC Anda.
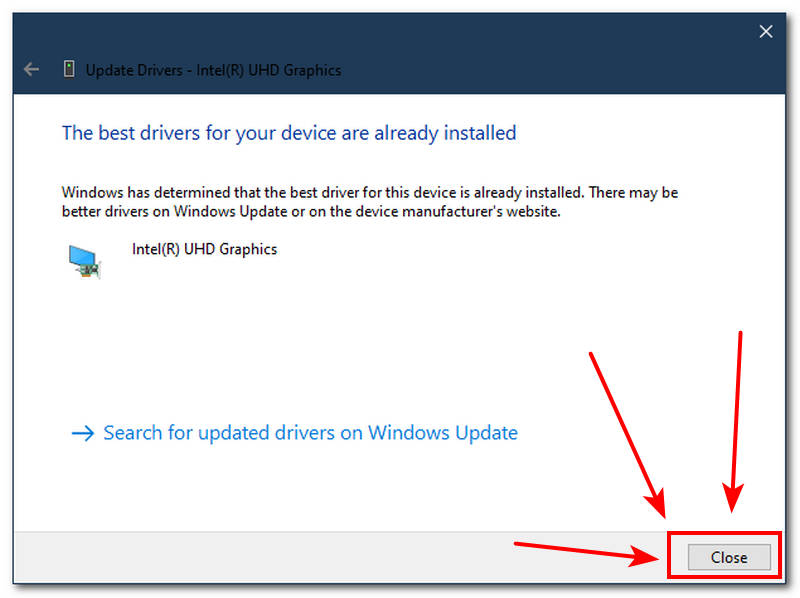
Ada kemungkinan juga bahwa versi Windows yang sudah ketinggalan zaman menyebabkan masalah bagi pengguna. Untuk mengatasi masalah kompatibilitas secara efektif, pastikan Windows Anda sudah diperbarui dan menggunakan versi terbaru.
Untuk memulai, buka perangkat Anda Pengaturan dengan mengklik menu mulai Windows.
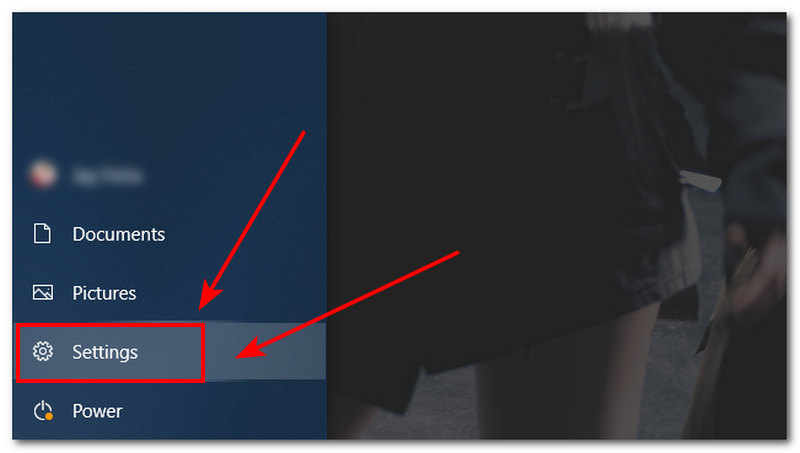
Berikutnya- pergi ke Perbarui & Keamanan bagian dan klik Pembaruan Windows.
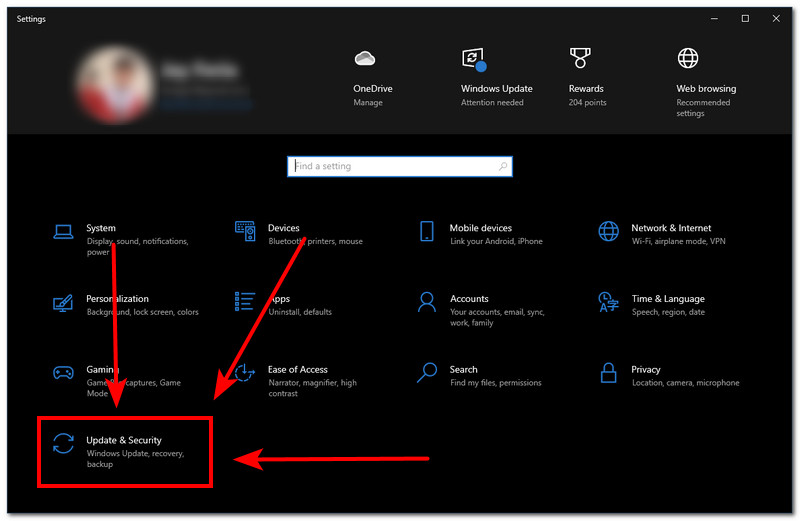
Lanjutkan dengan memeriksa atau mendapatkan pembaruan yang tersedia di pengaturan Anda dan tunggu hingga pembaruan tersebut selesai, karena pembaruan dapat memakan waktu cukup lama.
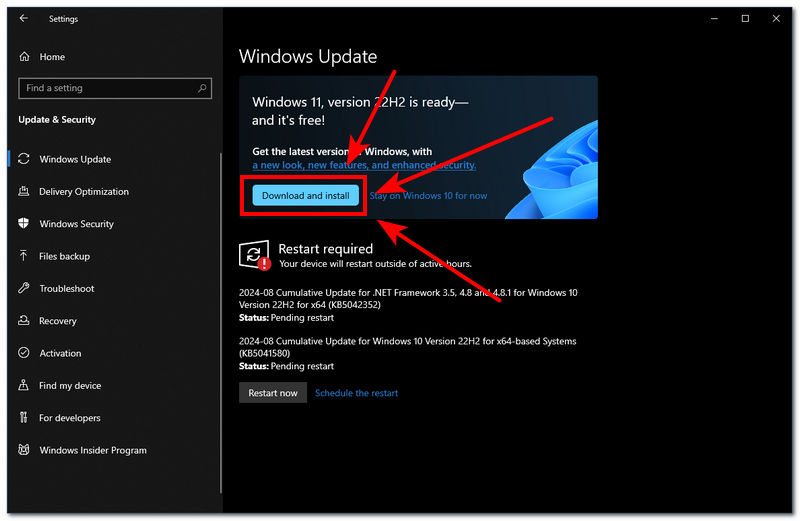
Catatan:
Jika Anda masih menggunakan Windows 10, ada opsi untuk memperbarui ke Windows 11;
dan jika Anda menggunakan Windows 11, ada opsi Periksa Pembaruan.
Apa format 0xc00d5212 yang tidak didukung?
Kesalahan 0xc00d5212 adalah masalah pemutaran video yang terjadi di sistem Windows. Ini menunjukkan bahwa pemutar media Anda tidak dapat menampilkan berkas media, seperti tidak memiliki codec tertentu, sehingga tidak dapat mendukung berkas tersebut.
Apa codec 0xc00d5212 VLC yang hilang?
Codec 0xc00d5212 yang hilang di VLC menunjukkan kesalahan yang mencegah pengguna memutar berkas media tertentu, khususnya MPEG.
Bagaimana cara mendapatkan codec HEVC gratis di Windows 10?
Untuk mendapatkan codec HEVC di Windows 10, pengguna mungkin perlu mengunduh dan memasang VLC Media Player. Pemutar ini mendukung video HEVC dan dapat memutar format file yang sama tanpa harus mengunduh paket codec tambahan.
Kesimpulan
Ada berbagai cara untuk menangani dan mencoba memperbaiki 0xc00d5212. Untuk video yang rusak parah, gunakan perangkat lunak seperti AnyMP4 Video Repair. Jika masalahnya ada di dalam sistem perangkat, memperbarui driver grafis dan memperbarui sistem mungkin menjadi solusinya. Jika masalahnya ada di dalam pemutar media, sebaiknya unduh saja codec yang hilang atau beralih ke pemutar media lain yang mendukung berkas video Anda. Lebih jauh, metode ini telah menunjukkan cara yang efektif untuk mengatasi 0xc00d5212. Sebelum mengambil tindakan, sebaiknya pahami juga kode kesalahannya.
Apakah Anda merasa ini membantu?
356 Suara