Apakah Anda bertanya-tanya mengapa file video Anda tiba-tiba tidak berfungsi di perangkat Windows Anda? Jika demikian, maka Anda mungkin mengalami kesalahan 0xc00d36c4. Kesalahan ini biasanya terjadi ketika pengguna tidak dapat memutar video atau audio di Windows; oleh karena itu, hal ini disebabkan oleh beberapa alasan. atasi kesalahan 0xc00d36c4, artikel ini telah menyiapkan lima cara bagi Anda untuk mencoba memperbaikinya dengan mudah.

Salah satu cara untuk memperbaiki masalah tersebut adalah dengan menggunakan alat perbaikan video. Perbaikan Video AnyMP4 adalah perangkat lunak perbaikan video untuk Windows yang dapat memperbaiki video MP4, MOV, dan 3GP yang tidak dapat diputar, rusak, dan bermasalah. Untuk memperbaiki kesalahan 0xc00d36c4 MP4 secara efektif, lihat langkah-langkah yang tercantum di bawah ini.
Jika Anda belum mengunduh Alat Perbaikan Video AnyMP4 Namun, Anda harus mengunjungi situs web resminya dan menginstal program tersebut terlebih dahulu.
Luncurkan perangkat lunak pada desktop Anda dan lanjutkan untuk mengunggah berkas video yang rusak dengan kesalahan 0xc00d36c4.
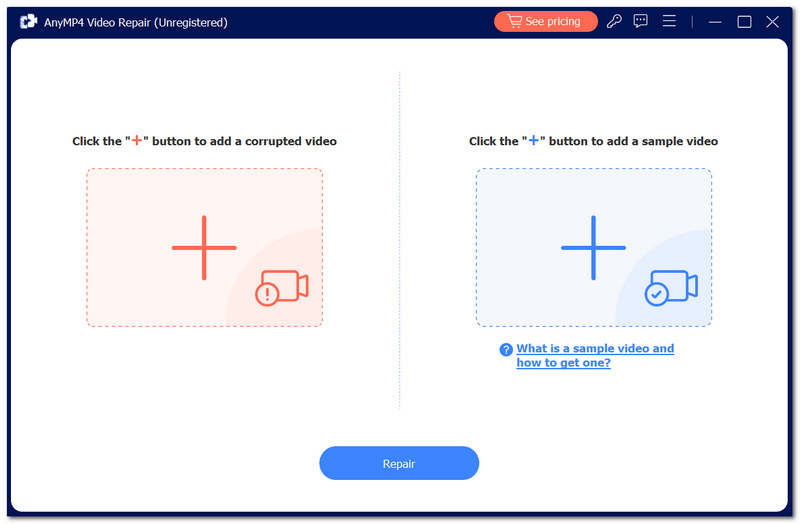
Setelah mengunggah video rusak dan contoh video ke program, klik tombol Memperbaiki tombol di bagian bawah layar Anda.
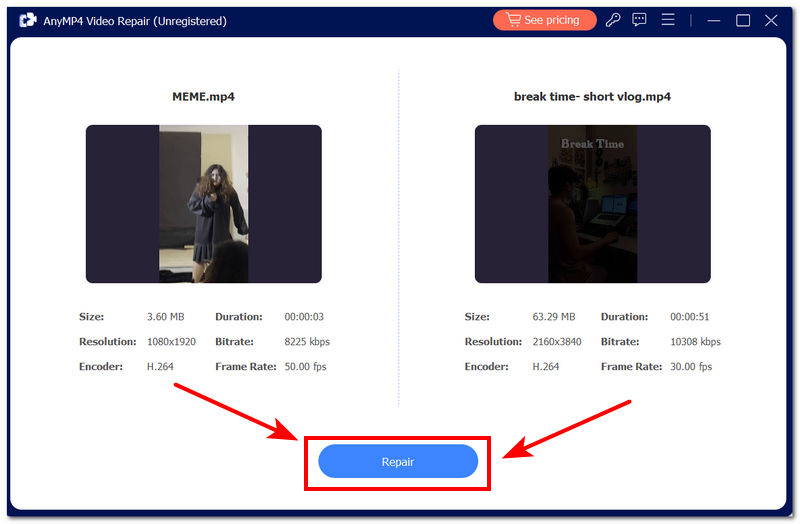
Program akan menjalankan proses secara otomatis. Pratinjau video yang telah diperbaiki sebelum menyimpannya, lalu klik Menyimpan untuk mengunduh video yang telah diperbaiki.
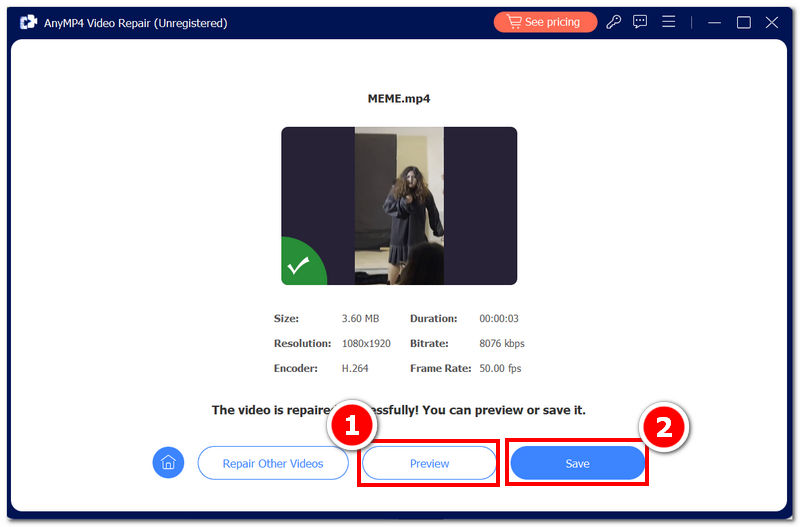
Jika Anda lebih suka pendekatan yang lebih langsung, Anda mungkin ingin mencoba mengatasi galat 0xc00d36c4 dengan mengunduh codec terbaru ke Windows Anda. Untuk memperbaiki kode galat 0xc00d36c4, pengunduhan codec harus dilakukan di desktop Anda. Mengunduhnya dapat membantu mendekode dan memutar berbagai media, bukan hanya video. Jadi, mengikuti langkah-langkah di bawah ini dapat mempermudah Anda saat mengatasi galat tersebut.
Buka Windows Media Player di desktop Anda menggunakan pemutar bawaan. Di bawah Mengatur bagian, klik Opsi pada antarmuka pemutar.
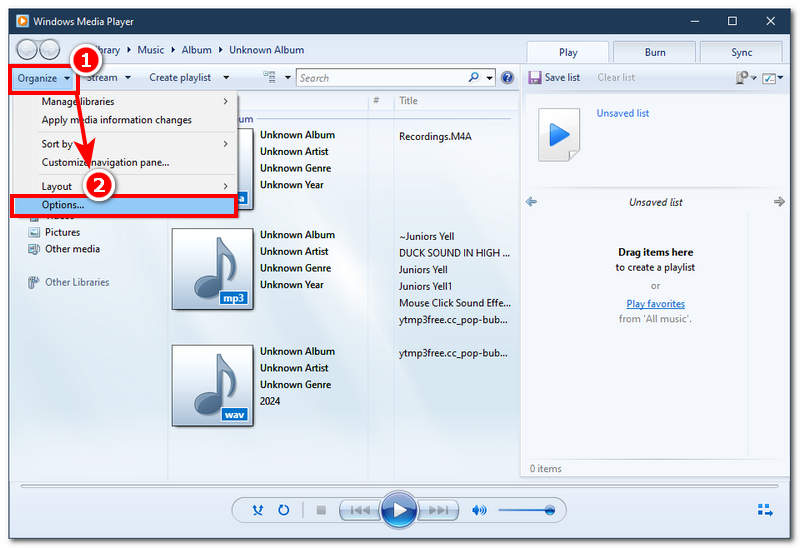
Di bawah Opsi program, klik pada Pemain bagian. Dari sana, beri tanda centang pada 'Unduh codec secara otomatis' dan klik tombol OK untuk melanjutkan.
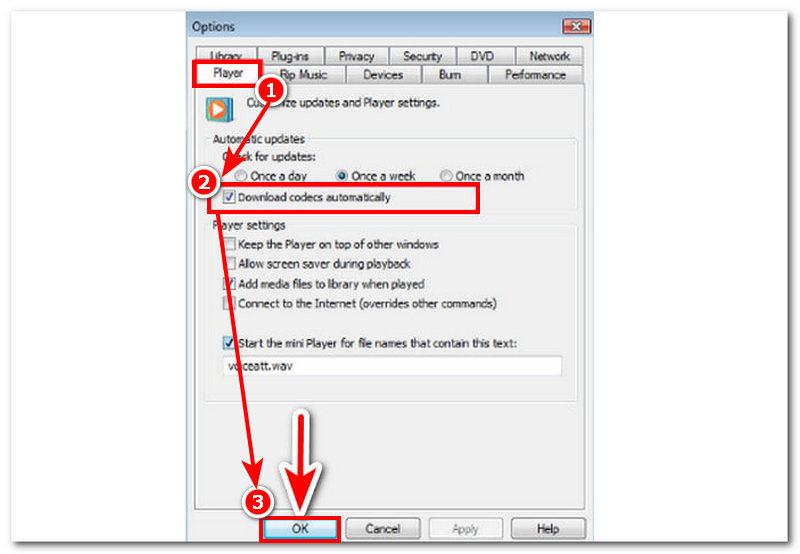
Nyalakan kembali komputer Anda dan coba putar video yang tidak dapat diputar pada Windows Media Player dan lihat apakah kesalahan 0xc00d36c4 telah teratasi.
Jika mengaktifkan pengunduhan otomatis codec terbaru di Windows Media Player tidak memperbaiki video Anda, Anda mungkin ingin beralih ke pemutar media lain, seperti VLC Media Player. Untuk memperbaiki 0xc00d36c4, menggunakan perbaikan AVI yang tersedia di pemutar dapat membantu memperbaiki masalah pemutaran video Anda dalam waktu singkat.
Buka VLC Media Player di desktop Anda. Di sisi kiri atas pemutar, klik Alat, dan di bawahnya, lanjutkan dengan mengklik Preferensi pengaturan.
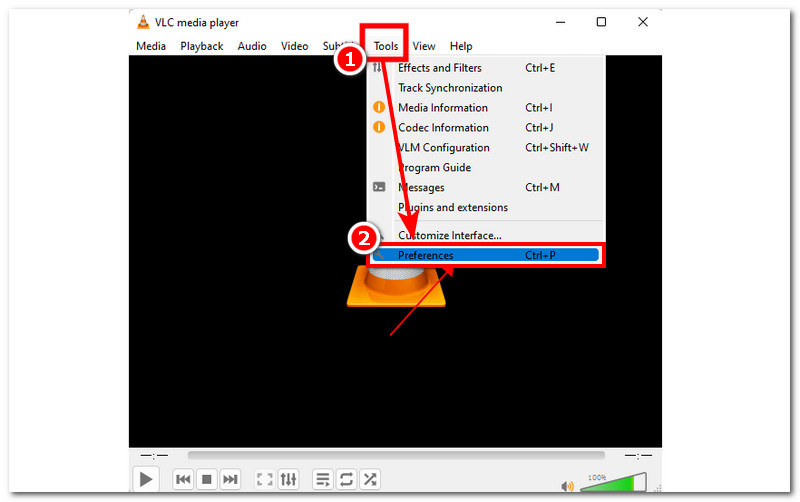
Pada menu Preferensi, klik Masukan/Codec pengaturan. Di bawah itu, pilih 'Selalu perbaiki' dari menu Perbaikan AVI dan klik tombol Simpan untuk menyimpan perubahan.
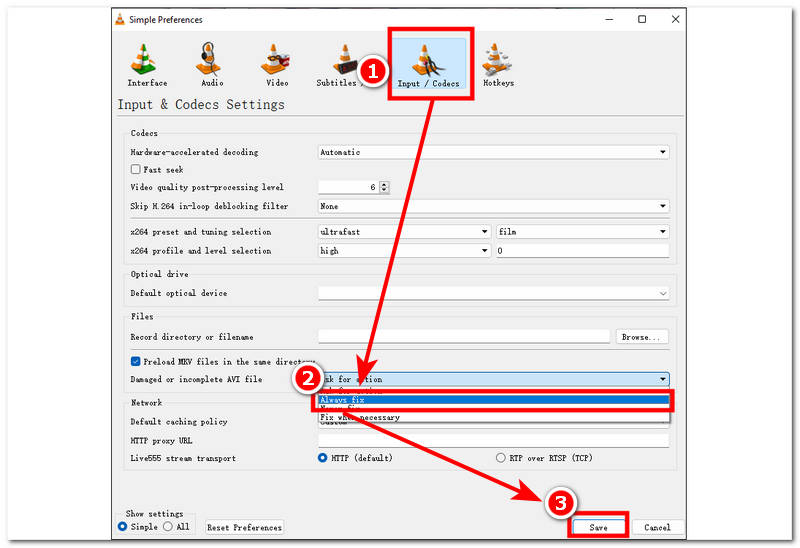
Setelah Anda berhasil mengeklik tombol Simpan, lanjutkan dengan menutup pemutar media VLC dan mulai ulang desktop Anda.
Setelah desktop Anda dimulai ulang, coba putar video Anda di VLC Media Player dan lihat apakah ini menyelesaikan masalah Anda.
Alasan umum lainnya mengapa video dapat mengalami masalah 0xc00d36c4 adalah format video yang salah, yang tidak didukung oleh perangkat Anda. Untuk memperbaikinya, Anda dapat mengubah format file dengan mengonversinya ke file video yang didukung perangkat Anda. Dalam kasus ini, alat perangkat lunak seperti Aiseesoft Video Converter Ultimate Semoga bermanfaat. Program tersebut merupakan solusi lengkap yang mencakup tugas audio dan video mulai dari konversi dan kompresi hingga pengeditan dengan lebih dari 1000 format file yang didukung, menjadikannya alat serbaguna untuk digunakan dalam memperbaiki masalah seperti kesalahan 0xc00d36c4.
Unduh Aiseesoft Video Converter Ultimate ke desktop Anda dan lanjutkan untuk membuka program tersebut.
Di antarmuka program, lanjutkan untuk mengunggah video Anda yang tidak dapat diputar dengan mengklik merah + tombol yang terletak di sudut kiri atas antarmuka.
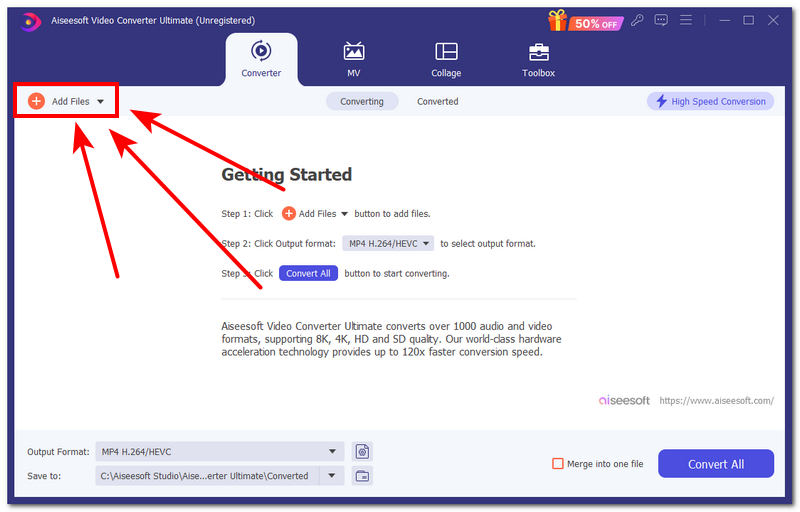
Setelah video Anda diunggah ke program, untuk mengubah format berkas video, klik ikon MP4 yang terletak di sisi kanan berkas video Anda dan pilih format yang didukung perangkat Anda. Dalam hal ini, Anda dapat memilih MP4, MOV, atau AVI.
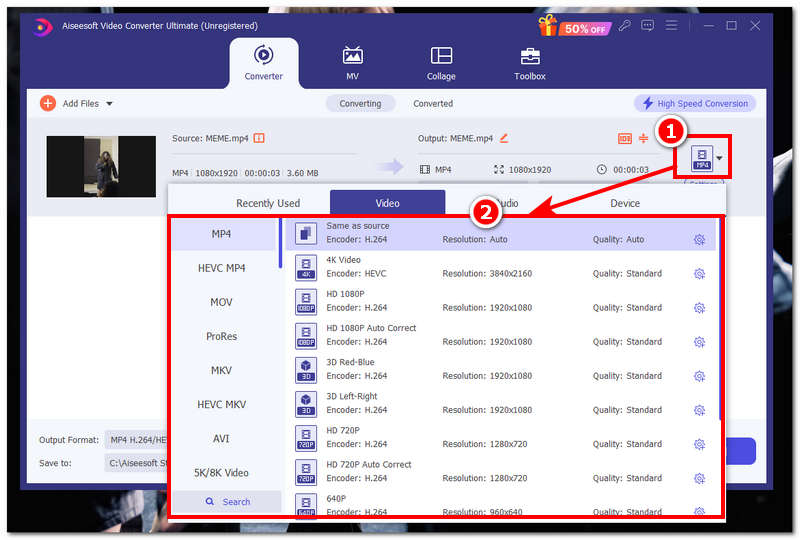
Setelah Anda mengubah format file video Anda, klik Konversi Semua untuk memulai proses konversi. Video akan otomatis diunduh ke lokasi unduhan di desktop Anda.
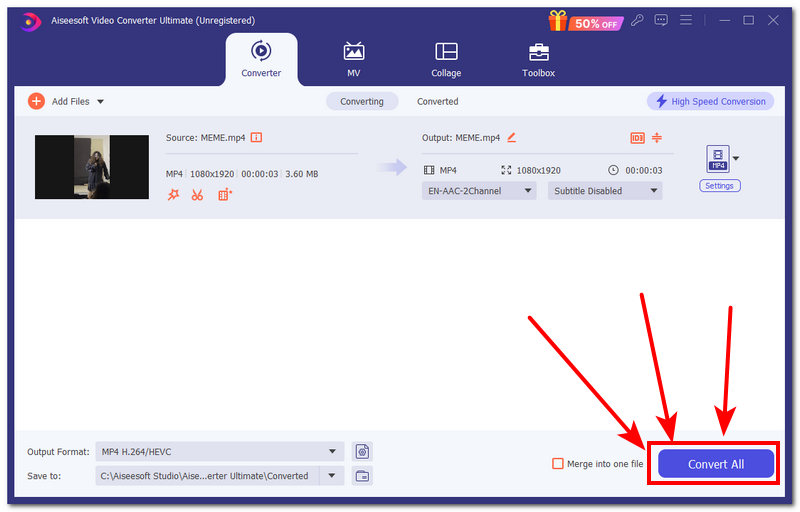
Terakhir, metode terakhir untuk membantu pengguna memperbaiki video mereka yang mengalami kode kesalahan adalah dengan menonaktifkan perlindungan salinan. Menonaktifkannya dapat membantu, karena mekanisme perlindungan salinan terkadang dapat mengganggu pemutaran file video dan audio tertentu.
Untuk memulai, buka Windows Media Player dari desktop Anda, cari Mengatur bagian dalam antarmuka pemain, dan pilih Pilihan tombol.
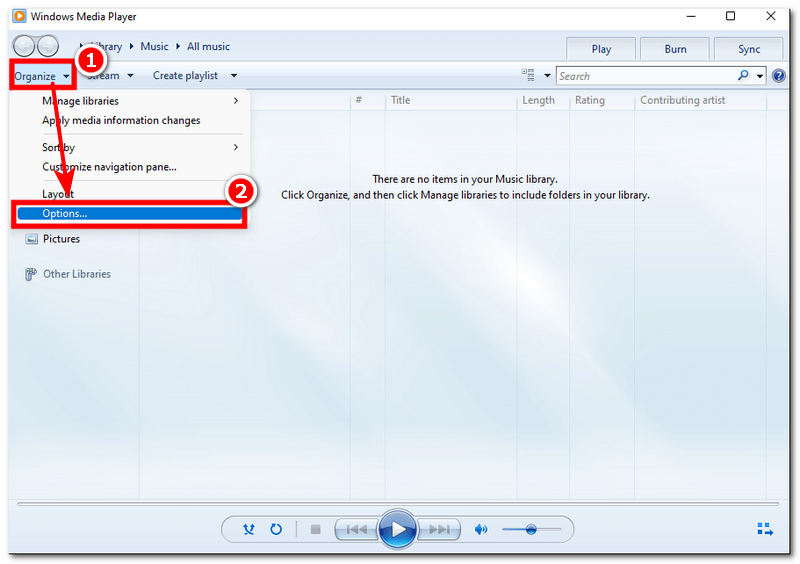
Dalam Pilihan menu, cari bagian Rip Music. Hapus tanda centang pada kotak di samping 'copy protect music' dan lanjutkan dengan mengklik tombol OK.

Nyalakan ulang komputer Anda dan coba putar video yang tidak dapat diputar menggunakan Windows Media Player. Verifikasi apakah kesalahan masih ada atau telah teratasi.
Mengapa berkas video saya rusak?
Berkas video mungkin tampak rusak saat Anda mengunduhnya dari Internet saat koneksi internet buruk atau saat berkas terputus, sehingga data tidak lengkap. Alasan lain mengapa video tampak rusak adalah sistem Anda mengalami galat yang memengaruhi berkas video.
Apa arti kesalahan 0xc00d36c4?
Kesalahan 0xc00d36c4 menunjukkan adanya masalah dengan file media Anda, yang tampaknya tidak dapat diputar karena ketidakcocokan format file, codec yang hilang atau rusak, dan banyak lagi.
Apakah CHKDSK memperbaiki file yang rusak?
Tidak, program ini tidak memperbaiki sendiri berkas video yang rusak, tetapi mengidentifikasi bagian-bagian dalam sistem yang mencegah sistem untuk benar-benar menggunakannya. Jika berkas dianggap rusak, CHKDSK hanya mencegah kerusakan lebih lanjut pada berkas tersebut.
Pemutar media mana yang dapat membantu menghindari kesalahan 0xc00d36c4?
Anda dapat menggunakan VLC dan Windows Media Player untuk mengatasi kesalahan 0xc00d36c4 pada video Anda. Pemutar media ini gratis dan mendukung berbagai format berkas video.
Bisakah saya memperbaiki kesalahan 0xc00d36c4 dengan memperbarui Windows?
Ya, dengan memperbarui versi Windows, Anda menginstal pembaruan terkini yang bisa Anda dapatkan di desktop, artinya pemutar media terkadang bisa mendapatkan pembaruan yang mengatasi kesalahan yang terus terjadi dalam program tersebut.
Kesimpulan
Memperbaiki kesalahan 0xc00d36c4 tidak harus rumit. Metode yang tercantum di atas adalah beberapa metode untuk berbagai kasus, yang dapat membantu Anda menavigasi dan menyelesaikannya secara mandiri. Jika satu metode tidak berhasil untuk Anda, kami sarankan untuk mencoba metode lain, karena kesalahannya terkadang bisa sama parahnya; oleh karena itu, metode lain tidak akan berhasil.
Apakah Anda merasa ini membantu?
478 Suara