Menyoroti: obrolan AI, game seperti Retro, pengubah lokasi, Roblox dibuka blokirnya
Menyoroti: obrolan AI, game seperti Retro, pengubah lokasi, Roblox dibuka blokirnya
Perangkat lunak perekam layar yang kuat dapat memainkan peran penting dalam kehidupan digital kita. Ini bisa menjadi asisten yang membantu dalam pekerjaan kita, belajar, komunikasi, dan bahkan hiburan. Namun, menemukan perekam layar yang lengkap mungkin sedikit sulit. Hal ini dapat melibatkan banyak faktor: apakah akan meninggalkan tanda air pada rekaman video? Bisakah itu merekam webcam? Terutama masalah umum perekam layar Windows: merekam aktivitas layar tetapi tidak ada audio. Jangan khawatir, tim kami telah melakukan semua ini untuk Anda. Kami memilih 8 perekam layar terbaik untuk Windows dan meninjau fitur, harga, pro, dan kontranya. Sementara itu, kami juga meneliti komentar pengguna dan masukan pasar masing-masing untuk menyimpulkan ulasan ini. Kami yakin Anda akan menemukan favorit Anda setelah membacanya.

| Langkah | Keterangan |
| 1. Menguji OS Windows | Kami memilih empat PC Windows 11, Windows 10, Windows 8, dan Windows 7 untuk menguji semua 8 perekam layar. |
| 2. Pengaturan Tugas | Kemudian, kami meluncurkan lima jenis rekaman untuk menguji setiap perangkat lunak perekam termasuk rapat online, ceramah online, video online, rekaman audio saja, dan rekaman webcam. Selain itu, durasi perekaman masing-masing 5 menit, 30 menit, dan 1 jam. |
| 3. Proses Pencatatan | Selama proses perekaman, kami mengujinya dari awal hingga akhir dengan mengukur kemudahan perekaman, stabilitas perekaman, penambahan elemen, dan mengekspor file hasil. |
| 4. Hasil Pemeriksaan Berkas | Saat menerima file rekaman, kami membandingkannya dalam kualitas akhir, kejelasan gambar, integritas informasi, dengan atau tanpa audio, dan tanda air. |
Perekam layar yang baik harus memenuhi beberapa kriteria, seperti mudah digunakan, merekam wilayah mana pun atau layar penuh, menangkap kamera wajah dan mikrofon, dan banyak lagi. Namun, siapa yang membutuhkan perekam layar, atau apa fungsinya?
1. Pemain permainan. Perekam layar yang tepat dapat membantu pemain game menangkap gameplay mereka untuk ditonton nanti atau dibagikan di media sosial.
2. Guru. Materi video akan membuat kelas tatap muka atau online Anda mengesankan. Perekam layar dapat merekam layar dan suara Anda secara bersamaan.
3. Pengembang aplikasi. Video tutorial selalu menjadi bagian penting ketika pengembang merilis aplikasi baru. Perekam layar dapat menangkap setiap fitur dan operasi.
4. Usaha kecil. SMB dapat menggunakan perekam layar untuk merekam penggunaan produk atau layanan mereka dan membagikannya kepada pelanggan.
5. Vlogger. Hampir setiap vlogger memiliki perekam layar, yang dapat membantu mereka membuat tutorial, membuat postingan video kecil, dan banyak lagi.
6. Orang lain yang perlu merekam layar, webcam, video online, dll.

Platform: Windows 11/10/8/7, Mac OS X 10.10 atau lebih baru
Harga: Perekam layar Windows lengkap dengan audio. Ia menawarkan beragam fungsi penambahan elemen, alat pengeditan, dan format output dengan dukungan kualitas hingga 8K.
Nilai Jual: $31.20 untuk satu tahun per komputer, $55.20 untuk masa pakai hingga 3 komputer
Jika Anda mencari perekam layar tercepat dan termudah untuk menangkap layar PC Anda dan berbagi rekaman dengan orang lain, ini dia. Perekam Layar Aiseesoft memungkinkan Anda melakukan pekerjaan dengan satu klik. Oleh karena itu, bahkan pemula dan orang yang tidak memiliki keahlian teknis pun dapat menguasainya dalam beberapa detik. Untuk pengguna tingkat lanjut, terdapat banyak pilihan khusus, seperti hotkey, kualitas video, format output, dan banyak lagi, untuk menyederhanakan pekerjaan dan menciptakan efek yang diinginkan. Saat merekam layar Anda bersama dengan audio, Anda juga dapat menambahkan wajah, reaksi, dan suara Anda ke rekaman secara real-time melalui webcam dan mikrofon.
Selama proses tersebut, Anda juga dapat menemukan fitur berguna di toolbar, seperti mengambil tangkapan layar pada momen penting, menambahkan teks, melukis, dan lainnya ke gambar, atau melewatkan beberapa cuplikan. Singkatnya, sebagai perekam layar yang fleksibel untuk PC, dapat memenuhi kebutuhan semua orang akan perekaman layar.

Platform: Windows 10/8.1/Windows Server 2016/2012 R2, macOS Big Sur (11), Catalina (10.15), atau Mojave (10.14)
Harga: $49.99 biaya satu kali untuk lisensi tunggal, $62.48 untuk Snagit + Pemeliharaan $62.48
Nilai Jual: Ini menyediakan editor bawaan yang kompeten untuk menyesuaikan tangkapan layar dan rekaman video dengan berbagai fungsi.
Snagit dirilis oleh TechSmith adalah aplikasi perekaman layar bagi Anda untuk menghasilkan rekaman pendek. Itu dapat merekam tindakan Anda di desktop bersama dengan audio dalam file MP4 atau mengubah video menjadi gambar GIF animasi untuk dibagikan di media sosial.
Saat merekam layar, Anda dapat beralih antara webcam dan layar. Namun, itu tidak dapat menangkap wajah dan layar Anda secara bersamaan. Untungnya, ia mampu menangkap suara dan audio sistem Anda. Jika Anda menyukai proyek all-in-one, Snagit adalah pilihan yang baik karena ia juga menyediakan editor video dasar.

Platform: Windows 10/8.1/8, Mac OS X 10.13 atau lebih baru, Linux/Unix
Harga: Gratis
Nilai Jual: Ini adalah perekam layar tingkat profesional dengan beberapa persyaratan pengetahuan teknologi, yang terbaik untuk layanan streaming langsung.
OBS, juga dikenal sebagai Open Broadcaster Software, adalah open source dan perekam layar gratis untuk Windows. Ini menawarkan kapasitas perekaman dan streaming dalam definisi tinggi, sehingga banyak pemain game menggunakannya untuk mengalirkan gameplay ke Twitch atau YouTube secara langsung.
Meski gratis, Anda tidak akan dibatasi dalam aspek apa pun. Itu tidak akan menambahkan tanda air atau batas waktu pada rekaman Anda. Anda tidak perlu melihat iklan atau mendaftar ke perekam layar. Versi lengkapnya dapat diunduh gratis di situs resmi OBS.
Perekam layar gratis untuk Windows ini menggunakan adegan dan sumber untuk menangkap layar. Artinya, Anda dapat menentukan sumber rekaman. Tentu saja, ia menawarkan beberapa adegan prasetel untuk menangkap layar penuh, jendela, atau webcam.
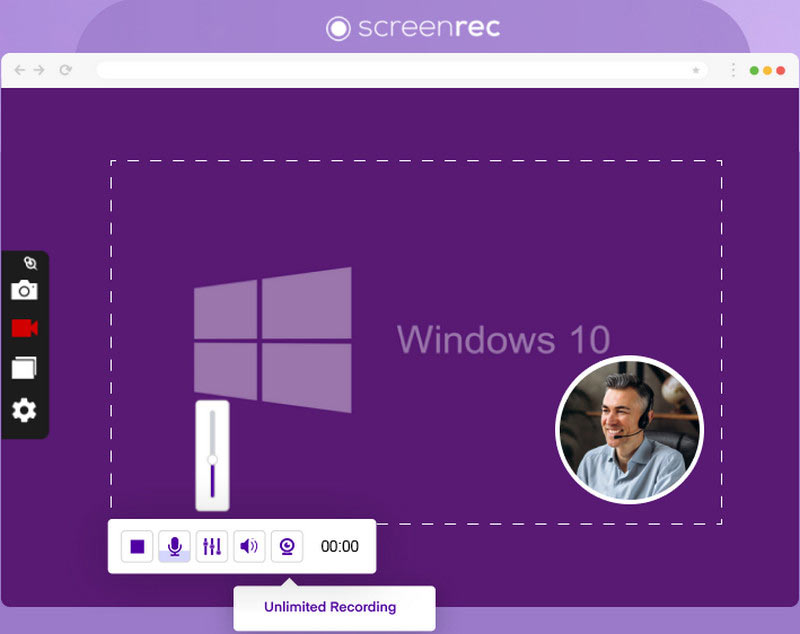
Platform: Windows 10/8/7/Vista/XP, macOS, Linux
Harga: Uji Coba Gratis, $4,99 per bulan untuk 50 GB, dan $49 per bulan untuk 200 GB
Nilai Jual: Paket berlangganannya yang masuk akal cocok untuk mereka yang memiliki anggaran rendah. Selain itu, ini adalah solusi perekaman layar sederhana untuk pemula.
LayarRec adalah perangkat lunak perekaman layar serbaguna yang menawarkan berbagai fitur dengan harga terjangkau. Ini kompatibel dengan Windows, macOS, dan Linux. Dengan antarmuka yang ramah pengguna dan kontrol intuitif, ini adalah alat yang berharga bagi para profesional dan pengguna biasa. Umumnya, semua rekaman aktivitas layar Anda diunggah ke ruang cloud. Kemudian, Anda dapat membagikan file-file ini melalui tautan yang dibuat secara otomatis.
Sedangkan untuk proses perekamannya mendukung perekaman dalam layar penuh atau area yang disesuaikan. Namun Anda tidak memiliki alat anotasi untuk digunakan. ScreenRec juga memiliki fitur tangkapan layar. Anda dapat menangkap aktivitas layar saat proses perekaman sedang atau tidak. Itu juga disimpan di penyimpanan cloud. Jika Anda ingin mengunduhnya, ScreenRec mendukung ekspor tangkapan layar dalam format PNG.

Platform: Windows 10/8/7/Vista, Windows Server 2016/2008
Harga: $39 untuk satu PC dan $59 untuk dua mesin
Nilai Jual: Bagi para gamer, Bandicam adalah solusi bagus untuk merekam game. Selain itu, ini berfungsi dengan baik dalam merekam perangkat eksternal.
bandika adalah perekam layar profesional untuk pengguna Windows untuk menangkap gameplay, layar, dan video di desktop. Ini mencakup tiga mode:
Mode rekam layar. Anda dapat menangkap seluruh layar, jendela yang diaktifkan, atau area tertentu, dan menyimpannya sebagai file video. Perekam layar memungkinkan Anda menyimpan rekaman sebagai gambar tangkapan layar atau video animasi.
Mode rekaman permainan. Bandicam populer di kalangan pemain game karena menyediakan mode permainan tertentu. Saat beralih ke mode ini, Anda dapat merekam video game Anda hingga 60FPS dan menampilkan reaksi Anda terhadap gameplay. Ini mendukung banyak game 2D/3D termasuk Minecraft, Roblox, World of Warcraft, dll.
Mode perekaman HDMI. Terkadang, Anda hanya ingin merekam video berkualitas tinggi dari perangkat eksternal di komputer, seperti iPhone, Xbox, Play Station, dan lainnya. Bandicam juga dapat memenuhi kebutuhan Anda.

Platform: Windows 10 (64bit)/8.1/7 SP1
Harga: $249.99 untuk lisensi tunggal, $299.74 untuk Camtasia + Pemeliharaan
Nilai Jual: Akan ada editor video profesional yang terkait dengan unduhan perekam layar Camtasia. Anda dapat melakukan berbagai pengeditan pada file rekaman Anda.
camtasia adalah perekam layar dan editor video satu atap untuk Windows. Oleh karena itu, Anda dapat mengedit video Anda di timeline setelah merekam. Banyak usaha kecil menggunakannya untuk membuat video tutorial untuk produk dan cerita video untuk pemasaran.
Untuk perekaman layar, mampu menangkap gerakan mouse, klik, menambahkan webcam, dan lainnya. Ini mendukung beberapa input perekaman, termasuk layar, webcam, mikrofon, dan audio sistem.
Saat perekaman selesai, video akan langsung dimasukkan ke timeline di editor video. Di sini Anda dapat menerapkan anotasi dengan berbagai alat. Editor video juga menyediakan banyak efek yang terkait dengan video, audio, mouse, transisi, dan animasi untuk membuat perekaman menjadi profesional.

Platform: Windows 10/8/8.1/7/Vista, Mac OS X 10.9 hingga 10.14
Harga: $1.65 per pengguna per bulan
Nilai Jual: Screen-O-Matic nyaman karena memiliki sistem pencadangan otomatis untuk semua file rekaman Anda. Sementara itu, editor bawaannya cocok untuk pembuatan skrip lengkap.
Screencast-O-Matic menawarkan aplikasi online gratis dan program desktop dengan fitur lengkap. Aplikasi web memungkinkan Anda merekam layar atau/dan webcam hingga 15 menit, dan menyimpan klip dalam format MP4. Jika Anda ingin menghasilkan rekaman layar yang lebih panjang tanpa tanda air, Anda perlu berlangganan perangkat lunak desktop.
Dibandingkan dengan Camtasia, perekam layar untuk Windows ini lebih hemat biaya. Itu membuat Anda mudah membuat tutorial video, materi pelatihan, dan banyak lagi. Setelah perekaman layar, Anda dapat menambahkan animasi, anotasi, dan efek untuk mendorong konten Anda lebih menarik dan lebih mudah diikuti dalam program yang sama. Fitur berguna lainnya adalah aplikasi pendamping untuk Android dan iOS. Dengan itu, Anda dapat menyinkronkan rekaman Anda antara ponsel dan komputer.

Platform: Berbasis web
Harga: Gratis
Nilai Jual: FlexClip juga bagus untuk pengeditan video yang komprehensif tetapi lebih istimewa dengan berbagai fitur AI seperti pembuatan subtitle.
Perekam Layar Online Gratis FlexClip adalah aplikasi web perekaman layar online gratis yang memungkinkan Anda menangkap konten layar Anda. Ini sepenuhnya kompatibel dengan semua browser dan memungkinkan Anda merekam seluruh layar, jendela, dan tab Chrome dengan satu klik. Setelah rekaman selesai, rekaman akan diunduh ke komputer Anda secara otomatis dan disimpan dalam format file WebM.
| OS Windows yang didukung | Rekam video bersama audio | Rekaman kamera wajah | Rekam suara Anda | Ambil tangkapan layar saat merekam | Analisis Video | Alat Pengeditan Video | Pratinjau rekaman | Rekam waktu | Ambil jadwal | Format keluaran |
| Jendela 11/10/8/7 | Pangkas rekaman, tambahkan teks, Graffiti, komentar, dan lainnya | Tak terbatas | GIF, MP4, WMV, MOV, AVI, TS, F4V, M4V, MP3, WMA, AAC, M4A, FLAC, Ogg, Opus, PNG, JPG, JPEG, BMP, GIF, TIFF | |||||||
| Windows 10/8.1/Windows Server 2016/2012 R2 | Ya, tetapi tidak dapat merekam layar dan kamera wajah secara bersamaan | Pangkas klip video | Tak terbatas | GIF, MP4 | ||||||
| jendela 10/8.1/8 | Tak terbatas | FLV, MP4 | ||||||||
| Windows 10/8/7/Vista/XP | Tak terbatas | AVI, Flash | ||||||||
| Windows 10/8/7/Vista | Tak terbatas | AVI, MP4 | ||||||||
| Windows 10(64bit)/8.1/7 SP1 | Tak terbatas | AVI, WMV, MPEG-1, MP3, WAV, WMA, M4A, BMP, JPG, PNG, GIF, PPT, PPTX | ||||||||
| Windows 10/8/8.1/7/Vista | Hanya tersedia dalam versi berbayar | Hanya tersedia dalam versi berbayar | Hingga 15 menit gratis dan tidak terbatas untuk versi berbayar | AVI, FLV, MP4 | ||||||
| Berbasis web | Hanya tersedia dalam versi berbayar | Tak terbatas | WebM |
Bagaimana cara merekam layar saya di Windows?
Pada OS Windows, Anda dapat menekan kombinasi tombol pintas tombol Windows + Alt + R untuk meluncurkan panel perekaman di desktop Anda. File rekaman akan disimpan di Galeri.
Bagaimana cara menyaring rekaman di Chrome?
Tahan Shift + Ctrl + Tampilkan jendela secara bersamaan dan tunggu hingga menu muncul di bagian bawah jendela. Kemudian, pilih Rekam Layar. Ini mendukung perekaman layar penuh.
Mengapa Windows Alt + R tidak berfungsi?
Hal ini dapat disebabkan oleh banyak alasan. Misalnya, salah satu alasan paling umum adalah aplikasi yang Anda gunakan tidak mendukung kombinasi pintasan ini.
Kesimpulan
Sekarang, Anda harus mempelajari 8 teratas aplikasi perekam layar terbaik untuk Windows 10/8/7/Vista/XP atau lebih lama. Beberapa di antaranya gratis menggunakan fitur lengkap, seperti OBS dan Camstudio. Beberapa menawarkan versi gratis dengan batasan tertentu, seperti Screencast-O-Matic. Lainnya adalah perangkat lunak perekaman layar profesional. Anda dapat memilih perangkat lunak pengodean ulang yang paling tepat untuk menangkap layar Anda. Jika Anda memiliki saran yang lebih baik, silakan tulis ulasannya di bawah.
Apakah Anda merasa ini membantu?
136 Suara