Menyoroti: obrolan AI, game seperti Retro, pengubah lokasi, Roblox dibuka blokirnya
Menyoroti: obrolan AI, game seperti Retro, pengubah lokasi, Roblox dibuka blokirnya
Pernahkah Anda ingin menggunakan perangkat Apple dan Android untuk bermain game, menampilkan foto, atau menonton video di TV Samsung Anda? Anda tidak akan percaya betapa sederhananya! Dengan panduan ini, memutar media dari ponsel, tablet, dan monitor ke TV Samsung Anda akan menjadi mudah. AirPlay memungkinkan Anda berbagi semuanya di layar besar dengan semua orang. Anda akan segera dapat menampilkan karya Anda di layar. Kami akan memandu Anda melalui langkah-langkah mudah dan memandu Anda cara AirPlay ke TV Samsung untuk memecahkan masalah apa pun.
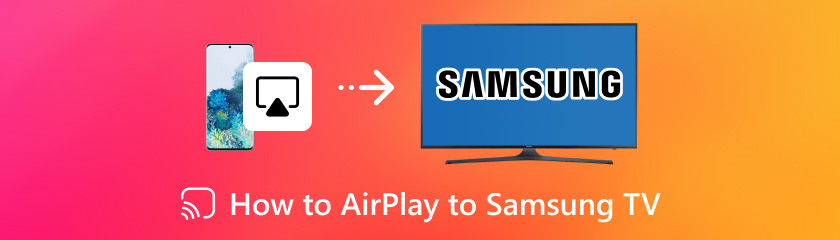
Daftar isi
Apakah Anda ingin menonton berbagai hal dari Mac di TV Samsung untuk pengalaman layar lebar yang menyenangkan? Semua orang menikmati malam menonton film layar lebar yang bagus, bukan? Di sinilah AirPlay terlibat! Dengan bantuan aplikasi bawaan ini, Anda dapat memproyeksikan apa pun secara nirkabel dari Mac ke TV Samsung Anda dengan sedikit usaha. Jika Anda baru mengenalnya AirPlay, Jangan khawatir. Tutorial ini akan membawa Anda langkah demi langkah melalui seluruh proses. Dalam waktu singkat, kami akan mendemonstrasikan cara AirPlay Mac ke Samsung TV bersama-sama sehingga Anda dapat mulai streaming. Selain itu, kami memiliki beberapa saran untuk membantu Anda mengatasi masalah kecil apa pun yang mungkin Anda temui. Jadi bersiaplah, dan mari kita mulai dengan menunjukkan cara menyambungkan AirPlay ke TV Samsung.
Hubungkan Mac dan TV Samsung Anda ke jaringan Wi-Fi yang sama. Untuk mengaktifkan AirPlay di TV Samsung Anda, buka Pengaturan, pilih Umum, dan buka Pengaturan Apple AirPlay.
Pilih opsi AirPlay dari bilah menu. Kemudian, pilih TV Samsung Anda dari daftar perangkat AirPlay yang tersedia.
Ini akan mencerminkan layar Mac Anda di TV Samsung Anda, memungkinkan Anda melakukan streaming film, video, presentasi, dan banyak lagi!
Matikan AirPlay untuk berhenti melakukan pencerminan jika Anda sudah selesai membagikan konten Anda.
AirPlay akan menyelamatkan hari ini! Dengan bantuan fitur praktis ini, Anda dapat memproyeksikan konten secara nirkabel dari Anda iPhone ke TV Samsung Anda! Tutorial ini akan menyederhanakan proses cara AirPlay dari iPhone ke Samsung TV menjadi langkah-langkah yang sangat sederhana. Kami akan mengajari Anda melalui setiap langkah mengetuk, menggeser, dan menyambungkan agar iPhone dan TV Anda berkomunikasi. Mari gunakan AirPlay dari iPhone ke Samsung TV.
Pertama, buka TV Samsung Anda, klik Pengaturan dan Umum, lalu pilih Pengaturan Apple AirPlay untuk menyalakan Airplay. Kedua, Buka Pusat Kontrol di iPhone Anda dan klik Screen Mirroring.
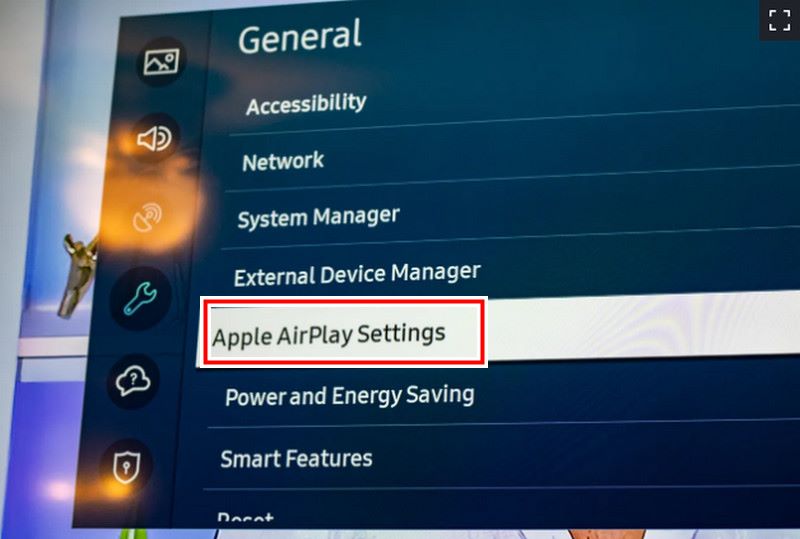
Pilih perangkat TV Samsung Anda untuk memulai AirPlay.
IPhone Anda akan mencerminkan TV Samsung.
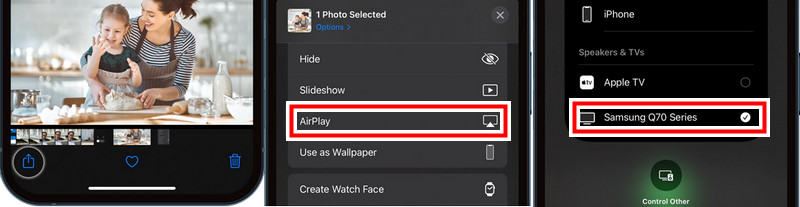
Apakah Anda muak dengan film dan game iPad yang mungil? Anda hanya perlu melihat AirPlay! Dengan bantuan fungsi bawaan Apple yang luar biasa ini, Anda dapat memproyeksikan AirPlay iPad ke TV Samsung secara nirkabel, memungkinkan Anda menikmati berbagi dari kenyamanan sofa Anda. Kami akan menyederhanakan prosedurnya, dimulai dengan menghubungkan perangkat Anda untuk mencerminkan apa pun yang Anda inginkan.
Luncurkan aplikasi di iPad yang Anda inginkan ke layar AirPlay. Cari tombol AirPlay dan ketuk di atasnya.
Daftar perangkat yang tersedia akan muncul. Ketuk TV Samsung Anda dari daftar.
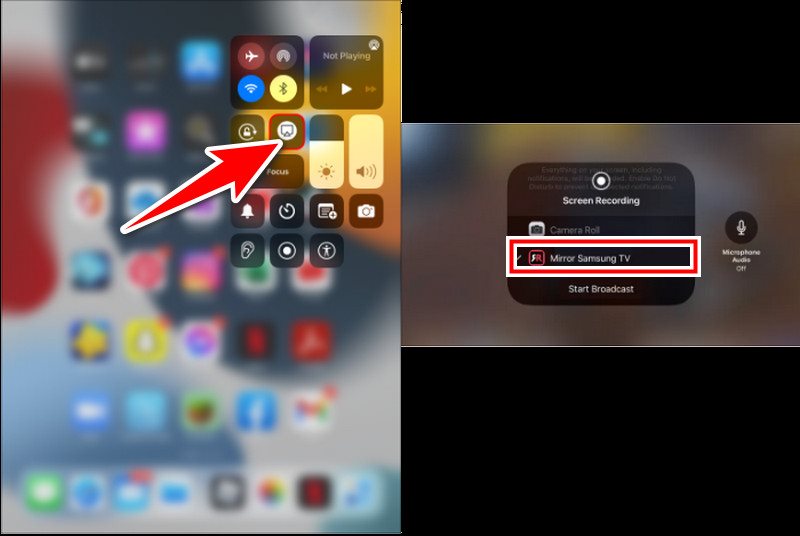
IPad Anda sekarang akan terlihat di TV Samsung. Dengan langkah-langkah ini, Anda dapat menghubungkan AirPlay ke Samsung TV menggunakan iPad Anda.
Bisakah Anda AirPlay ke Samsung TV dengan ponsel Android Anda? Anda dapat dengan mudah menghubungkan ponsel Android Anda ke TV dan menonton berbagai hiburan. Lihat betapa mudahnya melakukan AirPlay dari perangkat Android ke TV Samsung dan membuka dunia pilihan hiburan! AirPlay menghidupkan semuanya dengan detail menakjubkan di TV Samsung Anda! Berikut adalah langkah-langkah berikut bagi Anda untuk mempelajari cara melakukan mirror secara nirkabel menggunakan AirPlay.
Untuk mengakses panel Cepat, geser ke bawah dari layar atas dan ketuk Smart View. Secara khusus, saya menggunakan ponsel Samsung. Pilih TV Anda dari daftar gadget yang berfungsi dengannya. PIN mungkin diperlukan. Saat Mulai mentransmisi dengan Smart View muncul, pilih Mulai sekarang.
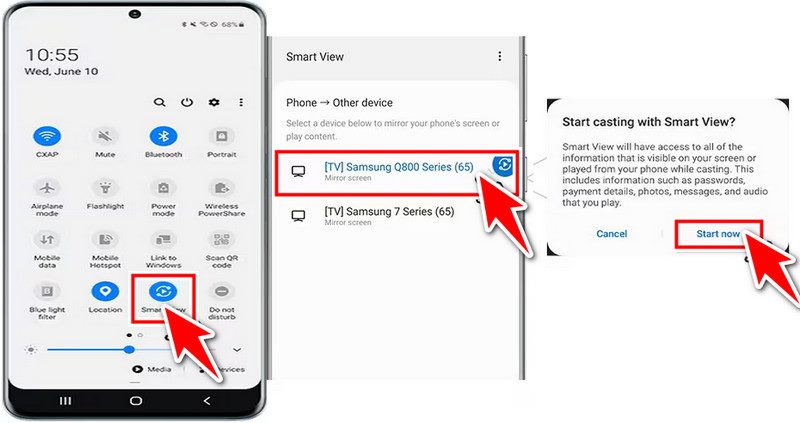
Jika gambar pencerminan tampak kecil di layar, Anda dapat mengubah rasio aspek. Pilih Tampilan Cerdas. Untuk mengakses Opsi Lainnya, cukup ketuk tiga titik vertikal. Pilih Pengaturan, lalu Rasio aspek ponsel. Untuk membuat perangkat yang terhubung menjadi layar penuh, pilih Layar Penuh.
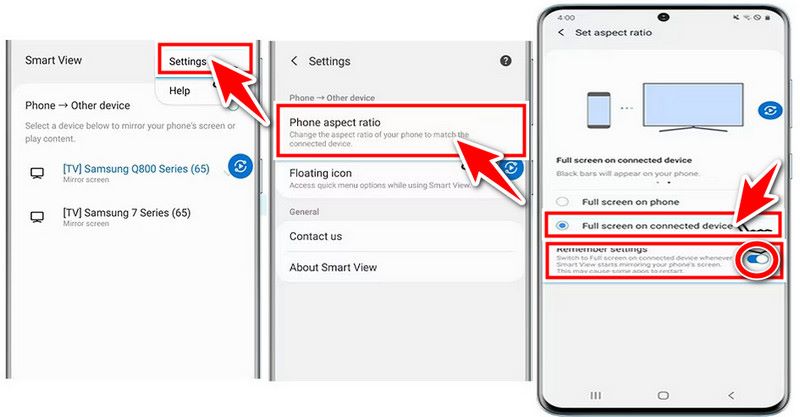
Sekarang Anda dapat mencerminkan ponsel Samsung Anda ke TV Samsung dengan metode termudah menggunakan Wi-Fi.
Apakah Anda mengalami masalah saat menyambungkan TV Samsung ke AirPlay? Mengalami masalah dengan AirPlay saat mencoba berbagi kenangan atau streaming video favorit Anda dari ponsel Android bisa jadi menjengkelkan. Tapi jangan khawatir! Seringkali, Anda dapat memperbaiki masalah konektivitas dan melanjutkan menonton hiburan di layar lebar dengan mengikuti beberapa langkah pemecahan masalah yang mudah. Mari kita lihat AirPlay tidak dapat terhubung ke Samsung TV dan cara memperbaiki beberapa masalah.
Masalah Jaringan
Alasan: Masalah jaringan adalah penyebab paling umum dari masalah konektivitas AirPlay. AirPlay tidak akan dapat terhubung jika perangkat Android dan Samsung TV Anda tidak terhubung ke jaringan nirkabel yang sama.
Solusi: Pastikan kedua gadget terhubung ke jaringan nirkabel yang identik. Untuk mengonfirmasi koneksi jaringan, periksa pengaturan Wi-Fi TV Samsung dan perangkat Android Anda. Nyalakan ulang router Anda jika perlu, lalu sambungkan kembali kedua perangkat ke jaringan yang sama.
Kompatibilitas Perangkat Lunak
Alasan: Aplikasi yang tidak kompatibel dengan perangkat Android atau TV Samsung Anda mungkin menjadi penyebab ketidakcocokan Anda dengan AirPlay.
Solusi: Perbarui perangkat Android Anda dan perangkat lunak Samsung TV ke versi terbaru. Ini mungkin melibatkan pembaruan firmware TV, pembaruan sistem, dan aplikasi apa pun yang terkait dengan AirPlay.
Pengaturan AirPlay TV Samsung
Alasan: Perangkat Android Anda tidak akan dapat terhubung jika AirPlay dinonaktifkan di TV Samsung Anda.
Solusi: Temukan pengaturan AirPlay di TV Samsung Anda, buka pengaturan tersebut, dan pastikan AirPlay dihidupkan. Anda mungkin menemukan opsi ini di bawah pengaturan Jaringan atau Umum.
Pengaturan Tampilan Nirkabel Perangkat Android:
Alasan: AirPlay tidak akan berfungsi jika fungsi tampilan nirkabel perangkat Android Anda dimatikan.
Solusi: Menavigasi ke Pengaturan lalu Koneksi di perangkat Android Anda akan mengaktifkan tampilan nirkabel atau pencerminan layar. Klik Pengaturan koneksi lainnya, lalu pilih Pemindaian perangkat terdekat.
Jangkauan dan Interferensi
Alasan: Ponsel Android Anda dan koneksi AirPlay TV Samsung Anda mungkin terputus karena gangguan nirkabel atau berada di luar jangkauan.
Solusi: Pastikan perangkat Android Anda dan Samsung TV tidak terpisah secara fisik. Cobalah mendekat ke TV dan menjauhi benda yang dapat menimbulkan gangguan, seperti tembok tebal atau peralatan elektronik lainnya.
Kode AirPlay muncul, tetapi tidak tersambung, Mengapa?
Terjadi kesalahan! Verifikasi kembali kode di TV Anda, pastikan kode tersebut cocok dengan yang Anda masukkan di iPhone atau iPad. Demi keamanan, kode tersebut mungkin kedaluwarsa dalam jangka waktu terbatas. Di TV Anda, coba segarkan kodenya.
Saya memiliki TV Samsung yang ingin saya AirPlay, tetapi apakah saya masih dapat menggunakan iPhone atau iPad saya?
Tentu saja! Saat Anda meminimalkan aplikasi yang digunakan untuk AirPlaying, Anda dapat terus menggunakan aplikasi lain di ponsel cerdas Anda. Di TV Anda, musik atau video akan terus dialirkan.
Ada masalah dengan aplikasi AirPlay! Bagaimana saya bisa membantu?
Berikut beberapa petunjuk untuk pemecahan masalah:
• Verifikasi lagi apakah model TV Samsung yang Anda miliki kompatibel dengan aplikasi AirPlay.
• Koneksi: Pastikan iPhone, iPad, Mac, ponsel Android, dan TV Samsung terhubung ke jaringan nirkabel yang sama.
• Memulai ulang perangkat: Memulai ulang kedua perangkat sekaligus terkadang dapat memperbaiki masalah konektivitas.
• Untuk kinerja AirPlay yang optimal, perbarui perangkat lunak di iPhone, iPad, dan Samsung TV Anda.
Kesimpulan
Artikel ini menunjukkan cara menggunakan AirPlay di TV Samsung. Anda dapat dengan mudah melakukan streaming media dari iPad, iPhone, Mac, dan perangkat Android ke TV Samsung. Meskipun mungkin ada masalah konektivitas, teknik pemecahan masalah dapat membantu. Pemeriksaan dan pembaruan jaringan biasanya memperbaiki masalah ini. Pengguna yang mengetahui masalah umum dan perbaikannya dapat menikmati streaming AirPlay cepat di TV Samsung.
Apakah Anda merasa ini membantu?
492 Suara
Cerminkan iPhone dan Android ke PC, dan rekam serta kendalikan ponsel Android di komputer.
