Reflektorfény: AI chat, játékok, mint a Retro, helyváltó, Roblox feloldva
Reflektorfény: AI chat, játékok, mint a Retro, helyváltó, Roblox feloldva
Szia! Képernyőrögzítő eszközre van szüksége? Szüksége van valamire, ami elfogadható áron van? Meglepheti Önt. A népszerű médialejátszó VLC, amely valószínűleg már rendelkezik, beépített képernyőrögzítővel rendelkezik. Ennek ellenére ez a legjobb döntés az Ön számára? Majd továbbmegyünk VLC rekord képernyő funkciók ebben az oktatóanyagban. Mérlegeljük előnyeit és hátrányait egyaránt, hogy segítsünk kiválasztani, hogy megfelelő-e az Ön számára. És arra az esetre, ha a VLC nem lenne elég jó, bemutatjuk az Aiseesoft Screen Recordert, amely kiváló helyettesítője. Lássuk, vajon a VLC a legjobb ingyenes képernyőrögzítő alkalmazás!
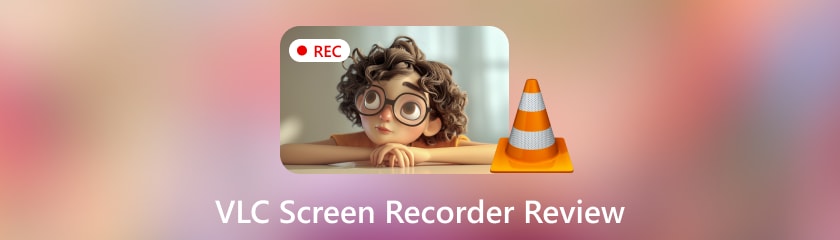
Mindig használhat VLC-t videó rögzítésére, de tudta, hogy beépített képernyőrögzítővel is rendelkezik? Csábító alternatíva, mert könnyen elérhető, ingyenes, és mindenre szüksége lehet. De vizsgáljuk meg tárgyilagosan a VLC felvételi képernyőjét és a hangfunkciókat, mielőtt hozzákezdene. Segítünk eldönteni, hogy ez a legjobb eszköz-e az Ön számára. Ezt a teljesítmény, a változatosság, az ügyfélszolgálat, a könnyű használat és a megbízhatóság értékelésével tesszük.
Összesített pontszám: 3,6
Könnyű használhatóság: 3/5
A speciális képernyőrögzítő eszközök barátságosabb felülettel rendelkeznek. Hozzájuk képest a VLC felülete megfélemlítheti a kezdőket. Egyesek frusztrálttá válhatnak a menüktől való függés és a nem egyértelmű felvételi vezérlők miatt.
Teljesítmény: 4/5
A VLC megbízhatóan és összeomlásmentesen rögzíti a videókat. Előfordulhat azonban, hogy több erőforrást igényel, mint az egyszerű képernyőrögzítő eszközök. Bonyolult képernyőfogókhoz vagy igényes rendszerekhez való.
Rugalmasság: 3/5
A rögzítési beállításokat (teljes képernyő vagy egyéni terület) és a kimeneti formátumokat (AVI, MP4, MKV stb.) illetően a VLC némi rugalmasságot biztosít. Nem csatlakozik más alkalmazásokhoz, például ütemező vagy szerkesztő eszközökhöz. Lehetne jobban testreszabható a felvételi beállításokhoz.
Sokoldalúság: 3/5
A VLC csak egyszerű képernyőrögzítésre képes. Nem alkalmas összetett követelmények teljesítésére. Hiányoznak belőle a szerkesztőeszközök, a megjegyzések, a webkamera integráció és az ütemezés.
Megbízhatóság: 5/5
A VLC egy megbízható alkalmazás, amely egy ideje létezik. A képernyőfelvételek általában megbízhatóak, és ritkán sérültek vagy tartalmaznak hibákat.
A VLC képernyőrögzítője tiszteletreméltó szabad választás egyszerű képernyőfelvételekhez. Akkor tudja végrehajtani a feladatot, ha mindössze annyit kell tennie, hogy rögzíti a képernyőt vagy a rendszer hangját további funkciók nélkül. Azonban pénzt kell költenie speciális képernyőrögzítő szoftverre. Felhasználóbarátabb felülettel, fejlett funkciókkal és szerkesztési lehetőségekkel rendelkezik.
A VLC-médialejátszóval többet tehet, mint csupán videókat nézni! Tartalmaz egy titkos funkciót, amely lehetővé teszi a képernyőn végzett tevékenységek rögzítését, és a VLC hang rögzítését. A képernyőrögzítőn túl a VLC több! Szinte minden videó vagy hangfájl lejátszható ezen az ingyenes és nyílt forráskódú médialejátszón. Akár az internetről is képes médiát streamelni és DVD-ket lejátszani.
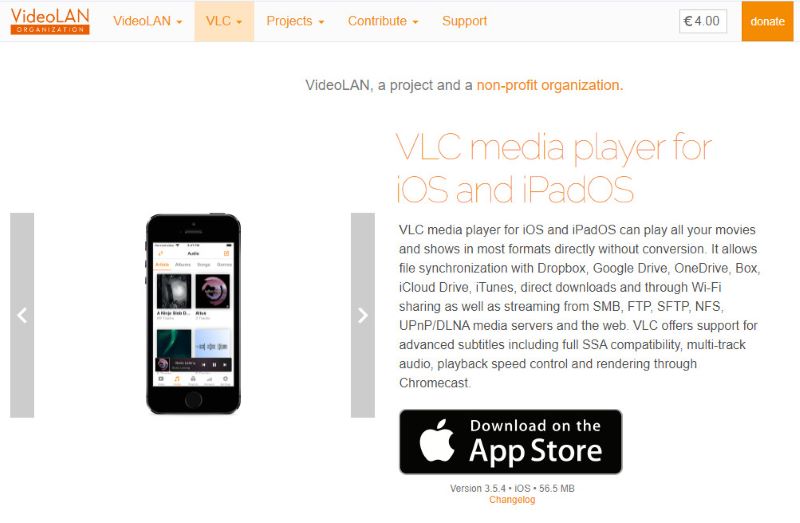
Ár: Használatmentes
Felület: A VLC a Windows XP SP3-tól Windows 11-ig működik. Linux, Mac OS X, Unix, iOS (iOS 9.0 vagy újabb) és Android rendszeren is működik. Android esetén a 2.2-es platform-8-as vagy újabb verzión működik a régebbi verziók esetében, és a 4.2-es platform-14-es vagy újabb verzión az aktuális verziónál.
Főbb jellemzői:
◆ Készítsen egy képet a teljes képernyőről, és rögzítse annak egy bizonyos részét.
◆ Rögzítse a számítógép hangjait, és rögzítse a hangot közvetlenül a mikrofonjáról, ami nagyszerű narrációhoz.
◆ Exportálja felvételeit többféle formátumba, beleértve az AVI-t, MP4-et, MKV-t stb.
◆ Módosítsa a bitsebességet, a képkockasebességet és a videokodekeket.
Felület:
◆ Erősségei: Sok erőssége van. Ezek a lejátszás, a szűrők és a feliratok széles skáláját tartalmazzák. Ezek a funkciók rendkívül konfigurálhatóvá teszik.
◆ Gyengeségek: A nem minimalista stílusban kínált funkciók és menük nagy száma miatt ez túl sok lehet az új felhasználók számára.
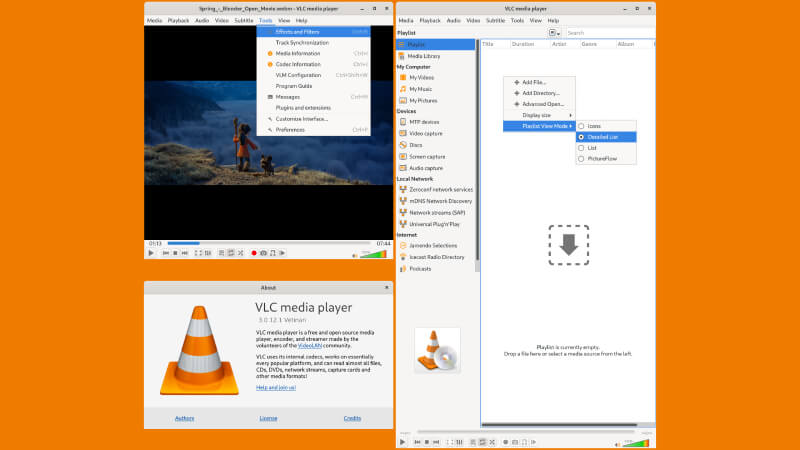
Média lejátszás:
◆ Erősségek: A formátum kiemelkedően kompatibilis. Lehetővé teszi audio- és videokodekek széles skálájának lejátszását külön szoftver nélkül.
◆ Gyengeségek: Az egyszerűbb médialejátszókhoz képest előfordulhat, hogy a felületnek felhasználóbarátabbnak kell lennie az alapvető lejátszáshoz.
Folyó:
◆ Erősségek: A VLC segítségével a helyi fájlokon túlmutató információkat is élvezhet.
◆ Gyengeségek: Kevésbé szabályozható a streamelési paraméterek, mint a kifejezetten streamelésre tervezett alkalmazásoknál.
Testreszabás:
◆ Erősségek: A VLC számos testreszabási eszközzel rendelkezik. Használhatja őket a feliratok szabályozására és a lejátszási beállítások módosítására. Használhatja őket a hang- és képszűrők módosítására is. Lehetővé teszi egyedi beállítás elkészítését.
◆ Gyengeségek: A lehetőségek széles skálája túlterhelt lehet az új felhasználók számára.
Lemez lejátszása:
◆ Erősségek: VLC médialejátszó hatékonyan tudja kezelni az audio CD-ket és DVD-ket. Extra konfigurációval akár Blu-ray lemezeket is le tud játszani.
◆ Gyengeségek: Előfordulhat, hogy a lemezmenü navigációja nem olyan intuitív, mint a speciális DVD-lejátszó szoftvereké.
Médiakonverzió:
◆ Erősségek: Gyakorlati megoldást nyújt az összeférhetetlenségekre.
◆ Gyengeségek: A speciális fájlkonverterekhez képest a konvertálási képességek alapvetőbbek.
Képernyőfelvétel:
◆ Erősségek: Egyszerű képernyőrögzítési megoldás, amely könnyen elérhető és ingyenes
◆ Gyengeségek: Amikor képernyőrögzítésről van szó, előfordulhat, hogy a felület nem olyan felhasználóbarát, mint a dedikált szoftver.
Hogyan találja meg a VLC rögzítési gombot és a VLC mappát?
Keressen egy piros kör ikont a lejátszó felületének alján található vezérlősávban, hogy megkeresse a VLC Media Player felvétel gombját. Az Ön operációs rendszere meghatározza, hogy a felvételeket tartalmazó VLC-mappa hol található. Windows rendszeren a felvételek gyakran a felhasználói könyvtár Videók mappájában találhatók. A macOS-en készült felvételek általában a Filmek mappában tárolódnak.
Hogyan rögzíthet VLC képernyőfelvételt audio ablakokkal?
Nyissa meg a VLC Media Playert. Lépjen a Média elemre, majd keresse meg az Open Capture Device elemet. Állítsa a Rögzítés módot Asztalra. Állítsa be a képkockasebességet. Kattintson a Konvertálás gombra. Válasszon videoformátumot és kodeket. Válassza ki a célmappát. Írja be a fájlnevet. Felvétel megkezdése. Ha kész, állítsa le a felvételt.
Hová mentik a VLC-felvételeket?
A VLC-felvételek általában a Filmek vagy a Videók mappában tárolódnak a macOS és a Windows rendszeren. Ha szükséges, lehetősége van a felvételt új helyen beállítani.
Miért nem rögzít a VLC?
1. Ellenőrizze, hogy a kodek, a hangbeállítások, a konfiguráció és az engedélyek megfelelőek-e.
2. Ellenőrizze, hogy a VLC legújabb verzióját használja-e.
3. Zárja be a többi alkalmazást: Az erőforrás-igényes szoftverek leállítása.
4. Hibaelhárítás: Ha a probléma továbbra is fennáll, adjon további információkat.
A nagy teljesítményű Aiseesoft Screen Recorder segítségével a számítógép képernyőjén megjelenő bármilyen viselkedés egyértelműen rögzíthető. Gyorsan rögzítheti a teljes képernyőt vagy annak egy részét. Hangot rögzíthet a mikrofonból vagy a rendszerhangból. Még a felvételeket is ütemezheti az Aiseesoft Screen Recorder segítségével. Mind a kezdő, mind a tapasztalt felhasználók könnyen használhatónak találják az egyszerű felhasználói felületnek köszönhetően. Az Aiseesoft Screen Recorder eltér a rekord webkamerás VLC-től. Csak képernyőrögzítésre alkalmas funkciókkal rendelkezik. Az Aiseesoft Screen Recorder nagyszerű az egyének számára. Megbízható és funkciókban gazdag képernyőrögzítőt szeretnének. Simább és hatékonyabb felvételi élményt is kínál.
Főbb jellemzői
◆ Rögzítse a képernyő bármely részét.
◆ Tiszta, nagy felbontású videofelvételeket készíthet különálló képekkel és hanggal.
◆ Egyszerre több forrásból is rögzíthet hangot.
◆ Használja az ütemező eszközt a rögzítési munkák idő előtti megtervezéséhez.
◆ Azonnal adjon hozzá szöveget, nyilakat, alakzatokat és egyéb megjegyzéseket a felvételeihez.
◆ Használjon programozható gyorsbillentyűket a felvételi folyamat hatékony kezeléséhez.
◆ könnyen használható felület
Következtetés
Habár VLC videófelvétel és hang, és kielégíti az alapvető igényeket, kifinomultabb funkcionalitást igényel. Számos funkciója van. Ezek közé tartozik az ütemezett rögzítés, a jegyzetkészítő eszközök és a testreszabási lehetőségek. Aiseesoft Screen Recorder a legjobb választás azok számára, akik professzionális képernyőrögzítést szeretnének.
Hasznosnak találta ezt?
477 Szavazatok