Reflektorfény: AI chat, játékok, mint a Retro, helyváltó, Roblox feloldva
Reflektorfény: AI chat, játékok, mint a Retro, helyváltó, Roblox feloldva
Sokkal produktívabb és szórakoztatóbb lehetsz, ha tudod, hogyan kell tükrözi az Androidot PC-re. Ez az útmutató a hibátlan tükrözés három módját tárgyalja: tükrözés USB-kapcsolaton keresztül, tükrözés az Aiseesoft Phone Mirror programmal és tükrözés extra alkalmazások nélkül. Mivel minden módszernek megvannak a maga előnyei, és sokféle forgatókönyvben használható, kiválaszthatja az igényeinek leginkább megfelelőt. Most pedig nézzük meg az egyes megközelítések részletes lépéseit, hogy teljes mértékben felismerjük az Android-eszköz Windows rendszerű számítógépére való tükrözésének előnyeit.
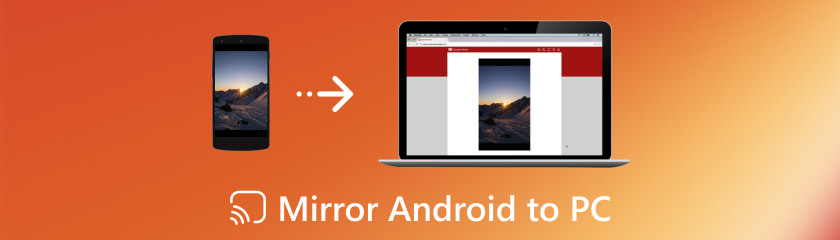
Az Aiseesoft Phone Mirror nevű szoftverrel vezeték nélkül, ingyenesen tükrözheti az Androidot számítógépre. Hasznos lehet olyan projekteknél, mint például leckék készítése, prezentáció, vagy egyszerűen csak mobilinformációk megtekintése nagyobb képernyőn. Függetlenül attól, hogy Android-eszközét játékra, prezentációkra vagy csak multimédiás tartalmak nagyobb képernyőn való fogyasztására használja, a képernyő vezeték nélküli tükrözése a számítógépre teljesen megváltoztathatja a vele való interakciót. Ehhez az Aiseesoft Phone Mirror zökkenőmentes megoldást kínál, amely lehetővé teszi Android készülékének tükrözését a számítógépére anélkül, hogy a kábelek vagy bonyolult telepítések okoznák a kényelmet. Ez az oktatóanyag bemutatja, hogyan kell használni a legjobb képernyőtükrözési alkalmazás Androidról PC-re. Részletesen megvizsgáljuk a kiemelkedő tulajdonságait is, hangsúlyozva azokat a tulajdonságokat, amelyek kivételes lehetőséget kínálnak a képernyőtükrözési követelményekhez. Kezdjük el, és fedezzük fel, milyen egyszerű és kényelmes lehet Android készülékét vezeték nélkül tükrözni a számítógépén.
Főbb jellemzők
◆ Lehetővé teszi Android telefonja és számítógépe tiszta csatlakozását.
◆ Egyszerű párosítás telefonnal és számítógéppel QR-kóddal vagy PIN-kóddal.
◆ Android-modulok széles skálájával használható.
◆ Több eszköz tükrözi az Android telefonokat a számítógépen.
◆ Felhasználóbarát
A fenti letöltés gombra kattintva eljuthat a webhelyre. A Phone Mirror minden funkciójának használatához kattintson a Termék regisztrálása gombra, és adja meg e-mail címét és regisztrációs kódját a Windows 10 rendszeren.
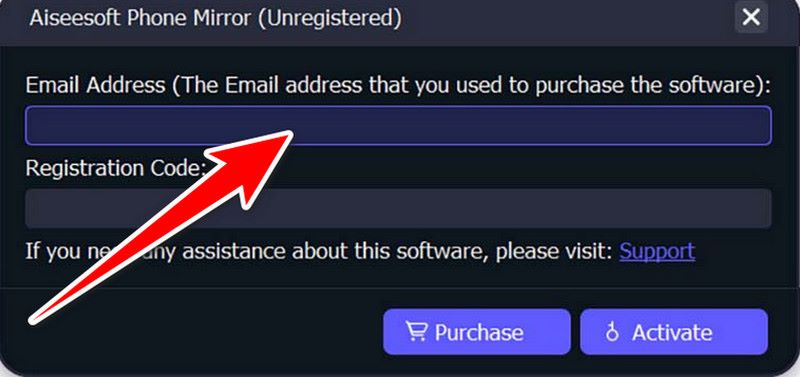
Válassza az Android Mirror lehetőséget Android telefonján.
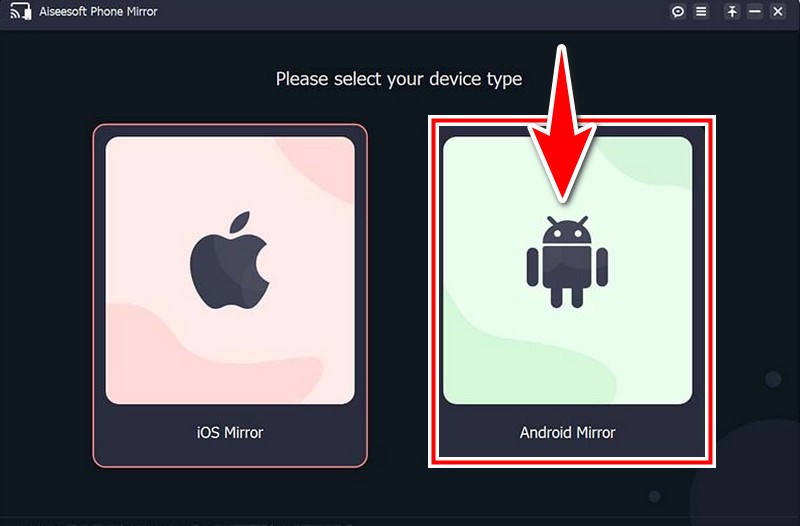
USB- és Wi-Fi-kapcsolatot kínál két lehetőségként Android-telefonjának Windows 10-hez való csatlakoztatásához. A csatlakozás előtt töltse le és telepítse a FoneLab Mirror alkalmazást Android-telefonjára. Ezenkívül elérheti a hivatalos FoneLab Mirror webhelyet letöltéshez és telepítéshez, ha megnyitja eszközén a böngészőt, és beolvassa a bal oldalon található QR-kódot.

Amikor elindítja a FoneLab Mirror alkalmazást Android-eszközén, megjelenik a WiFi képernyő. A számítógép megkereséséhez érintse meg az Észlelés elemet a FoneLab Mirror alkalmazásban.
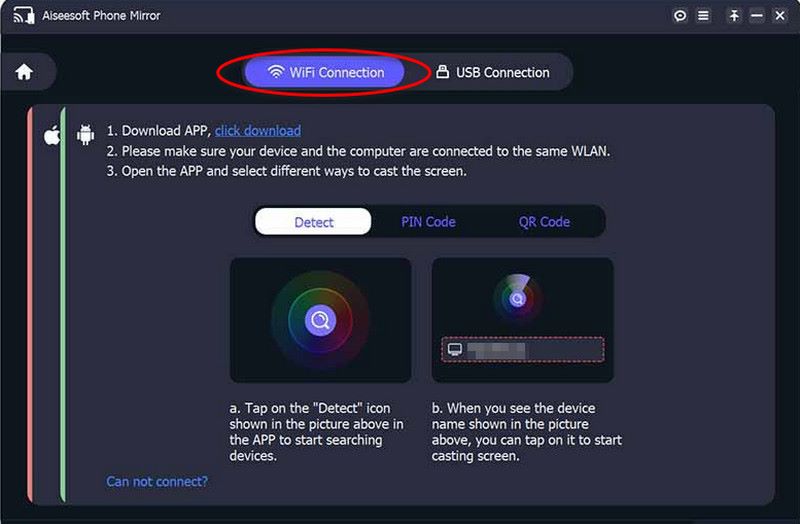
Végül a telefon tükrözése magától elindul. Így tükrözheti az Androidot a PC Windows 10 rendszerre.
Android képernyő tükrözése PC-n USB-n keresztül megbízható és egyszerű módszert kínál a mobiltartalom eléréséhez egy nagyobb képernyőn, internetkapcsolat nélkül. A Windows 7 és 8 rendszerrel a folyamat leegyszerűsödik, lehetővé téve a zökkenőmentes integrációt és a fokozott termelékenységet. Ebben az útmutatóban lépésről lépésre bemutatjuk, hogyan tükrözheti az Androidot a Windows 8 rendszerre, és hogyan tükrözheti az Androidot a PC Windows 7 rendszerre USB-kapcsolaton keresztül. Ez a módszer stabil és biztonságos kapcsolatot biztosít, így ideális olyan feladatokhoz, mint a prezentációk, a tartalommegosztás és az alkalmazások tesztelése. Vágjunk bele együtt erre a kalandra, hogy teljes mértékben kihasználjuk az USB-t.
Navigáljon a Beállításokhoz. A lefelé csúsztatást követően válassza a A telefonról vagy az eszközről lehetőséget. A Fejlesztői beállítások aktiválásához keresse meg a Build verziót vagy a Build számot, majd nyomja meg és tartsa lenyomva hétszer.
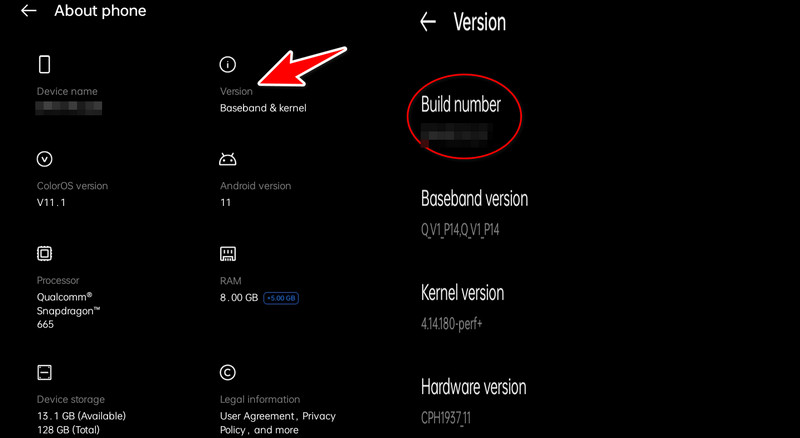
Keresse meg a Fejlesztői beállításokat, és válassza az USB hibakeresés lehetőséget. Android-készüléke és Windows 7 vagy 8 rendszerhez való csatlakoztatásához használjon USB-kábelt.
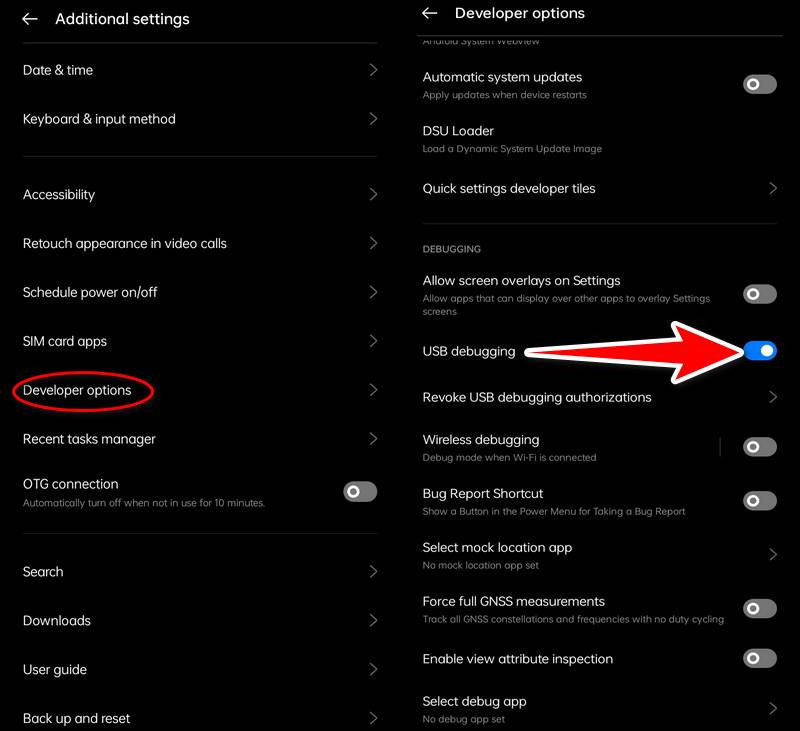
Nyomja meg a Windows billentyűt, írja be a Connect parancsot, és válassza ki a Csatlakozás alkalmazást az ajánlott alkalmazások listájából. A Connect alkalmazásban lépjen a Beállítások elemre. Válassza a Mindenhol elérhető vagy a Mindenhol elérhető biztonságos hálózatokon lehetőséget a Kivetítés erre a számítógépre részben
Lépjen a Beállítások, majd a Csatlakoztatott eszközök USB elemre, majd válassza ki az USB-t a fájlátvitelhez (MTP). Android-eszközén a Beállítások között találhat képernyőtükrözési beállításokat. Válassza a Csatlakoztatott eszközök vagy a Csatlakozás és megosztás lehetőséget. Ezután keresse meg a Cast-ot. Más eszközökön előfordulhat, hogy közvetlenül a Gyorsbeállítások menüből vagy a Megjelenítés beállításaiból kell elérnie a képernyőtükrözés beállításait.
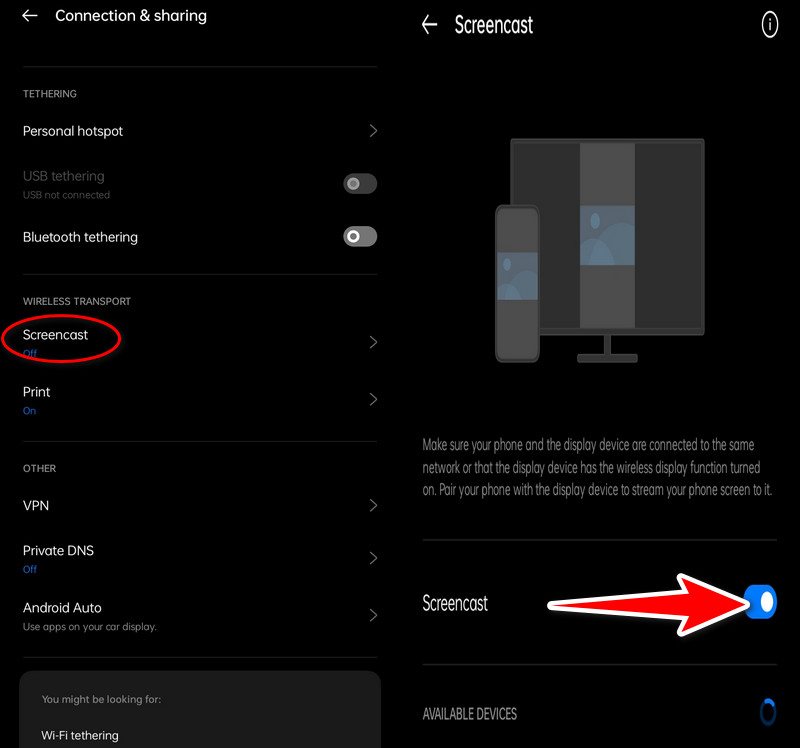
A Windows 7 és 8 rendszernek képernyőtükrözésre használható eszközként kell megjelennie. A Windows 7 és 8 rendszeren megjelenhet egy értesítés, amely felkéri a csatlakozás jóváhagyására. A megerősítéshez kattintson az Igen vagy az Engedélyezés gombra.
Az Android készülék képernyőjének USB-n keresztül tükröződnie kell a számítógépére.
Könnyedén elérheti mobiltartalmát egy nagyobb képernyőn prezentációk és élvezet céljából, vagy dolgozhat az Android Windows 10 PC-re való tükrözésén. Kihasználja a Windows 10 és az Android beépített funkcióit az egyszerű integráció és használhatóság érdekében. Ebben az oktatóanyagban megvizsgáljuk, hogyan tükrözhet Android telefont egy Windows 10 laptopra anélkül, hogy további szoftverre lenne szükség. Könnyedén kivetítheti Android-képernyőjét a számítógépére, így teljes mértékben kihasználhatja az eszközök közötti együttműködést és elkötelezettséget. Most pedig nézzük meg a wifi-tükrözési funkció további szoftverek telepítése nélkül történő megvalósításának részletes lépéseit.
Ellenőrizze, hogy Windows 10 számítógépe és Android-mobilja ugyanahhoz a WiFi-hálózathoz van-e csatlakoztatva. Windows 10 rendszerű laptopon válassza a Beállítások lehetőséget a Start menüben. Hozzáférés a rendszerhez és a kijelzőhöz. Lefelé húzás után válassza a Csatlakozás vezeték nélküli kijelzőhöz lehetőséget.
Android okostelefon használatával a képernyő tetejétől lefelé csúsztatva megjelenik a Gyorsbeállítások menü. Keresse meg a Cast, Wireless Display vagy Smart View nevű beállítást. Megtalálhatja a Beállítások, Csatlakoztatott eszközök alatt is, és válassza az Átküldés lehetőséget.
Válassza ki Windows 10 számítógépét az elérhető eszközök listájából. Android-eszközén meg kell jelennie egy üzenetnek, amely engedélyt kér a kapcsolat létrehozásához. Nyomja meg az Igen vagy az Engedélyezés gombot.
A Windows 10 számítógép képernyőjének most tükröződnie kell az Android kézibeszélőjén. Ezek az utasítások lehetővé teszik az Android Windows 10 rendszerre történő tükrözését anélkül, hogy extra USB-kábelre vagy szoftverre lenne szüksége, így könnyebben hozzáférhet a mobilanyaghoz egy nagyobb képernyőn.
Hogyan lehet tükrözni egy törött Android képernyőt a számítógépen USB hibakeresés nélkül?
Törött képernyő tükrözése Androidról PC-re nehézkessé válik, ha az eszköz képernyője törött, és az USB hibakeresés nincs engedélyezve. Mindazonáltal a harmadik féltől származó alkalmazások, például a Screen Stream alkalmazása, a hardverjavítások keresése (például HDMI-kimenet), a javítócégekkel való kapcsolatfelvétel vagy a korábban telepített távirányító-alkalmazások használata mind életképes megoldás. Ha szükséges, gondoljon más módszerekre az eszközön lévő adatok eléréséhez, mivel ezek a lehetőségek csak bizonyos eszközökkel lehetnek hatékonyak vagy kompatibilisek.
Lehetséges-e tükrözni az Android-telefonomat Mac-re, nem pedig PC-re?
Vannak módok a Mac rendszerre való tükrözésre, bár a fent felsorolt módszerek főként a Windows 10-re összpontosítanak. Akárcsak a Windows, a Mac számítógépek is tükrözhetik a kompatibilis Android-eszközöket olyan programokkal, mint az Aiseesoft Phone Mirror vagy QuickTime Player (Mac verzió alapján).
Melyik a legjobb alkalmazás az Android telefonok számítógépre való tükrözésére?
Csatlakoztassa Android telefonját és számítógépét számos kereskedelmi és ingyenes programmal. Az Aiseesoft (fizetős), de fejlett képességekkel és funkciókkal rendelkező Phone Mirror terméke a legjobb, amit ajánlhatunk.
Következtetés
Az Aiseesoft Phone Mirror problémamentes vezeték nélküli módszert kínál képernyő tükrözése Android és PC. Alternatív megoldásként az USB-kapcsolat használata megbízható módot kínál a mobil információk közvetlen megjelenítésére nagyobb képernyőkön, amelyek tökéletesek megosztáshoz és prezentációkhoz. Ezenkívül a beépített funkciók kihasználása az Android számítógépre való tükrözéséhez szoftver nélkül, megkönnyíti a folyamatot, és garantálja a Windows 10 rendszerű számítógépekkel való kompatibilitást. Az Android képernyőtükrözésén keresztül a számítógépekre ezek a módszerek, amelyek vezeték nélkül vagy USB-n keresztül is végrehajthatók, hatékony módszereket kínálnak a munka és az élvezet javítására.
Hasznosnak találta ezt?
530 Szavazatok