Reflektorfény: AI chat, játékok, mint a Retro, helyváltó, Roblox feloldva
Reflektorfény: AI chat, játékok, mint a Retro, helyváltó, Roblox feloldva
Képzeld el, hogy előadást tartasz. Élő eszmefuttatást folytathat a munkatársaival. Vagy egy közvetlen Webex-találkozó, ahol szoftvereket mutathat be. Ez az együttműködési lehetőség feltárul a Webex képernyőmegosztással! Ez a hosszú útmutató minden információt és néhány rejtett trükköt tartalmaz, amelyeket el kell sajátítania hogyan oszthat meg képernyőt a Webexen. Lépésről lépésre végigvezetjük a számítógépeken és mobileszközökön történő megosztás megkezdésének folyamatán. Gondoskodunk róla, hogy minden gyorsan menjen. Azt is megvizsgálja, hogy a rugalmas megosztási lehetőségek hogyan teszik lehetővé az élmény személyre szabását. De nem állunk meg itt! Néhány kevésbé ismert tippet adunk a Webexen keresztüli képernyőmegosztás javítására. Ön a Webex képernyőmegosztási szakértője lesz. Készen állsz arra, hogy virtuális találkozóidat hatékony és együttműködő ülésekké alakítsd! Most, hogy megvan a modulja, csatlakozzon a Webex-találkozóhoz, és készüljön fel a képernyőmegosztásban rejlő lehetőségek teljes kihasználására.
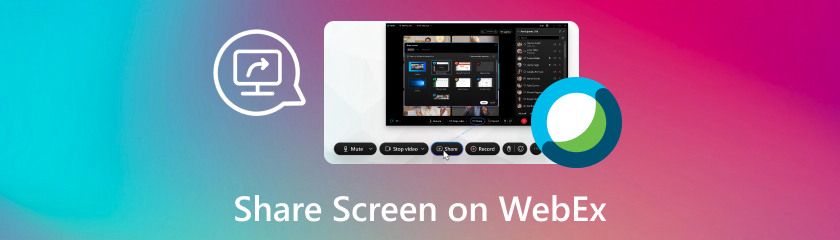
Webex értekezlet közben nehéz lehet váltani a számítógép képernyője és a telefon között. De ne aggódj! Azáltal, hogy megtanulja, hogyan lehet képernyőmegosztást megosztani a Webexen a telefonon közvetlenül egy értekezlet során, a Webex új szintre emeli a mobil együttműködést. Ez az oktatóanyag két hatékony módszert mutat be a telefon használatával a képernyő Webexen való megosztására: az alkalmazáson belüli módszerrel és az Aiseesoft Phone Mirrorral. Ez az oktatóanyag biztosítja a szakértelmet, hogy kiválassza az eszközének és igényeinek legmegfelelőbb módot, mindegyiket megvizsgálva. Minden technikához részletes útmutatást adunk, garantálva a zökkenőmentes és produktív képernyőmegosztási találkozást a Webex munkamenetei során. Készüljön fel a mobil együttműködés fokozására, ha magabiztosan ossza meg telefonja képernyőjét!
A Webex beépített képernyőmegosztási funkciójával megoszthatja telefonja teljes képernyőjét az értekezlet összes résztvevőjével. Ez az oktatóanyag segít abban, hogy a legtöbbet hozza ki telefonja beépített Webex képernyőmegosztó alkalmazásából. Végigvezetjük Önt a Webex iPad vagy iPhone képernyő megosztásának egyszerű lépésein a megosztás megkezdéséhez, hogy a következő Webex megbeszélése zökkenőmentesen és együttműködően lezajlik. Készüljön fel a mobil együttműködés erejére, és hagyjon fel a képernyőkkel való zsonglőrködéssel!
iPad/iPhone készülékén indítsa el a Webex Meetings alkalmazást. Vegyen részt vagy szervezzen találkozót.
Miután belépett a konferenciába, nyomja meg a képernyő alján található Tartalom megosztása ikont. A lehetőségek listájából válassza a Képernyő megosztása lehetőséget. Kérést kap a képernyőfelvétel jóváhagyására. Az aktiváláshoz kövesse a képernyőn megjelenő utasításokat.
Miután engedélyezte a képernyőrögzítést, lépjen vissza a Webex alkalmazásba, és válassza a Közvetítés indítása lehetőséget. Válassza ki a megosztani kívánt programot vagy ablakot, vagy a teljes képernyőt.
A megbeszélés többi résztvevője mostantól láthatja az Ön képernyőjét. A képernyőmegosztás befejezéséhez kattintson a Megosztás leállítása gombra a Webex alkalmazásban. Könnyű, igaz? Most már tudja, hogyan oszthat meg egy iPhone képernyőt a Webexen.
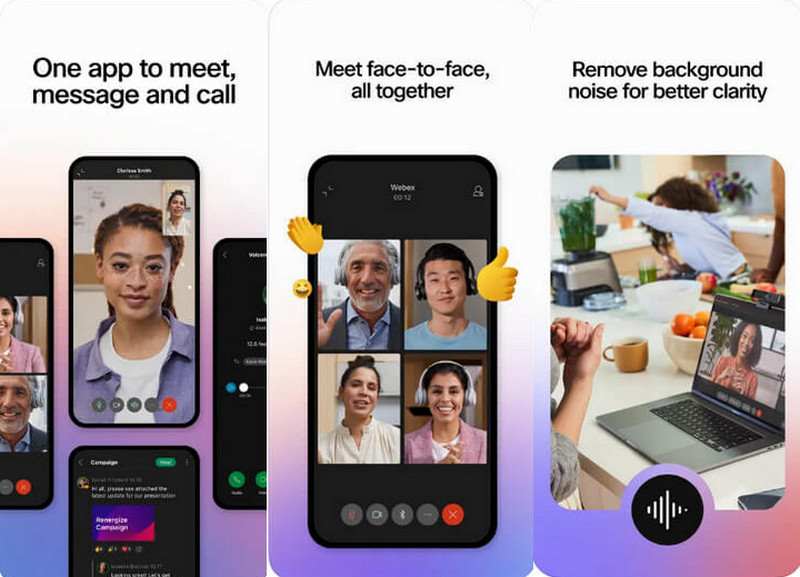
Bosszantja, hogy iPhone-ján kevés képernyőmegosztási lehetőség van a Webex-találkozók során? Aiseesoft telefontükör választ ad! Könnyedén megoszthatja telefonja képernyőjét a Webexen keresztül, ha tükrözi azt közvetlenül a Mac számítógépére. A telefonján lévő bármely tartalom megtekinthető, bemutatható vagy bemutatható az Aiseesoft Phone Mirror segítségével. Ennek az oktatóanyagnak a segítségével megtanulhatja, hogyan oszthat meg képernyőket a WebEx-en.
Főbb jellemzők
◆ Platformok közötti tükrözés
◆ Számos tükrözési technika
◆ Képernyőfelvétel
◆ Képernyőképek készítésének lehetősége
Telepítse és indítsa el az Aiseesoft Phone Mirror alkalmazást iPhone-ján és számítógépén. Csatlakoztassa iPhone-ját számítógépéhez az Aiseesoft Phone Mirror segítségével. A csatlakozás után az iPhone képernyője tükrözi a számítógépét.
Nyissa meg a WebEx Meetings alkalmazást iPhone-ján, és indítson értekezletet. Kattintson a Tartalom megosztása gombra. Ezután válassza a Képernyő megosztása lehetőséget.
Válassza ki a teljes képernyő elküldésének lehetőségét. Az iPhone képernyőjét az Aiseesoft Phone Mirror tükrözi.
Megoszthatjuk a képernyőt a Webexen? A Mac Webex megbeszélései során szeretne prezentációkat bemutatni, együtt dolgozni dokumentumokon, vagy kipróbálni valamilyen szoftvert? Nincs máshol keresnivaló! Néhány kattintással tudni fogja, hogyan oszthat meg egy képernyőt a Webex Mac rendszeren, amely lehetővé teszi egyetlen ablak vagy a teljes képernyő megosztását. Válassza ki, mit szeretne megjeleníteni, indítsa el a képernyőmegosztást, és nézze meg, ahogy a konferencia résztvevői valós időben látják a Mac képernyőjét, ami ideális az elköteleződéshez és az együttműködéshez! Ezen eljárások segítségével Ön képes lesz arra ossza meg Mac képernyőjét Webex könnyedséggel.
A Webex Meetings alkalmazás vagy a Webex webhely használatával a számítógépén csatlakozhat értekezlethez, vagy elindíthat egy értekezletet. Válassza a Megosztás lehetőséget. Általában négyzetként jelenik meg a Share kifejezéssel vagy egy felfelé mutató nyíllal.
Megjelenik egy felugró menü különféle megosztási beállításokkal. Megoszthat egy böngészőlapot, egy adott alkalmazás ablakát vagy a teljes képernyőt.
Miután eldöntötte, hogy mit kíván megosztani, kattintson a Megosztás vagy a Képernyő megosztása lehetőségre. A megbeszélés többi résztvevője most láthatja az Ön képernyőjét.
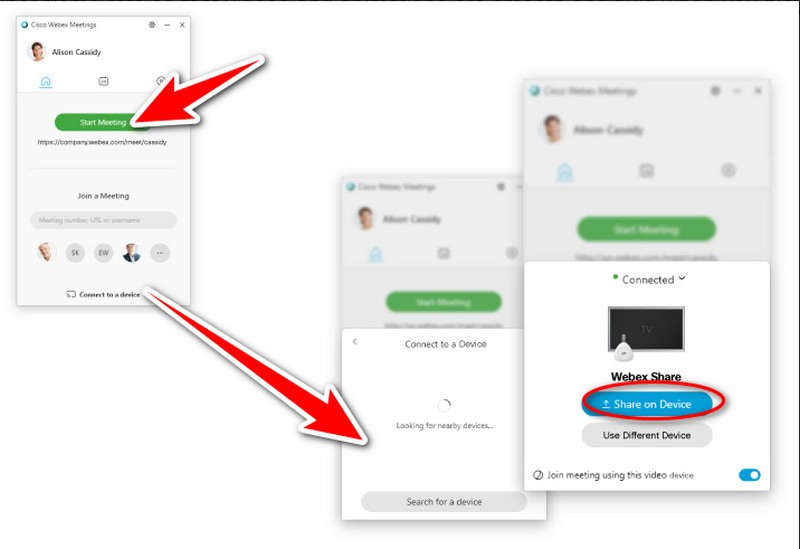
Problémái vannak a képernyő megjelenítésével egy Webex megbeszélésen? Ha a képernyőmegosztás nem működik megfelelően, és szeretne valamit megjeleníteni, az bosszantó lehet. Vizsgáljuk meg ennek lehetséges okait és a lehetséges megoldásokat. Íme néhány lehetséges oka a Webex képernyőmegosztási problémáinak:
◆ Engedélyek: Lehetséges, hogy a számítógépe nem engedélyezte a Webex számára a képernyő rögzítését. Ez nagyon jellemző a Mac-ekre.
◆ Találkozó beállításai: Előfordulhat, hogy a Webex-megbeszélés rendszergazdája korlátozta a képernyőmegosztást.
◆ Munkamenet típusa: Előfordulhat, hogy a képernyőmegosztás alapértelmezés szerint nincs engedélyezve az Ön által ütemezett bizonyos típusú Webex-megbeszélésekhez.
◆ Böngészővel vagy alkalmazással kapcsolatos problémák: A Webex alkalmazás régebbi verziói vagy böngészőbővítményei képernyőmegosztási problémákat okozhatnak. Ha látni szeretné, hogy ez megoldja-e a problémát, próbáljon meg új böngészőt használni, vagy frissítse a Webex alkalmazást.
◆ Internetkapcsolat: Előfordulhat, hogy a képernyő megosztása nem lehetséges rossz internetkapcsolat vagy tűzfalbeállítások miatt. A beállítások ellenőrzésével győződjön meg arról, hogy tűzfala és hálózati kapcsolata nem akadályozza a Webex működését.
◆ Eszköz beállítások: Ellenőrizze, hogy kiválasztotta-e a megfelelő képernyőt vagy programot a megosztáshoz, és hogy az eszköz beállításai lehetővé teszik a képernyőmegosztást.
◆ rendszerkövetelmények: Győződjön meg arról, hogy eszköze megfelel a képernyők Webex használatával történő megosztásához szükséges minimális előírásoknak. Ha eszköze nem felel meg az előfeltételeknek, előfordulhat, hogy a képernyőmegosztás nem működik megfelelően.
Megoldások
◆ Engedélyekkel kapcsolatos problémák: A képernyő rögzítéséhez Mac számítógépen a Webexnek szüksége van az Ön engedélyére. A Webex Meetings és a Webex macscreenrec.png eléréséhez lépjen a Rendszerbeállítások > Adatvédelem és biztonság > Képernyőfelvétel menüpontra. A képernyő megosztása előtt ellenőrizze, hogy rendelkezik-e a megfelelő jogosultsággal. Ha megbeszélésen vesz részt, kérjen engedélyt a házigazdától a megosztáshoz.
◆ Együttműködési korlátozások: A Webex webhely rendszergazdái korlátozhatják a képernyőmegosztást bizonyos értekezletekre. Ha ez a helyzet, forduljon a Webex webhely rendszergazdájához.
◆ Munkamenet típusa: A képernyőmegosztás alapértelmezés szerint le van tiltva, attól függően, hogy milyen találkozót használ. Nézze meg, működik-e, és próbáljon meg egy találkozót más típusú munkamenettel ütemezni.
◆ Alkalmazás vs. képernyőmegosztás: Ha meg szeretne osztani egy program ablakot, használja az Alkalmazás megosztása funkciót. Ez jobb, mint a Share Screen, amely megosztja a teljes asztalt.
◆ Streaming tartalom: Nem tanácsos a streaming multimédiát közvetlenül képernyőmegosztással megosztani. Videók megosztása során gondoljon a Fájl megosztása vagy a Tartalom megosztása opciók használatára.
◆ Indítsa újra a WebEx-et: A Webex alkalmazás újraindítása időnként kijavíthatja a rövid problémákat.
◆ Frissítse a WebEx-et: Ellenőrizze, hogy a Webex alkalmazás az Ön által használt legújabb verzió. Az elavult verziókkal kapcsolatos problémák akadályozhatják a képernyőmegosztás megfelelő működését.
◆ Ellenőrizze a hálózati kapcsolatot: Menjen közelebb az útválasztóhoz, vagy váltson kábeles csatlakozásra. Ez biztosítja a folyamatos internetkapcsolatot.
◆ Tiltsa le a VPN-t vagy a tűzfalat: Ha meg szeretné tudni, hogy a VPN vagy a tűzfal megakadályozza-e a képernyőmegosztást, kapcsolja ki őket egy rövid időre.
◆ Módosítsa a beállításokat: Ellenőrizze, hogy a megfelelő képernyőt vagy programot választotta-e meg a megosztáshoz. Győződjön meg arról is, hogy a képernyőmegosztás be van kapcsolva az eszköz beállításaiban.
◆ Akár webböngészőben használja a Webexet, akár nem, ellenőrizze, hogy a probléma továbbra is fennáll-e. Ha nem, próbáljon ki egy új böngészőt vagy eszközt.
Meg tudja valaki osztani a képernyőjét a Webexen?
Természetesen mindenki megoszthatja képernyőjét a legtöbb Webex találkozón, de van egy fogás: a képernyőmegosztás egyszerre csak egy felhasználóra korlátozódik. Két eset van, amikor ez nem így van:
Gazdavezérlők: Ha szükséges, az értekezlet házigazdája megakadályozhatja, hogy bárki megossza a képernyőjét.
Együttműködési képességek: A Webex számos résztvevő számára lehetővé teszi, hogy vizuálisan hozzájárulhasson olyan funkciókon keresztül, mint a táblázás, bár csak egy felhasználó oszthatja meg a teljes képernyőjét.
Megoszthatja képernyőjét a Webexen, ha nem Ön a házigazda?
Nem, nem a házigazda beleegyezése nélkül. Míg a legtöbb felhasználó megoszthat tartalmat, a képernyőmegosztást általában a gazdagép vezérli.
Nem tudja megosztani a képernyőjét? Miért?
Mac engedélyei? A Webex képernyőrögzítés engedélyezéséhez ellenőrizze a beállításokat.
A korlátok teljesítése? A gazdagép korlátozhatja a képernyőmegosztást; ha kell, vedd fel a kapcsolatot.
Nem megfelelő megosztási mód? A képernyő megosztása helyett a teljes asztal megosztására használja a Share Application alkalmazást bizonyos programokhoz.
Streaming média terjesztése? Helyette használja a Fájl megosztását vagy a Tartalom megosztását.
Következtetés
Megküzdünk hogyan oszthatja meg képernyőjét a Webexen PC-n és mobilon. A Webex képernyőmegosztással kapcsolatos problémák asztali számítógépen vagy mobileszközön hálózati problémákból, régi szoftverekből és engedélyekből fakadhatnak. A felhasználóknak frissíteniük kell a szoftvert. Állandó internetkapcsolattal kell rendelkezniük. Ellenőrizniük kell az engedélyeket, és módosítaniuk kell a beállításokat a javításuk érdekében. Ha a problémák továbbra is fennállnak, javasoljuk, hogy további segítségért vegye fel a kapcsolatot a Webex ügyfélszolgálatával.
Hasznosnak találta ezt?
466 Szavazatok