A Skype a kommunikáció nélkülözhetetlen eszközévé vált, különösen akkor, amikor a távoli munkavégzés és a virtuális értekezletek egyre gyakoribbak. Az egyik legértékesebb funkciója a képernyő megosztásának lehetősége, amely zökkenőmentes együttműködést és prezentációkat tesz lehetővé. Ebben az útmutatóban megvizsgáljuk, hogyan ossza meg képernyőjét Skype-on különböző platformokon, és elháríthatja a gyakori problémákat. Folytassa az olvasást, és találja meg a módszereket most.

Igen, a Skype lehetőséget kínál a képernyő megosztására hívás vagy értekezlet közben. Ez a funkció lehetővé teszi a felhasználók számára, hogy prezentációkat mutassanak be, együttműködjenek a dokumentumokon, távoli segítséget nyújtsanak, és még sok minden mást.
A képernyő megosztása Skype for Mac és Windows 11/10/8/7 rendszeren egyszerű folyamat. Itt vannak a lépések.
Jegyzet: A képernyőmegosztási munkamenet megkezdése előtt győződjön meg arról, hogy bezár minden olyan felesleges ablakot vagy alkalmazást, amelyet nem szeretne, hogy mások lássanak. Ez segít fenntartani a fókuszt a megosztani kívánt tartalomra.
Indítson Skype-hívást vagy találkozót azzal a személlyel vagy csoporttal, akivel meg szeretné osztani a képernyőjét Windows vagy Mac számítógépén.
Hívás vagy értekezlet közben keresse meg a képernyőmegosztási lehetőséget. Ezt a lehetőséget a hívásablak alján találja, egy felfelé mutató nyíllal ellátott négyzetre hasonlító ikon.
Kattintson a Képernyő megosztása gombot a képernyőmegosztás elindításához.
Megjelenik egy új ablak, amelyben megjelenik az összes megosztható képernyő vagy asztal. Válassza ki a megosztani kívánt képernyőt vagy asztalt, és kattintson rá.
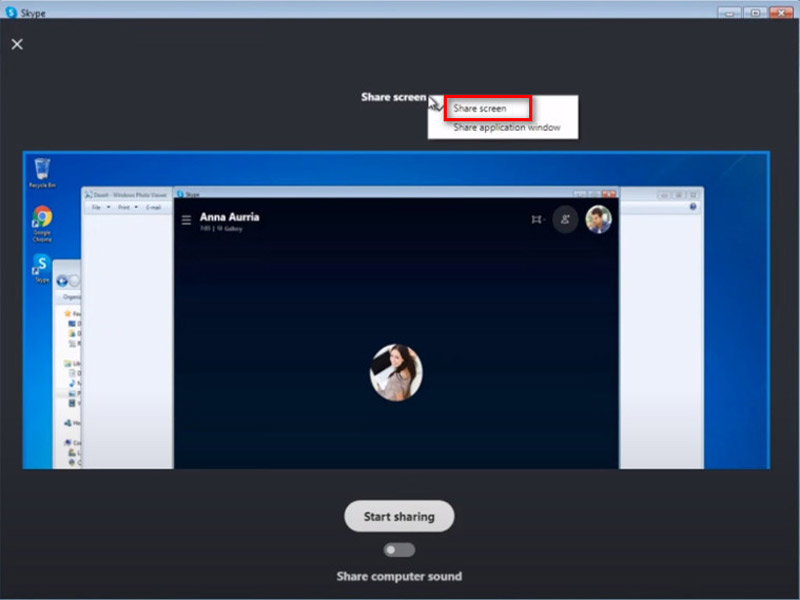
Jegyzet: A képernyő megosztásához hívás közben, amikor a Skype for Mac-et használja macOS 10.15 (Catalina) rendszeren, a Skype-nak hozzá kell férnie a képernyőrögzítéshez a Mac rendszerbeállításokban. A Skype felkéri, hogy lépjen a címre Beállítások vagy engedélyeznie kell a Skype-nak, hogy rögzítse a képernyőt a macOS Catalina rendszerbeállításaiban. lépjen a Mac rendszerbeállítások > Biztonság és adatvédelem > Képernyőrögzítés menüpontra, és hozzáférést biztosít a Skype-hoz.
A képernyő kiválasztása után kattintson a Kezdje meg a megosztást gomb. A többi hívó vagy résztvevő most láthatja az Ön képernyőjét.
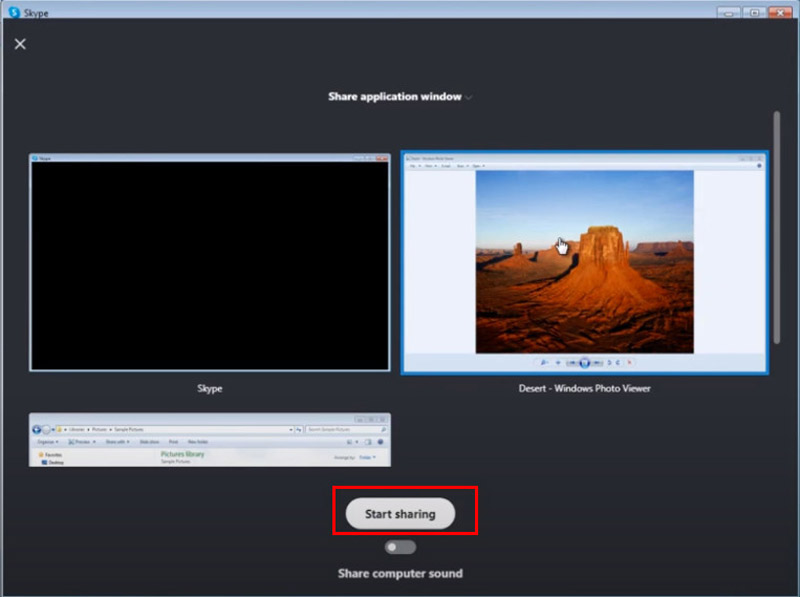
A képernyőmegosztási munkamenet során világosan kommunikáljon a résztvevőkkel arról, hogy mit oszt meg, és milyen műveleteket végez a képernyőn. Ez biztosítja, hogy mindenki ugyanazon az oldalon legyen, és hatékonyan tudja követni.
Kattints a A megosztás leállítása gombot a képernyő tetején vagy a hívásablak alján a képernyőmegosztás befejezéséhez.
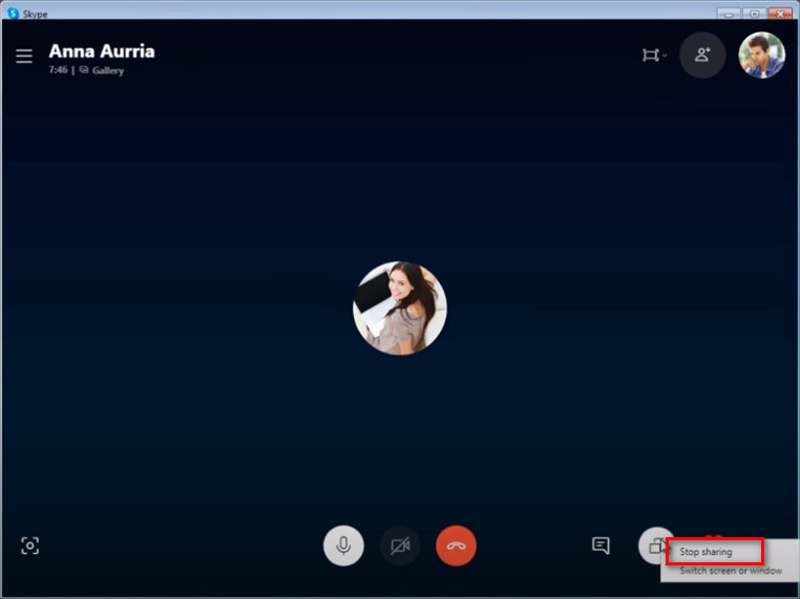
Ne felejtsen el bezárni minden bizalmas vagy irreleváns ablakot, mielőtt elkezdené a képernyőmegosztást Mac rendszeren, hogy biztosítsa a magánélet védelmét.
A képernyő megosztásához mobileszközön, például iPhone-on, Androidon vagy iPaden, a lépések hasonlóak a számítógépen végzettekhez.
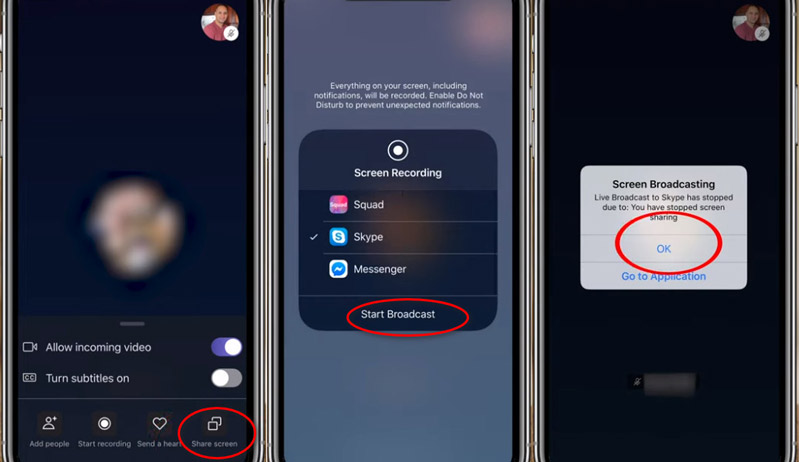
Ismételje meg a 2. rész 1. és 2. lépését a Skype képernyő mobileszközön való megosztásának előkészületeihez.
Android-eszközök esetén érintse meg a Továbbiak ikont (hárompontos), majd a Képernyő megosztása gomb. iPhone és iPad készülékek esetén ki kell választania Skype és akkor Indítsa el a közvetítést a fenti lépések elvégzése után.
A képernyőmegosztás leállításához a Skype-on mobileszközön, egyszerűen érintse meg a Megosztás leállítása gombot. Azt is megtalálhatja, ha kiválasztja a Több menü.
További megoldásokért képernyők megosztása iPhone-on és iPaden, itt ellenőrizheti.

Ha nem használ Skype-ot, vagy nagyobb képernyőn szeretné ellenőrizni adatait, próbálkozzon AnyMP4 telefontükör. Ez egy egyszerű képernyő-átküldő és -megosztó szoftver Skype-os Windows 11/10/8/7 PC-n. Lehetővé teszi iPhone és Android képernyőjének valós időben való megosztását számítógéppel, és telefonjának vezérlését számítógépről. Támogatja a különböző csatlakozásokat, például USB-t, Wi-Fi-t, PIN-kódot stb., a képernyőmegosztás gyors elindításához. Ezenkívül rögzítheti a telefon képernyőjét a számítógépről, hogy pontosan mentse az összes jegyzetet.
Számos oka lehet annak, hogy a Skype Share Screen funkció nem működik. Íme néhány gyakori ok és univerzális megoldás:
Elavult Skype
Előfordulhat, hogy az elavult verziók olyan hibákat vagy kompatibilitási problémákat tartalmaznak, amelyek megakadályozzák bizonyos funkciók megfelelő működését. Frissítse a Skype-ot a legújabb elérhető verzióra.
Hálózati problémák
A gyenge internetkapcsolat vagy hálózati problémák hatással lehetnek a Képernyő megosztása funkcióra. Ellenőrizze az internetkapcsolatot, és szükség esetén próbáljon meg újra csatlakozni. Ha vállalati hálózatot használ, előfordulhat, hogy egy tűzfal vagy proxybeállítások blokkolják a képernyőmegosztási funkciót.
Szoftverkonfliktusok
Az eszközön futó egyéb szoftverek ütközhetnek a Skype-szal, és problémákat okozhatnak a Képernyő megosztása funkcióval. Próbálja meg bezárni a szükségtelen alkalmazásokat, és ellenőrizze, hogy a probléma továbbra is fennáll-e.
Engedélyek
Győződjön meg arról, hogy a Skype rendelkezik a képernyő eléréséhez szükséges engedélyekkel, különösen Mac számítógépen.
Indítsa újra/telepítse újra a Skype-ot
Néha a Skype alkalmazás egyszerű újraindítása megoldhatja a kisebb problémákat. Ha a fenti megoldások egyike sem működik, előfordulhat, hogy újra kell telepítenie a Skype-ot.
Ha a fenti megoldások egyike sem oldja meg a problémát, további segítségért lépjen kapcsolatba a Skype ügyfélszolgálatával.
Ingyenes a Skype képernyőmegosztás?
Igen, a képernyőmegosztás a Skype-on általában ingyenes a felhasználók számára. A Skype alapfunkciói részeként kínálja a képernyőmegosztást, lehetővé téve a felhasználók számára, hogy videohívások vagy csoportos hívások közben is megoszthassák képernyőjüket további költségek nélkül. Egyes speciális funkciók vagy nagyobb csoportok azonban előfizetést vagy fizetést igényelhetnek.
Biztonságos a képernyők megosztása Skype-on?
A képernyőmegosztás a Skype-on általában biztonságosnak tekinthető mindaddig, amíg megosztja képernyőjét megbízható ismerősökkel. Azonban, mint minden online tevékenységnek, itt is vannak potenciális kockázatok, például érzékeny információk véletlen megosztása vagy biztonsági résekkel való találkozás. Fontos, hogy legyen körültekintő, és csak olyan személyekkel vagy csoportokkal ossza meg képernyőjét, akikben megbízik.
Mennyi ideig lehet képernyőt megosztani Skype-on?
A Skype nem szab szigorú időkorlátot a képernyőmegosztási munkamenetekre. A képernyőmegosztási munkamenet időtartamát azonban korlátozhatják olyan tényezők, mint a rendelkezésre álló hálózati sávszélesség, az eszköz teljesítménye és a Skype használt verziója. Mindaddig, amíg ezeket a tényezőket figyelembe veszik, a felhasználók jellemzően hosszabb ideig, megszakítás nélkül képesek képernyőmegosztásra.
A Skype-nak van határa?
A Skype nem korlátozza a képernyőmegosztási munkameneteket egy előre meghatározott időkorlát tekintetében. Mindazonáltal lehetnek gyakorlati korlátok olyan tényezők miatt, mint a rendelkezésre álló hálózati sávszélesség, az eszköz teljesítménye és a Skype használt verziója. Ezen túlmenően a Skype korlátozhatja szolgáltatása egyéb vonatkozásait, például a hívás résztvevőinek számát vagy a megosztható fájl maximális méretét. A felhasználóknak tisztában kell lenniük ezekkel a lehetséges korlátokkal, és gondoskodniuk kell arról, hogy megfeleljenek igényeiknek, amikor a Skype-ot képernyőmegosztásra vagy egyéb tevékenységekre használják.
Következtetés
Képernyő megosztása Skype-on fokozza az együttműködést és a kommunikációt, legyen szó munkáról, oktatásról vagy személyes használatról. Az ebben az útmutatóban ismertetett lépések követésével zökkenőmentesen megoszthatja a képernyőjüket a különböző eszközökön és platformokon. Ezenkívül a gyakori problémák és hibaelhárítási módszerek megértése gördülékenyebb élményt biztosít ennek az értékes funkciónak a használatakor. Kezdje meg a képernyő megosztását a Skype-on most.
Hasznosnak találta ezt?
513 Szavazatok