Reflektorfény: AI chat, játékok, mint a Retro, helyváltó, Roblox feloldva
Reflektorfény: AI chat, játékok, mint a Retro, helyváltó, Roblox feloldva
Meg szeretné tekinteni a telefon tartalmát nagy Samsung TV-jén? Ha igen, akkor ez az útmutató neked szól! Megmutatjuk hogyan lehet képernyőmegosztani a Samsung TV-n iPhone vagy Android telefonja használatával. Ezt megteheti képernyőmegosztással egy beépített funkció és más, a Samsung TV-vel működő módszerek használatával. Lehetővé teszi filmek, játékok, fényképek és egyéb tartalmak streamelését telefonjáról a nagy Samsung TV-n! Előfordulhat, hogy a dolgok nem szinkronizálódnak tökéletesen, de ne aggódjon, megmutatjuk, hogyan lehet ezt is kijavítani. Készüljön fel tehát, hogy telefonját a nagy tévén nézze!

Megtanulja, hogyan csatlakoztathatja iPhone-ját Samsung TV-jéhez bonyolult vezetékek és műszaki ismeretek nélkül, egyszerűbb módon. Azt is megmutatjuk, hogy pontosan hogyan oszthatja meg a képernyőt a Samsung TV-n az iPhone használatával. Tehát, ha van Samsung TV-je, de nem tudja, hogyan kell csatlakoztatni iPhone-jához, ne aggódjon. Nézzük meg, hogyan lehet iPhone-t Samsung TV-hez csatlakoztatni Airplay2, Chromecast, HDMI segítségével
A TV távirányítójával lépjen a Beállítások menübe, és kapcsolja be az Apple AirPlay2-t. A Samsung TV távirányítójának használatához egyszerűen tartsa lenyomva a Home gombot Samsung TV-jén.
A Vezérlőközpont megnyitásához görgessen lefelé az iPhone jobb felső sarkától. A képernyőn érintse meg a Képernyőtükrözés gombot (két egymást átfedő téglalap). Megjelenik az eszközök listája. A Samsung TV megkereséséhez érintse meg a nevét.
Ha kódot lát a tévé képernyőjén, a csatlakozáshoz írja be a telefon képernyőjén. Ha elkészült, az iPhone képernyőjét csatlakoztassa a Samsung TV képernyőjéhez.
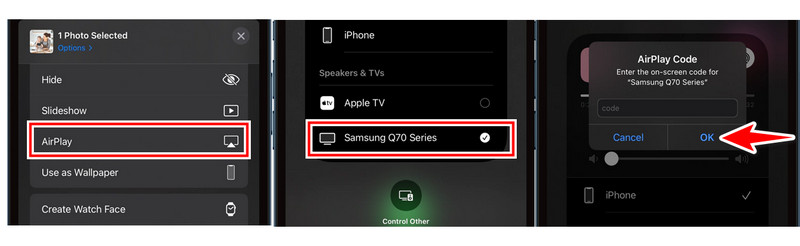
A Chromecast fordítóként működik, lehetővé téve, hogy iPhone-ja ugyanazt a nyelvet beszélje, mint Samsung TV-je. Ez azt jelenti, hogy filmeket, játékokat, prezentációkat és fényképeket nézhet Samsung TV-jén, tükrözve az iPhone képernyőjét. Nézzük meg, hogyan oszthat meg képernyőt egy Samsung TV-n az iPhone-ján lévő Chromecast segítségével.
iPhone-ján nyissa meg az App Store-t, és keressen egy Chromecasttal kompatibilis alkalmazást, például a Google Home-t.
Miután letöltötte az alkalmazást, nyissa meg iPhone-ján, és navigáljon a Chromecast részhez. Ha ott van, kövesse az alkalmazásban található utasításokat a Chromecast és az eszköz csatlakoztatásához. Lehet, hogy ki kell választania az eszközt a listából, vagy be kell írnia egy kódot.
Töltse le és telepítse a Google Home alkalmazást iPhone-jára. Nyissa meg az alkalmazást, és jelentkezzen be Google-fiókjával.
Koppintson az Eszközök elemre, majd kattintson a +Hozzáadás lehetőségre a Google Home oldalon. Válassza az Új eszköz és kezdőlap lehetőséget, majd kattintson a Tovább gombra.
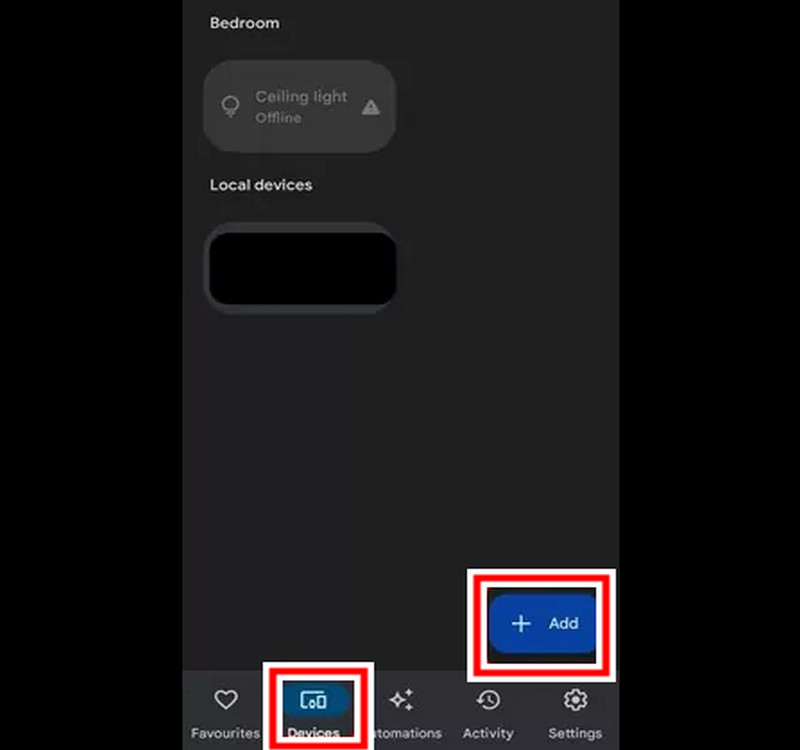
Ezután várja meg, amíg az alkalmazás megtalálja a Chromecastot. Végül válassza ki televízióját a listából. A csatlakozás után térjen vissza az alkalmazás kezdőképernyőjére. Válassza az Eszközök lehetőséget. Érintse meg hosszan a TV-t. Válassza a Cast lehetőséget a menüből.
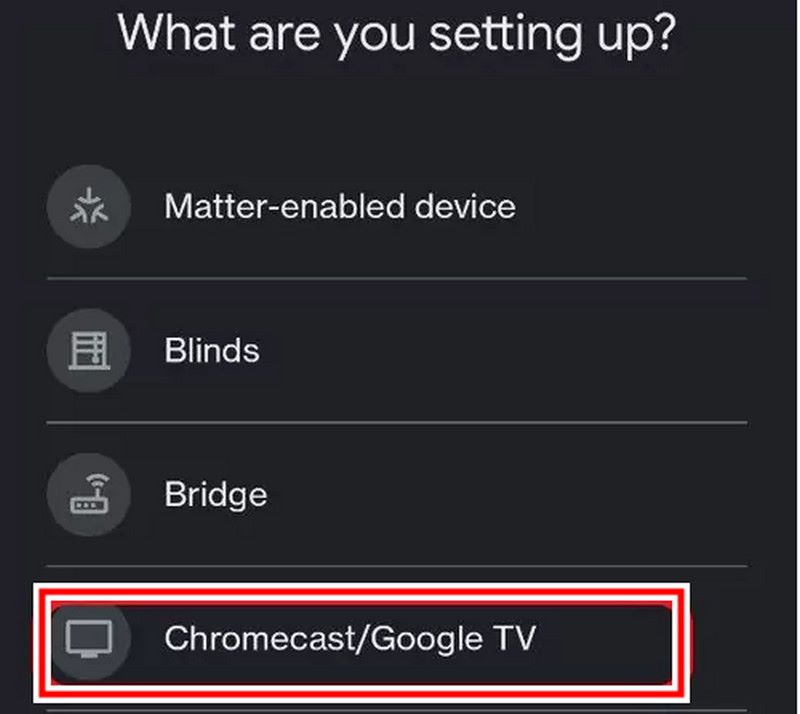
Ez a vezetékes opció jó alternatíva, ha Samsung TV-je nem támogatja az AirPlay szolgáltatást. Íme a lépések a Samsung TV képernyőjének megosztásához.
Az iPhone töltéséhez csatlakoztassa az adapter Lightning csatlakozóját az iPhone töltőportjához. Keresse meg az adapter HDMI-portját, majd csatlakoztassa a HDMI-kábel egyik végét.
Ha iPhone-ját Samsung TV-vel szeretné használni, egyszerűen vezesse be a HDMI-kábelt a telefon másik végéből a Samsung TV egyik HDMI-portjába. A Samsung TV távirányítójával navigáljon a Samsung TV forrásbeállításaihoz. A forrásbeállításokat általában a menüsor Forrás vagy Bemenet alatt találja. Válassza ki azt a HDMI-portot, amelyhez az imént csatlakoztatta iPhone-ját.
Az iPhone képernyőjének most csatlakoznia kell a Samsung TV-hez.
Módokat keres a képernyőmegosztásra a Samsung TV-n Android telefonjáról? Ha igen, akkor jó helyen jársz! Két fő módja van a filmek és játékok átküldésének Android telefonjáról Samsung TV-re: Smart View és egy harmadik féltől származó AirBeam TV. Ebben a cikkben mindkettőt megvizsgáljuk, hogy a legtöbbet hozhassa ki az Android-Samsung TV-közvetítés élményéből.
A Smart View segítségével egyszerűen megoszthatja a Samsung TV képernyőjét Android-eszközén a Samsung TV-n. Az Intelligens nézet a legtöbb Samsung okostelefon és táblagép beépített funkciója, amely lehetővé teszi, hogy moziszerű tartalmat élvezzen a nagy képernyőn, csak Android telefonján. A Smart View vezeték nélküli kapcsolatként működik Android telefonja és Samsung TV-je között. Nem kell aggódnia a kusza kábelek és a bonyolult beállítások miatt. Csak annyit kell tennie, hogy kövesse néhány egyszerű lépést. Nézzük meg közelebbről, hogyan lehet képernyőmegosztani a Samsung TV-n.
Nyissa meg az értesítési panelt az Android képernyő tetejétől lefelé húzva. Az Intelligens nézet ikonnak a képernyő alján kell lennie, hasonlóan a tévéképernyőhöz hasonló telefonhoz. Csúsztassa újra lefelé az értesítési panel kibontásához. Előfordulhat, hogy egyes eszközökön kétszer le kell húzni az ujját, vagy meg kell koppintani a Kibontás elemet az összes értesítési ikon megjelenítéséhez.
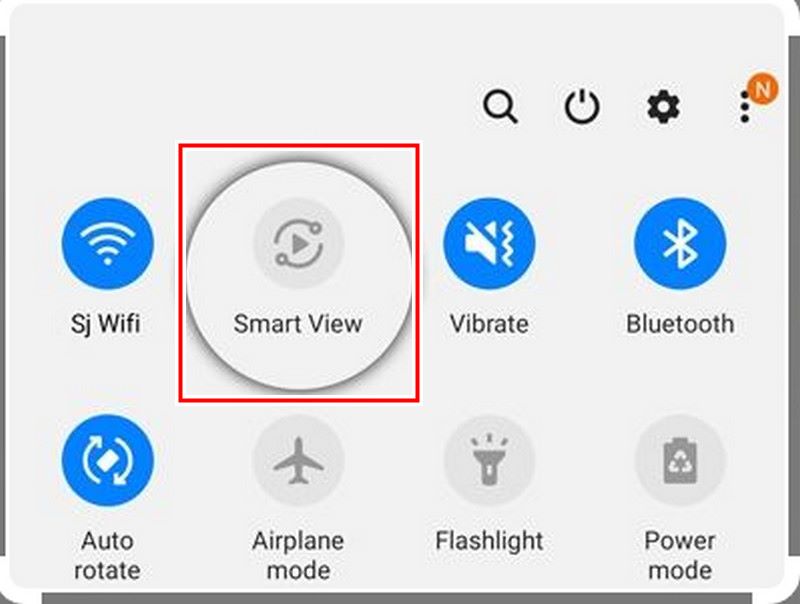
Kattintson a Smart View ikonra. Android telefonja megkeresi az elérhető eszközök listáját. Érintse meg Samsung TV-je nevét a listában.
A TV-től függően előfordulhat, hogy engedélyeznie kell a csatlakozást a televízión.
A kapcsolat engedélyezése után Android-eszköze képernyőjének meg kell jelennie Samsung televízióján.
Az AirBeamTV lehetővé teszi a médiaformátumok széles skálájának megtekintését közvetlenül a Samsung TV képernyőjén. Filmeket, TV-műsorokat, zenei videókat, fényképeket, weboldalakat és egyebeket nézhet Samsung TV-jén, mindezt Android-telefonja vezérli. A casting lehetőségek sokkal változatosabbak. Ezenkívül zökkenőmentes teljesítményt nyújt nagyon kis késéssel, így tökéletes a tartalom gyors betöltésére vagy prezentációk bemutatására. Ha jobban szeretné irányítani az átküldési élményt Androidról Samsung TV-re, válassza ezt a lehetőséget. A következő részben megvizsgáljuk a Samsung TV képernyőmegosztásának lépéseit. Tehát kezdjük!
Nyissa meg az AirBeam TV alkalmazást Android készülékén. Az alkalmazás ezután automatikusan megkeresi az elérhető castingeszközöket.
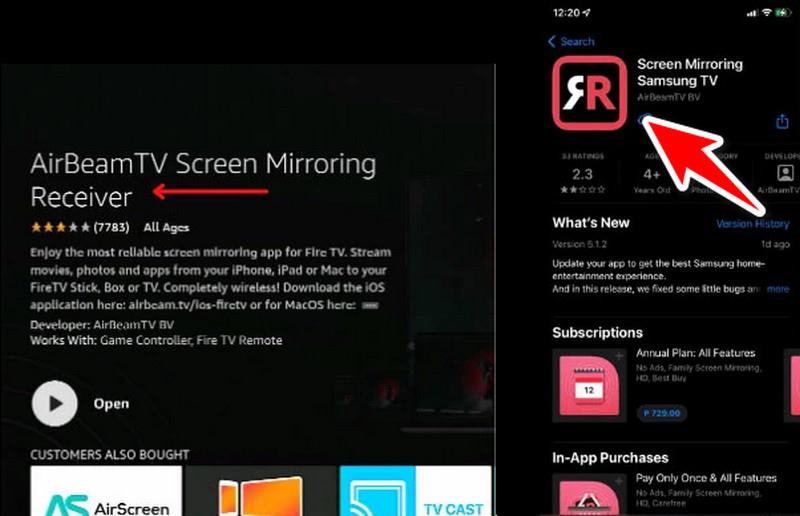
A Samsung TV-hez való csatlakozáshoz kattintson a nevére. A tévékészülék típusától függően előfordulhat, hogy engedélyeznie kell a csatlakoztatást a TV képernyőjén.
A csatlakozás után a tartalmat el kell kezdeni lejátszani Samsung TV-jén
A lejátszást közvetlenül az AirBeamTV Android-alkalmazásból is vezérelheti (tolás, szüneteltetés, visszatekerés stb.).
Számos oka lehet annak, hogy a Samsung TV képernyőtükrözése nem működik. Íme néhány a leggyakoribb problémák és a megoldásuk módjai:
◆ Kompatibilitási problémák: Felhívjuk figyelmét, hogy nem minden termék kompatibilis a Samsung TV képernyőtükrözésével.
◆ Hálózat: A Samsung TV tükrözéséhez telefonjának és táblagépének (vagy laptopjának) is Wi-Fi-kapcsolathoz kell csatlakoznia. Ha a Wi-Fi kapcsolatnak erősebbnek kell lennie, annak az lehet az oka, hogy eszközei túl közel vannak az útválasztóhoz.
◆ Beállítások: Ellenőrizze a képernyőtükrözés beállításait Samsung TV-jén.
◆ Bluetooth: Bár közvetlenül nem befolyásolja a tükrözést, a Bluetooth néha megszakíthatja a kapcsolatot.
◆ Szoftver: A szoftverfrissítések problémákat okozhatnak Samsung TV-jén vagy tükrözőeszközén.
Hogyan állíthatom le a képernyőmegosztást Samsung TV-n?
A Samsung TV képernyőtükrözésének letiltásához lépjen az eszköz beállítási menüjébe az Általános menüben. Ezután kattintson a Hálózat elemre. Ezután kattintson a Képernyőtükrözés elemre. Végül kattintson a Smart View elemre, és kapcsolja ki.
Hogyan oszthatom meg Samsung TV-met iPhone-ommal és iPademmel?
Győződjön meg arról, hogy Samsung TV-je AirPlay-kompatibilis. Ha újabb, akkor valószínűleg AirPlay kompatibilis. Nyissa meg a Vezérlőközpontot iPhone-on és iPaden. Ezt úgy teheti meg, hogy lefelé csúsztatja az ujját a Vezérlőközpont jobb felső sarkában iPhone X vagy újabb esetén, vagy felfelé csúsztatással a képernyő jobb alsó sarkában iPhone 8 vagy régebbi esetén. Érintse meg a Képernyőtükrözés lehetőséget a Vezérlőközpontban. Válassza ki Samsung TV-készülékét az alábbi listából.
Hogyan oszthatom meg az Android képernyőmet a Samsung TV képernyőmmel?
1. lépés. Nak nek ossza meg Android képernyőjét Samsung TV-jével görgessen a Gyorsbeállításokhoz az Android-eszköz tetején.
2. lépés. A Gyorsbeállításokban válasszon egyet a lehetőségek közül, mint például az Intelligens nézet, a Képernyőtükrözés vagy az Átküldés.
3. lépés. Válassza ki azt a Samsung TV-t, amellyel meg szeretné osztani Android-eszközét.
4. lépés. Mostantól Android-eszközének képernyője tükröződik a Samsung TV képernyőjén.
Következtetés
Különböző módok vannak rá képernyőmegosztás Samsung TV-n iPhone-ról vagy Android-eszközön. Az iPhone-felhasználók akkor használják az AirPlay-t, ha TV-jük támogatja. Az Android-felhasználók képernyőtükrözési vagy átküldési lehetőségeket (például Smart View vagy Cast) használnak, hogy megosszák mobileszközük tartalmát Samsung tévéjük képernyőjén. Ezek a módszerek javítják a megtekintési élményt, mivel lehetővé teszik a mobileszköz tartalmának megosztását egy nagyobb Samsung TV-képernyőn.
Hasznosnak találta ezt?
481 Szavazatok