Van olyan videód, aminek a minősége nem igazán üti meg a mércét? Akár egy filmprojekten dolgozik, akár tartalmat készít a közösségi médiához, akár egy prezentációt javít, a videó minősége döntő szerepet játszik abban, hogy munkája kitűnjön. A megfelelő eszközökkel és technikákkal javíthatja videója minőségét, így élesebbé, tisztábbá és professzionálisabbá teheti azt. Ebben az útmutatóban 4 módszert osztunk meg a videó minőségének javításával az AI-alapú szoftverekben. Ássunk tovább, és találjuk meg az Önnek legmegfelelőbb módszert.
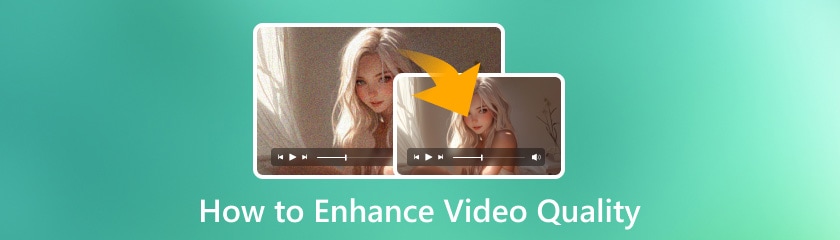
Tartalomjegyzék
Aiseesoft Filmai egy élvonalbeli AI videójavító, amelyet arra terveztek, hogy videóit a következő szintre emelje. Fejlett algoritmusokkal a Filmai automatikusan elemzi és javítja a videó minőségét a felbontás módosításával, a zaj eltávolításával és a színek javításával. Akár kezdő, akár gyakorlott profi vagy, a Filmai felhasználóbarát felületet és hatékony funkciókat kínál, amelyek gyerekjátékká teszik a videójavítást.
Kezdje a Filmai szoftver letöltésével a hivatalos webhelyről. A telepítés után indítsa el a programot.
Kattintson vagy húzza a javítani kívánt videó hozzáadásához. A Filmai különféle videoformátumokat támogat, így nem kell aggódnia a kompatibilitás miatt.
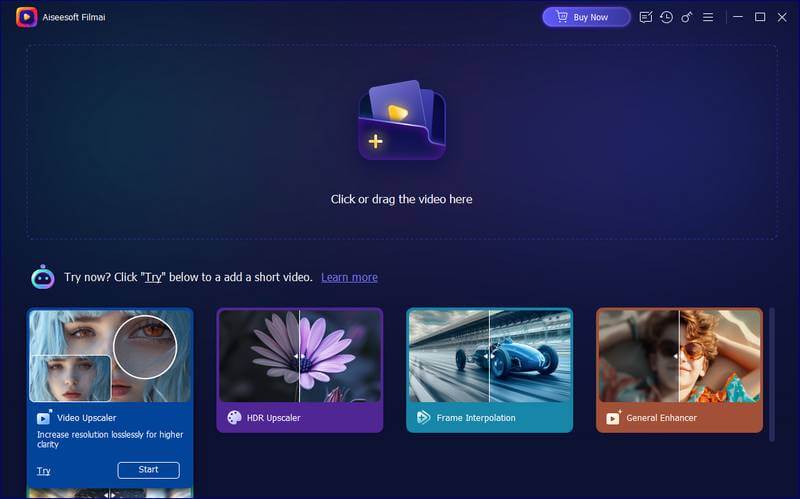
A Filmai számos fejlesztési modellt kínál, köztük a Video Upscaler, a HDR Upscaler és még sok más. Itt kiválasztjuk Video Upscaler, majd az Alkalmaz lehetőséget.
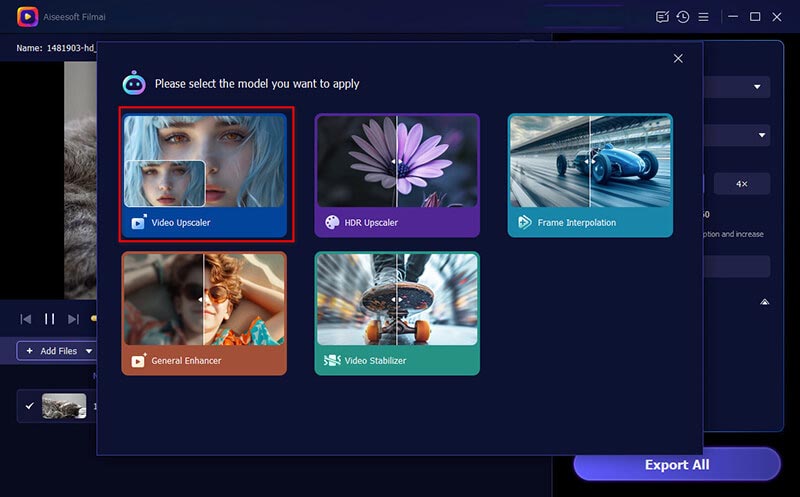
Most elérkezünk a bővítő felülethez. Itt az lenne a legjobb, ha az AL modelltípust választaná a Való Világ vagy az Anime közül, és a feljavított felbontási időket 1x, 2x vagy 4x között.
Tehát, ha a bemeneti videód 1080p, itt felskálázhatod 4K-ra vagy 8K-ra.
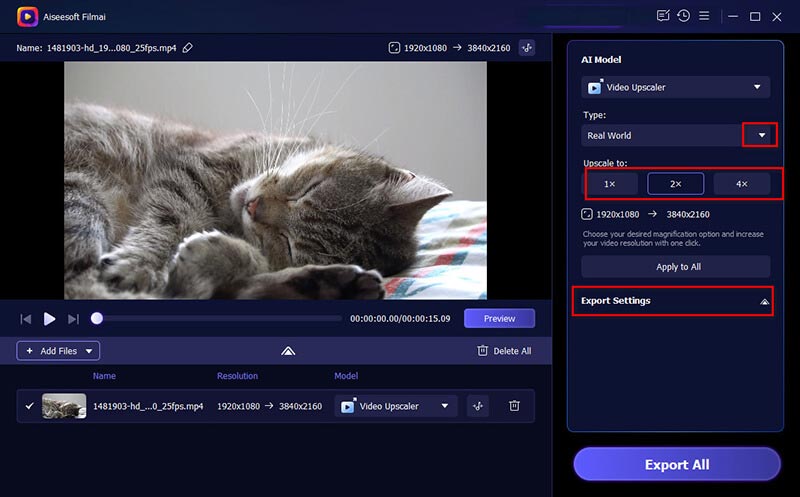
Ne felejtse el kiválasztani az Exportálási beállításokat a formátumhoz, a hanghoz stb.
A folyamat befejezése előtt használja az előnézeti funkciót, hogy megtudja, hogyan fog kinézni a videó. Végezze el a szükséges beállításokat.
Ha elégedett, kattintson a gombra Összes exportálása és hagyja, hogy a Filmai fejtse ki a varázslatát. A továbbfejlesztett videó a kívánt formátumban menthető.
A Filmai használata olyan, mintha egy professzionális videószerkesztő lenne a keze ügyében. Tapasztalatom szerint a videofájl javítása előtt kiválaszthatja vagy elnémíthatja a hangsávot. Az exportálási beállításai lehetővé teszik a videó képkockasebességének, a kódolónak, a bitsebességnek és egyebeknek a beállítását, amelyek hasznosak a videó minőségének felskálázásában.
A professzionális videószerkesztő szoftvereket, például az Adobe Premiere Pro-t gyakran használják a területen. A robusztus funkcióiról ismert Premiere Pro lehetővé teszi a videó minőségének precíz javítását. Akár filmen, akár YouTube-videón dolgozol, a Premiere Pro eszközöket biztosít ahhoz, hogy videóid a lehető legjobban nézzenek ki.
Importálja a videót a Premiere Pro programba, és húzza az idővonalra.
Menj a Hatások panelt, és keressen rá Élesítés, Színkorrekció, és Zajcsökkentés. Húzza ezeket az effektusokat a videoklipre.
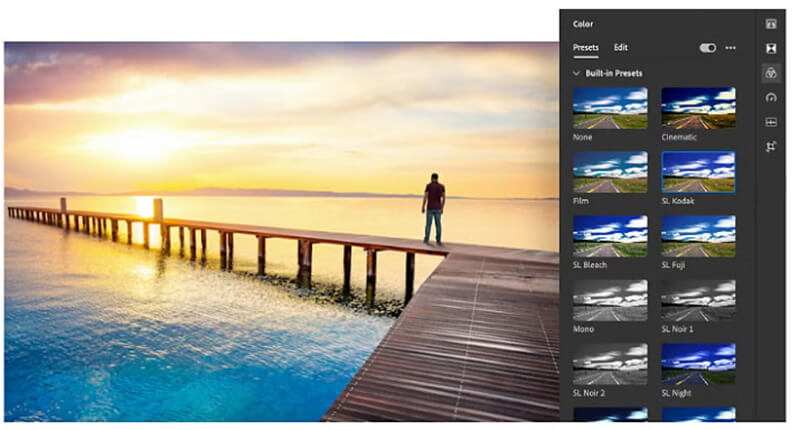
Végezze el a szükséges módosításokat az egyes effektusok beállításain a Hatásvezérlők panel. Például növelje az élességet vagy módosítsa a színegyensúlyt a videó javításához.
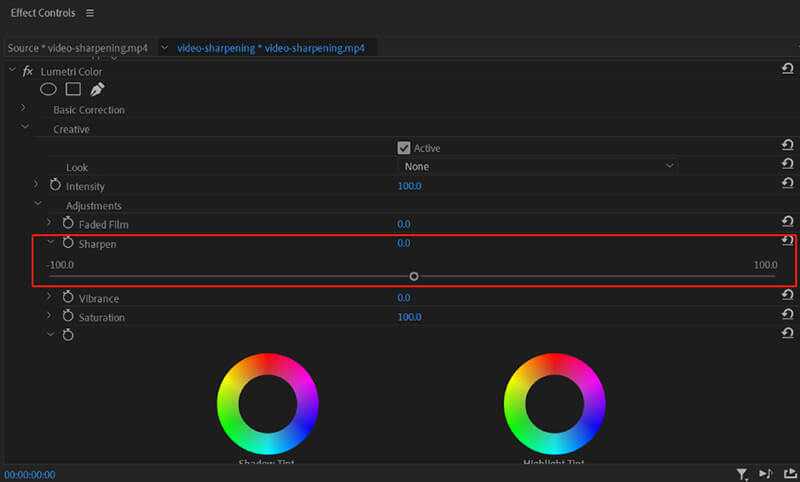
Ha elégedett a beállításokkal, jelenítse meg a videót a feljavított videó végső kimenetének megtekintéséhez. Ezután exportálja a továbbfejlesztett videót a kívánt formátumba.
A Premiere Pro páratlan kontrollt kínál a videójavítás terén a videó minőségének növelésével, lehetővé téve a videó minden aspektusának finomhangolását. Tapasztalataim szerint a Lumetri Color effektus használata jelentősen javíthatja a színek élénkségét, így a videó látványosabbá és jobb minőségűvé válik.
Egy tipp: szánjon időt a beállításokra, mivel még a kis változtatások is nagy változást hozhatnak a végső kimeneten.
A CapCut egy online videószerkesztő és javító, amely egyszerű és hatékony módot biztosít a videók HD-minőségűvé konvertálására az interneten. Ez a TikTok által ajánlott hivatalos videószerkesztő. Akár közösségi médiához, akár személyes projekthez szerkeszt egy videót, a CapCut számos szerkesztőeszközt kínál, amelyek közvetlenül a böngészőből érhetők el. Ezen túlmenően ez a videófeljavító hatékony fejlesztési funkciókat kínál ingyenesen.
Ha még nincs fiókja, nyissa meg a CapCut webhelyet, és hozzon létre egyet. Kattintson a Új Videó, és Kattintson a feltöltéshez gombot, hogy hozzáadja a feljavítani kívánt videót az online platformhoz.
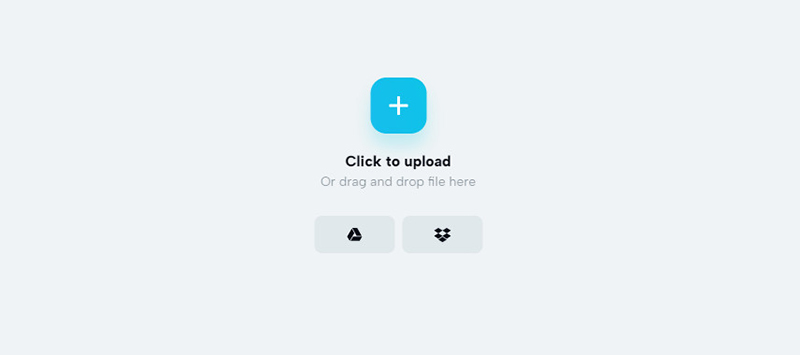
Húzza a videót az idővonalra, majd kattintson a gombra Export gombot a jobb felső menüben. Ezután kattintani kell Letöltés és navigáljon a Felbontás választási lehetőség 1080p.
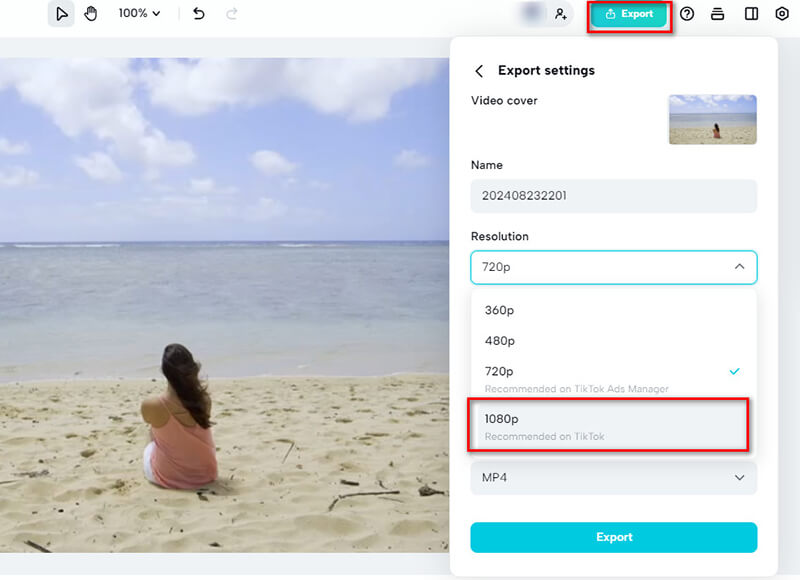
Mostantól a továbbfejlesztett videót 1080p nagyfelbontásúként mentheti eszközére.
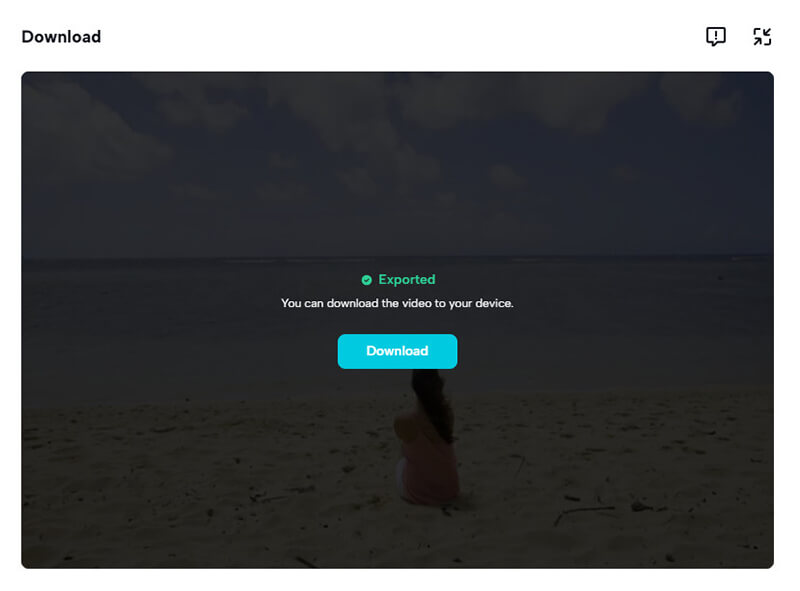
A CapCut ideális a gyors és egyszerű videójavításhoz, különösen, ha útközben kell dolgoznia. Ezt az eszközt különösen hasznosnak találom 1080p-s videók készítéséhez különféle effektusokkal. Mivel a CapCut egy online eszköz, a szerkesztés közbeni megszakítások elkerülése érdekében ellenőrizze, hogy az internetkapcsolat állandó-e. Sőt, a CapCutnak van asztali és mobil verziója is, és letölthető, hogy internet nélkül is javítsa a videó minőségét.
Az InShot egy mobilalkalmazás, amelyet útközbeni videószerkesztésre terveztek. Tökéletes mindazok számára, akik közvetlenül az okostelefonjukról szeretnék javítani a videó minőségét. Intuitív kezelőfelületével és hatékony funkcióival az InShot a 4K videó konverter a videó felbontásának akár 4K-ra növeléséhez a mobiltelefonon.
Töltse le és telepítse az InShotot. iOS és Android rendszeren is elérhető; töltse le az InShot alkalmazást az alkalmazásboltjából. Nyissa meg az alkalmazást, és importálja a javítani kívánt videót.
Az InShot fogaskerék ikonjával érheti el a Videó beállítások szakasz. Ezután menjen a Videó felbontás fület, és válassza ki az InShotban beállítani kívánt felbontást: 720p vagy 1080p, vagy akár 4K.
Most már 1080p/4K-ig javítottad videód minőségét.
Ha elégedett a fejlesztésekkel, közvetlenül közzéteheti a filmet a közösségi médiában, vagy tárolhatja eszközén.
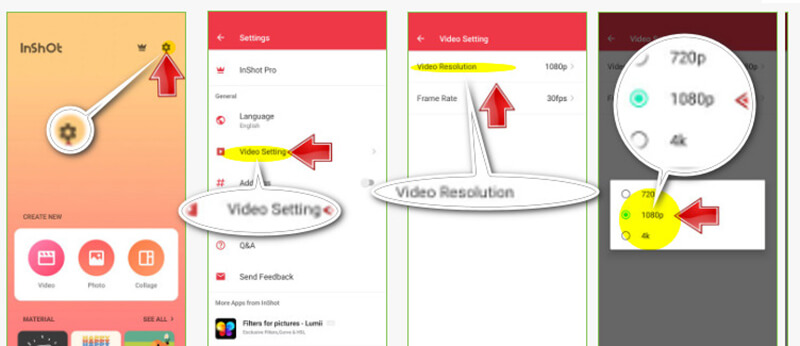
Az InShot életmentő a gyors szerkesztésekhez és a rossz minőségű videók javításához, különösen akkor, ha éppen úton van. A fényerő- és kontrasztbeállításait különösen hatékonynak találtam a videók élesebbé és tisztábbá tételéhez.
Mi a különbség a felbontás és a bitráta között?
A felbontás annak mértéke, hogy hány pixel van egy videókockában, és kulcsszerepet játszik a videó tisztaságának és részletességének meghatározásában. A bitsebesség viszont a videóban másodpercenként feldolgozott adatmennyiség, ami befolyásolja a videó általános minőségét és fájlméretét.
Van valami ingyenes videójavító?
Igen, számos ingyenes videójavító elérhető, például a CapCut és az InShot. Ezek az eszközök minden költség nélkül kínálnak alapvető bővítési funkciókat, így mindenki számára elérhetőek.
Javíthatom a régi videó minőségét?
Teljesen! Használhat olyan eszközöket, mint a Filmai vagy a Premiere Pro, hogy javítsa a régi videók minőségét a felbontás felskálázásával, a zaj csökkentésével és a színegyensúly javításával.
Következtetés
A videó minőségének javítása nem feltétlenül ijesztő feladat. A megfelelő eszközökkel és technikákkal könnyedén alakíthatod át videóidat kiváló minőségű remekművekké. Akár egy erőteljes mesterségesintelligencia-javítót választ, mint a Filmai, egy professzionális szerkesztőcsomagot, például a Premiere Pro-t, vagy olyan kényelmes mobil- és online eszközöket, mint az InShot és a CapCut, a kulcs az, hogy kísérletezzen, és megtalálja az igényeinek legmegfelelőbbet. Szóval, menj tovább, és kezdd el javítani videóidat még ma!
Hasznosnak találta ezt?
428 Szavazatok