Itt az ideje egy nagy képernyős kitörésnek! Függetlenül attól, hogy milyen eszközt tart a kezében, végigvezetjük a folyamaton átküldeni az Apple TV-re. Lefedünk Androidot, MacBookot, PC-t és iPhone-t is! Vess véget a bonyolult előkészületeknek és a tisztázatlan irányoknak. Ha követi ezt az utasítást, amely egyszerű lépésekre bontja, gyorsan megszokhatja a nagy képernyős élményt. Íme, mire kell figyelnie: Könnyen átküldheti az Apple TV-re számítógépéről vagy telefonjáról. Ezután tükrözze telefonja vagy számítógépe képernyőjét. Ráadásul egyszerű utasítások segítségével válhat profivá. Készüljön fel arra, hogy új módon élvezze kedvenc szórakozását, ha véget vet az irritációnak a kis képernyővel.

Tartalomjegyzék
A harmadik féltől származó AirParrot alkalmazással egyszerűen átküldhet bármit a számítógépről egy nagyobb képernyőre a magával ragadó élmény érdekében. AirPlay Vezeték nélkül tükrözheti a képernyőt, és streamelheti a médiát számítógépéről sok más eszközre, például az Apple TV-re, a Chromecastra és a vevőkészülékekre, amelyek támogatják a . Számítógépe képernyőjét, filmjeit és prezentációit fizikai vezetékek nélkül vetítheti ki nagyobb képernyőkre vagy tévékre. Az alábbiakban bemutatjuk, hogyan küldhet át Apple TV-re ilyen egyszerű módokon az AirParrot segítségével.
Először szerezze be az AirParrot szoftvert, és telepítse a számítógépére. Győződjön meg arról, hogy a számítógép és az Apple TV Wi-Fi hálózata azonos. Indítsa el az AirParrot szoftvert a számítógépén.
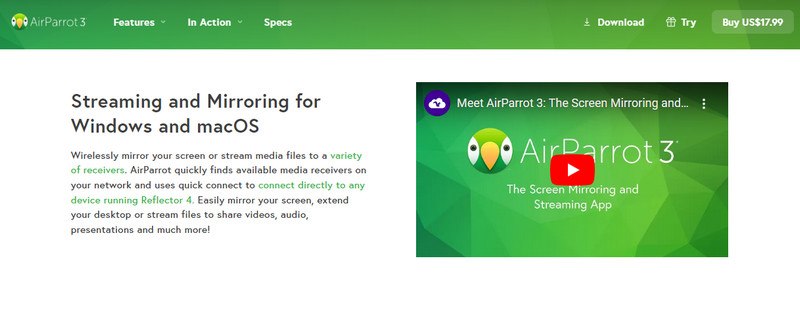
Kattintson az AirParrot ikonra a menüben, és válassza ki Apple TV-jét a támogatott eszközök közül.
Miután kiválasztotta az Apple TV-jét és elvégezte a szükséges beállításokat, indítsa el az AirParrot-ot, és kattintson a Tükrözés indítása gombra, hogy elkezdje tükrözni a számítógép képernyőjét az Apple TV-n.
Ebben a cikkben két módszert találhat iPhone készülékének a TV-re való tükrözésére, és máris abbahagyhatja az apró képernyő használatát, és rengeteg szórakozást élvezhet! Világosan és tömören áttekintjük a vezetékes (adapterrel) és a vezeték nélküli (az ezt támogató TV-k AirPlay-jével) alternatívákat, és várj, van még! A tükör iPhone-t az Apple TV-vel is megoldjuk, ha csak Apple TV-t használ.
Ez a lépés bemutatja, hogyan lehet azonnal tükrözni iPhone-ját bármilyen TV-készüléken egy egyszerű adapter segítségével. A kicsi képernyő helyett válasszon nagyot; ez egyszerű és olcsó!
Csatlakoztassa a Lightning Digital AV Adaptert az iPhone töltőcsatlakozójához. Dugja be a HDMI-kábel egyik végét az adapterbe. Csatlakoztassa a HDMI-kábel másik végét a televízió HDMI-portjához.
Használja azt a HDMI-portot, amellyel megváltoztathatja a TV-készülék bemenetét.
Most a TV-jének meg kell másolnia az iPhone képernyőjét.
Az Apple beépített vezeték nélküli adatfolyam-technológiája, az AirPlay segítségével hangot vagy videót továbbíthat kompatibilis eszközökre, például egyes okostévékre, és tükrözheti iPhone-ja képernyőjét. Egyszerű módot kínál az iPhone használatára anélkül, hogy további adapterekre lenne szüksége a képek nagy képernyőre való kivetítéséhez.
A Vezérlőközpont eléréséhez csúsztassa ujját felfelé az iPhone alsó szélétől, vagy lefelé a jobb felső sarokból. Ezután keresse meg a Képernyőtükrözés ikont.
Koppintson a Képernyőtükrözés ikonra, és válassza ki TV-jét az elérhető eszközök listájából. Ha a rendszer kéri, írja be a TV-n vagy iPhone-on megjelenő jelszót.
Az iPhone kezdőképernyőjének most tükröződnie kell a TV-n. A telefon teljes tevékenységét tükrözheti.
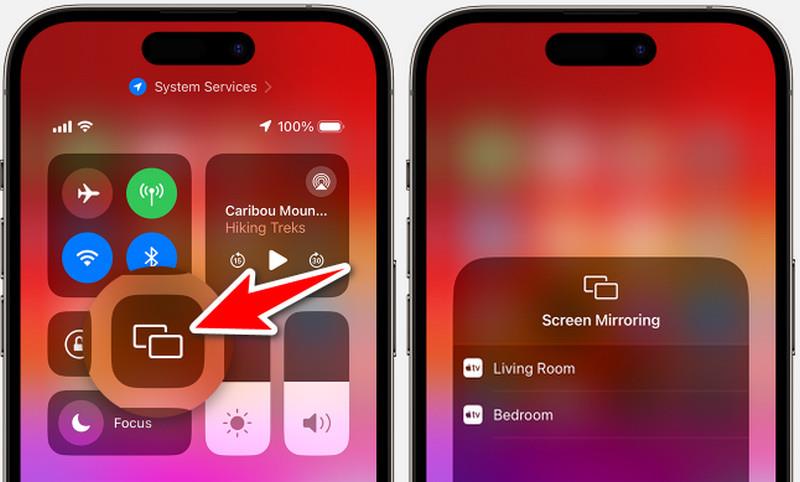
Az Apple TV-felhasználók számára az alábbiakban megtudhatja, hogyan tükrözheti az iPadet Apple TV-re, vagy hogyan tükrözheti az iPhone-t Apple TV-re Airplay segítségével
Nyissa meg a Vezérlőközpontot iPhone vagy iPad készülékén. Keresse meg a Képernyőtükrözés ikont.
Koppintson a Képernyőtükrözés ikonra, és válassza ki az Apple TV-t az elérhető eszközök közül.
Most már tükrözhet vagy streamelhet bizonyos tartalmakat, például videókat vagy zenét bizonyos alkalmazásokból.
Bár nincs beépített módszer az Androidról az Apple TV-re való átküldéshez, az AllCast egy olyan program, amely segíthet. Az AllCast DLNA (Digital Living Network Alliance) technológiát használ, amely lehetővé teszi a multimédia megosztását a hálózaton keresztül a kompatibilis eszközök között. Íme egy rövid áttekintés az Android Apple TV-re való átküldéséről.
Android-telefonján lépjen a Google Play Áruházba, és telepítse az AllCast alkalmazást. Indítsa el az alkalmazást Android-eszközén.
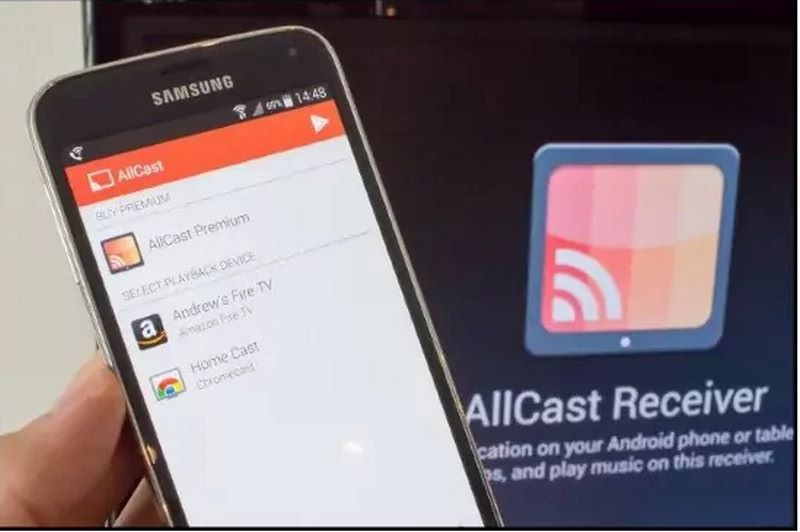
Ha alkalmazásból szeretnél átküldeni, keresd az átküldés gombot. A cast gomb megnyomására az AllCast eszközkeresést indít. A listából válassza ki Apple TV-jét.
Az AllCast segítségével képesnek kell lennie arra, hogy hatótávolságot sugározzon Android telefonjáról az Apple TV-re.
Az Apple AirPlay technológiája miatt a MacBookok integrált casting megoldással rendelkeznek, ellentétben az Android készülékekkel. Az AirPlay segítségével a Mac számítógépet Apple TV-re tükrözheti. A következő szakaszokban megvizsgáljuk, hogyan lehet egy MacBookot Apple TV-re tükrözni AirPlay segítségével.
A használt macOS-verziótól függően kétféleképpen érheti el a Vezérlőközpontot.
MacOS Monterey vagy újabb esetén: A menüsor jobb felső részén kattintson a Vezérlőközpont szimbólumra
Régebbi macOS-verziók esetén kattintson az AirPlay ikonra a menüsorban.
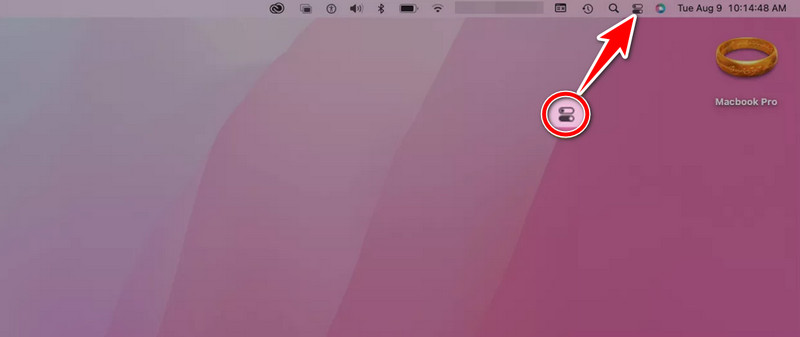
Keresse meg az ikont a Vezérlőközpontban.
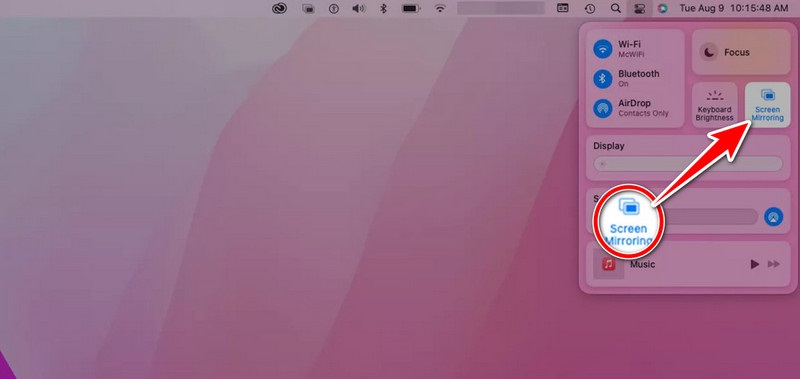
Válassza ki Apple TV-jét a kompatibilis eszközök listájából az AirPlay gombra kattintva.
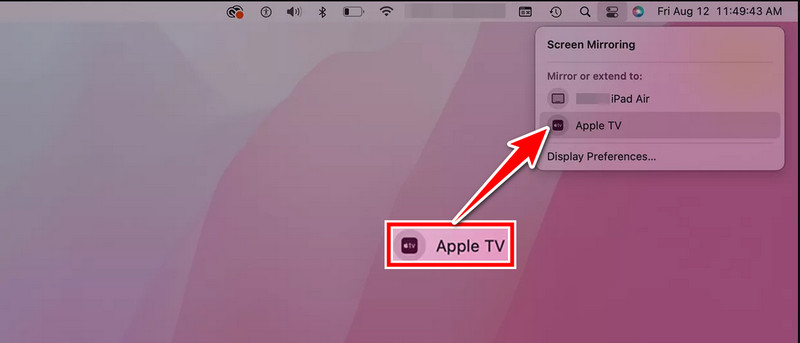
Az utasítások végrehajtása után az Apple TV-nek megjelenítenie kell a MacBook képernyőjét vagy a kiválasztott médiaforrást.
Van más lehetőség a tartalom Apple TV-re való továbbításán kívül?
Egyes okostévék beépített tükrözési funkciókkal rendelkeznek, amelyek lehetővé teszik, hogy a tévéket más platformokkal vagy Android-telefonjával is használja. Ezenkívül néhány streaming szolgáltatás speciális alkalmazásokat kínál az okostévédhez, amelyek segítségével átküldés nélkül tekinthetsz meg tartalmat. Ezenkívül támaszkodhat a legjobb TV-tükrözési alkalmazások kézzel válogattunk.
Hogyan küldhetek át Apple TV-re iPhone vagy iPad készülékemről?
Ha iPhone-ról vagy iPadről szeretne átküldeni az Apple TV-re, győződjön meg arról, hogy mindkét eszköz ugyanahhoz a Wi-Fi-hálózathoz csatlakozik. Ezután nyissa meg az átküldeni kívánt tartalmat, és koppintson az AirPlay ikonra. Az átküldéshez válassza ki Apple TV-jét az elérhető eszközök listájából.
Hogyan javíthatom ki az átküldési problémákat az Apple TV-n?
Ha problémái vannak az Apple TV-n való átküldéssel, indítsa újra az Apple TV-t és az eszközt is, amelyről az átküldést végez. Győződjön meg arról, hogy mindkettő a legújabb szoftverrel rendelkezik. Ezenkívül ellenőrizze, hogy mindkettő ugyanazon a Wi-Fi-n van-e. További segítségért tekintse meg a gyártó utasításait vagy az Apple támogatását, ha a problémák továbbra is fennállnak.
Átküldhetek tartalmat a számítógép webböngészőjéből az Apple TV-re?
Igen, átküldhet webböngésző tartalmat számítógépéről az Apple TV-re az AirPlay-kompatibilis alkalmazások, például az AirParrot használatával. Használhatja a Mac számítógépek beépített képernyőtükrözési funkcióit is.
Ha az internetkapcsolat hibás vagy lassú, akkor is átküldhetek anyagokat az Apple TV-n?
A videók Apple TV-re való átküldése az AirPlay segítségével főként a Wi-Fi-hálózattól függ. Azonban a folyamatos internetkapcsolat a legjobb online tartalom streameléséhez. Lehetővé kell tennie a helyileg mentett tartalmak átküldését eszközén. Ez nem függ az internet sebességétől. Mindaddig működik, amíg eszközei ugyanahhoz a Wi-Fi hálózathoz csatlakoznak.
Következtetés
Az Apple TV-re való átküldés lehetővé teszi a média streamelését a tévére különböző eszközökről. Könnyen tanulhatsz hogyan lehet átküldeni az Apple TV-re és megosztani. Ezt megteheti olyan szoftverekkel vagy adapterekkel, amelyek együttműködnek az AirPlay szolgáltatással. Ez igaz, ha PC-t, iPhone-t, Androidot vagy MacBookot használ. Az eljárás könnyen követhető. Javítja a prezentációk, a játékok és a streaming megjelenítését. Még az eszközbeállítások eltéréseivel is működik. Az Apple TV-re való átküldés szórakoztató lehetőségeket kínál számos platformon és modulon.
Hasznosnak találta ezt?
519 Szavazatok