Ha nem remegő, professzionális megjelenésű videókat szeretne készíteni a Final Cut Pro segítségével, a stabilizáló funkció elsajátítása a megoldás. Legyen szó lélegzetelállító hegyi állóképekről vagy dinamikus felvételekről, amelyek felgyorsíthatják a pulzusszámot; az embernek szüksége van arra, hogy a látvány selymesen sima legyen. Ebben az oktatóanyagban készüljön fel arra, hogy megtanulja, hogyan lehet egyszerű göröngyös felvételeket szép műalkotássá varázsolni, mindezt a videó stabilizálás a Final Cut Pro-ban. Készen áll a kezdésre?
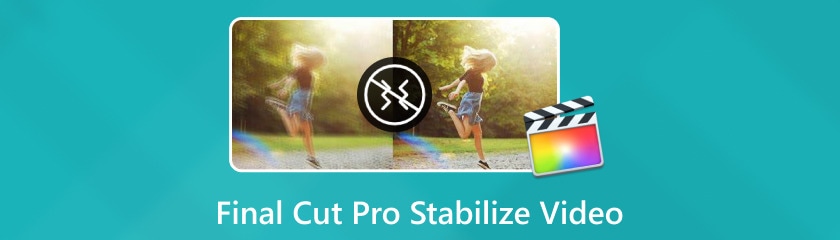
A Final Cut Pro valójában a legjobb a stabilizálás szempontjából, tehát ha egy teljesen automatikus és erőfeszítés nélküli folyamatot szeretne a remegő felvételek stabilizálására, és továbbra is azt a minőséget szeretné megőrizni, amelyet a videóhoz szeretne, akkor ez a szoftver ezeket a funkciókat is kiszolgálja felhasználóinak. Ezzel az opcióval a Final Cut Pro kiválaszthatja a legmegfelelőbb stabilizációs módszert. Megvizsgálja a videó képpontjait, megkeresi a legfontosabb stabilizáló hibákat, majd elvégzi a legmegfelelőbb javításokat.
A következőképpen stabilizálhatja automatikusan a videót a Final Cut Pro alkalmazásban:
Hozzon létre egy projektet, és importálja remegő klipjét a Final Cut Pro-ba. Csak menj oda Fájl, majd kattintson Importálás, és akkor Média. Most válassza ki a használni kívánt videót, és nyomja meg a gombot Importálás gomb.
Ezt követően menjen a Ablak, kattintson Megjelenítés a munkaterületen, majd válassza ki Ellenőr és érintse meg a gombját. A jobb oldali panelen érintse meg a Videó lapon. Ezután navigáljon le a következőhöz Stabilizáció és engedélyezze azt.
Ezután kattintson Automatikus a Módszer legördülő menüben. Ezzel a szoftver elkezdi feldolgozni a videót az automatikus stabilizálás érdekében. Ha stabilizálódott, itt az ideje, hogy exportálja a videót.
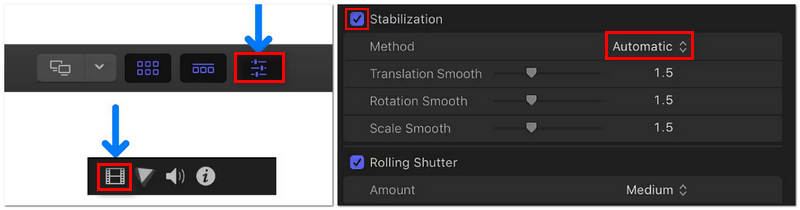
Csak néhány tipp az automatikus stabilizáláshoz: tovább finomíthatja videóját az integrált simaság csúszkával. Abban az esetben, ha úgy érzi, hogy a videó minősége kissé eldurvult, vagy észrevehető képkocka-csökkenés tapasztalható, megduplázhatja a simaság jelenlegi értékét, és ellenőrizheti az eredményeket.
A Final Cut Pro SmoothCam videóstabilizátora a Translation, Rotation és Scale Smooth csúszkák módosítására szolgál. Az ezzel a módszerrel használt alapértelmezett stabilizációs technika a kamera forgó, függőleges és vízszintes mozgásait kezeli.
A felvételek stabilizálásához állítsa ezeket a csúszkákat nullánál nagyobb számra. Így egyszerűen megteheti:
Először is meg kell győződnie arról, hogy a Stabilizáció panel engedélyezve van.
Ezután a Módszer menüből csak válassza ki a lehetőséget SmoothCam.
Ezután beállíthatja a csúszkákat ízlése szerint, és professzionálisan stabilizálja a videót. Az alábbi képen megtudhatja, hogyan működnek az egyes beállítások. Ha végzett, exportálhatja a stabilizált videót.
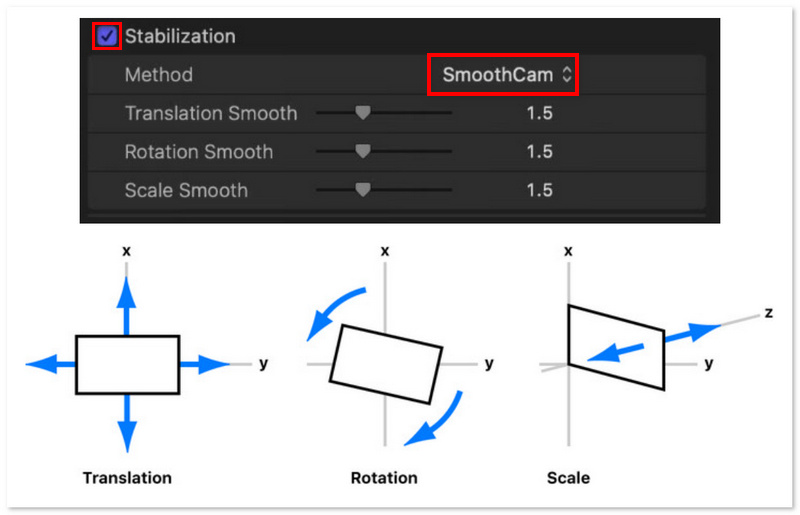
Természetesen először meg kell határoznia a kamera mozgásának típusát, mielőtt bármilyen beállítást végrehajtana. Valószínűleg nem kell módosítania a Scale Smooth csúszkát, például, ha a fényképezőgépe nem mozgott előre vagy hátra a filmezés közben. Inkább tartsa 0 értékét. A Translation és Rotation csúszkák ugyanúgy működnek. A csúszkákat úgy kell beállítani, hogy azok megfeleljenek a javítandó kameramozgásoknak. Szükséges lehet kísérletezni az értékükkel a kívánt eredmény elérése érdekében.
Az InertiaCam-et a dinamikus kameramozgások (például pásztázás és zoom) stabilizálására tervezték. A Final Cut Pro automatikusan elemzi a filmet az InertiaCam használata közben, és ennek megfelelően módosítja a stabilizációs beállításokat.
Az alábbiakban bemutatjuk az InertiaCam alkalmazásának egyszerű lépéseit, hogy stabilizálja a videót a Final Cut Pro alkalmazásban:
Csakúgy, mint a fenti másik módszert, engedélyeznie kell Stabilizáció első.
Ezután lépjen a Módszer menübe, és válassza a lehetőséget InertiaCam.
Ezt követően beállíthatja a Simítás csúszkát. Az InertiaCam effektus erősségének beállításával elérheti a szükséges fokú stabilitást, miközben megtartja a kamera mozgásának természetes ütemét. Ezután exportálhatja a stabilizált klipet, ha végzett.
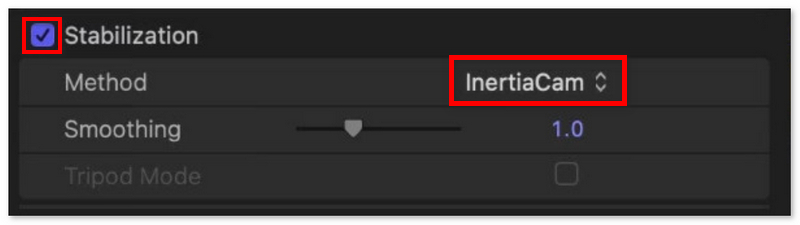
Érdekes módon, attól függően, hogy mi jön ki, a Final Cut Pro kínálhat háromlábú módot, ha az InertiaCam-et választják. Ha az Állvány mód be van kapcsolva, az állványra szerelt fix kamera illúzióját kelti, ami tökéletes olyan helyzetekben, amikor statikus perspektívára van szükség, de a kamera mozgása nem megengedett.
A Final Cut Pro még a videók stabilizálásának hatékonysága ellenére sem tökéletes. Bár a Mac-eszközökre korlátozódik, és vannak olyan hátrányai, mint a vetemedés és a csúnya fekete sávok, még mindig messze van a legjobb lehetőségtől. Emiatt felajánljuk Aiseesoft Filmai, amely az egyik legnagyobb videójavító termék a piacon. Ez magában foglalja a felbontás növelését, a zaj csökkentését és az általános minőség javítását, akár több képkocka hozzáadásával is a simább lejátszás érdekében. Ezenkívül a Filmai egyszerű lehetőséget kínál a fogyasztóknak, hogy rázkódásmentes videót küldjenek be – ez a jellemző, amit a hétköznapi felhasználók és a tartalomszolgáltatók egyaránt szeretnének a jó minőségű produkciókhoz.
Jellemzők
◆ Távolítsa el a remegő felvételek remegését.
◆ Különböző AI modelleket kínál.
◆ A felhasználók tömegesen javíthatják és javíthatják a videókat.
Könnyedén stabilizálhatja a felvételt a Filmai használatával a Final Cut Pro stabilizátor helyett az alábbi módszer szerint:
Töltse le a szoftvert az Aiseesoft webhelyről, telepítse a készülékére, majd a telepítés után indítsa el.

A következő lépés az, hogy először válassza ki a Videó stabilizátor szakaszban, és most rákattinthat vagy áthúzhatja a szerkeszteni kívánt videót a szoftver fő felületéről. Ezután gondosan válassza ki a stabilizálni kívánt klipet.

Ekkor megjelenik a használható mesterséges intelligencia modellek lehetősége. A klip stabilizálásának megkezdéséhez egyszerűen válassza ki és alkalmazza a Videó stabilizátor funkció.

Most, hogy elérte a Video Stabilizer felületet, módosíthatja az elérhető beállításokat. Ha meggondolja magát, és nem szeretné most stabilizálni a klipeket, felskálázhatja, interpolálhatja a képkockákat filmekbe, vagy színezheti azokat úgy, hogy más módokat választ a legördülő menüből. AI modell. Miután elvégezte az összes folyamatot, exportálhatja a videót.

Egyszerűen kövesse a fent leírt eljárást, és meg fog lepődni a program által elért eredményeken. Őszintén, észrevehető javulás következhet be, és ez egy meglehetősen egyszerű módszer. A Filmai segítségével továbbfejlesztett videóstabilizálást és egy csomó egyéb videót javító eszközt kap. Valójában a Filmai egy Windows és Mac stabilizátor, és ez egy szilárd minőségű alternatíva a Final Cut Pro-hoz, amelyet nem fog megbánni.
Mi az a multicam a Final Cut Pro-ban?
A Final Cut Pro egy Multicam nevű funkcióval rendelkezik, amely lehetővé teszi a videók szinkronizálását és szerkesztését számos kameranézetből egyszerre. Az olyan projektek, mint az interjúk, élő események, vagy bármilyen több szögből felvett forgatókönyv, nagy hasznot húznak a használatából.
Mi a különbség a SmoothCam és az InertiaCam között?
Az InertiaCam technika hihetetlenül jól működik a pásztázást és zoomot tartalmazó videofelvételeknél. A SmoothCam alkalmazásban módosíthatja a fordítási, elforgatási és méretezési beállításokat, amelyek a korábban leírt alapértelmezett stabilizációs módszert alkalmazzák.
Hogyan lehet stabilizálni az összetett klipet a Final Cut Pro-ban?
A Final Cut Pro-ban először ki kell választania az összetett klipet az idővonalon, hogy stabilizálja azt. Ezután kattintson a jobb felső sarokban lévő gombra a program elindításához Ellenőr. A stabilizálás aktiválásához jelölje be a mellette lévő négyzetet. A Final Cut Pro automatikusan kiértékeli a felvételt, és stabilizálást alkalmaz. A stabilizáló hatás további finomhangolásához játszhat az opciókkal, mint például a SmoothCam.
A Final Cut Pro stabilizátornak vannak korlátai vagy korlátozásai a működésében?
Néhány. De nem minden klip profitálhat a Final Cut Pro stabilizátorból. Az ívelt pályák megzavarhatják, még akkor is, ha képes stabilizálni a rögzített kézi kamerával készített filmeket előre vagy hátra, balról jobbra vagy jobbról balra haladva.
Alkalmazható a Final Cut Pro Stabilizer egy adott videószegmensre?
Nem azonnal, mert a videostabilizáló beállítások csak a teljes klipet érintik, nem csak annak egyes részeit. Ennek ellenére van megoldás: a videót több szegmensre is feloszthatja. Alkalmazza a stabilizátort egyetlen klipre ilyen módon.
Következtetés
Minden olyan videó, amely túl sok remegő felvételt tartalmaz, szakszerűtlennek és rossz minőségűnek tűnik. Mielőtt közzétenné a klipjeit az előnyben részesített webhelyeken, győződjön meg arról, hogy csiszoltak és stabilak, hogy felkeltsék a közönség figyelmét. Olyan eszközökkel, mint a videó stabilizátor a Final Cut Pro-ban és az Aiseesoft Filmai segítségével könnyedén kiküszöbölheti a fényképezőgép rázkódását, javíthatja a videó minőségét, és szórakoztatóbb megtekintési élményt nyújthat. Köszönöm, hogy elolvastad!
Hasznosnak találta ezt?
480 Szavazatok