Reflektorfény: AI chat, játékok, mint a Retro, helyváltó, Roblox feloldva
Reflektorfény: AI chat, játékok, mint a Retro, helyváltó, Roblox feloldva
Szereti az AirPlay-t, amellyel tévéműsorokat, zenét és fényképeket sugározhat a tévére? De elakad a lassú Wi-Fi jel és pufferelési problémák? Ez a cikk az összes Wi-Fi-vel kapcsolatos AirPlay-igényére vonatkozik. Mondjon búcsút a router-problémáknak! Megmutatjuk, hogyan kell pontosan használni AirPlay Wi-Fi nélkül az iPhone, iPad vagy Mac készülékről közvetlenül a Smart TV-re való streameléshez. Legyen szó Apple TV-ről, Roku-ról, Vizio-ról vagy LG TV-ről, elmagyarázzuk és elvezetjük, hogyan használhatja a Bluetooth-t és más funkciókat, hogy gond nélkül streamelje a tévét. Fedezzük fel az AirPlay erejét bárhol, bármikor!
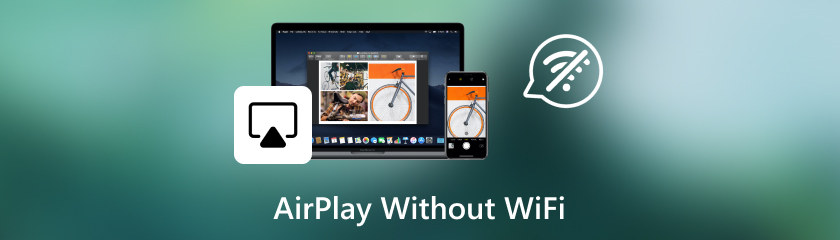
Használhatja az AirPlay-t Wi-Fi nélkül? Általában Wi-Fi hálózathoz csatlakozik, mivel Wi-Fi kommunikációt használ hang, kép és egyéb tartalom kompatibilis eszközökre küldésére. Azonban van néhány módja annak, hogy az AirPlay Wi-Fi nélkül működjön. Például egy peer-to-peer AirPlay kapcsolatot vagy egy másik eszköz személyes hotspot funkcióját használhatja az AirPlay elindításához. Szóval lehet Airplay Wi-Fi nélkül? Megvizsgáljuk, hogy ez valóban lehetséges-e, és ha igen, hogyan érheti el ezt különböző eszközökön. Leírjuk a népszerű Smart TV-ket, például a Roku-t, a Vizio-t, az LG-t és természetesen az Apple TV-t. Készüljön fel az AirPlay rejtett lehetőségeinek felszabadítására, és tapasztalja meg a zökkenőmentes streamelést, még akkor is, ha a Wi-Fi nem működik együtt!
1. Apple TV: Az AirPlay néhány Apple TV-modell olyan funkciója, amely lehetővé teszi, hogy közvetlenül csatlakozzon az Apple TV-hez, még akkor is, ha nem ugyanazon a Wi-Fi hálózaton csatlakozik.
2. Vizio TV: Az AirPlay 2-t a Vizio SmartCast tévék támogatják, és általában Wi-Fi hálózathoz csatlakozik. Egyes Vizio TV-k támogathatják a P2P AirPlay-t, ami azt jelenti, hogy közvetlenül streamelhet tartalmat Vizio SmartCast TV-jére anélkül, hogy Wi-Fi-hez csatlakozna. Ez azonban a Vizio TV-modelltől és annak jellemzőitől függ.
3. Roku: Az AirPlay natív módon nem támogatott Roku eszközökön. Azonban számos harmadik féltől származó alkalmazás és kerülő megoldás használható az engedélyezéshez AirPlay Roku eszközén.
4. LG TV: Az AirPlay 2 egy csak Wi-Fi kapcsolat, amely a legtöbb LG Smart TV-hez szükséges. Egyes LG TV-k, például a Vizio tévék azonban Wi-Fi-n keresztül is támogathatják az AirPlay 2-t. A WebOS 4.0 és újabb verziója a webOS legújabb verziója, amely támogatja az AirPlay 2-t. Az LG TV modelljétől és képességeitől függően azonban előfordulhat, hogy támogatja az AirPlay 2-t, vagy nem.
Működik az airplay wifi nélkül? Az AirPlay over Wi-Fi rendszerint közvetlen kapcsolatot igényel a küldő és fogadó eszközök között. Az AirPlay használatához nincs szükség Wi-Fi kapcsolatra. Használhat peer-to-peer AirPlay-t vagy más módszereket, az eszköztől és annak funkcióitól függően. Ha engedélyezi ezt a funkciót, akkor is vezeték nélkül hallgathat hangot, nézhet videókat és még sok mást, még akkor is, ha nincs hozzáférése Wi-Fi-hez, vagy nem engedheti meg magának. Itt vannak a lépések, hogyan kell Airplay Apple/Smart TV-re Wi-Fi nélkül.
Tekintse át, hogy az Apple TV rendelkezik-e beépített AirPlay funkcióval. Nyissa meg az Apple TV-t, majd keresse meg az AirPlay-t. Válassza ki a HomeKit elemet, és Hozzáférés engedélyezése az Apple TV-hez. Ha ez a lehetőség elérhető, váltson egyenrangú AirPlayre.
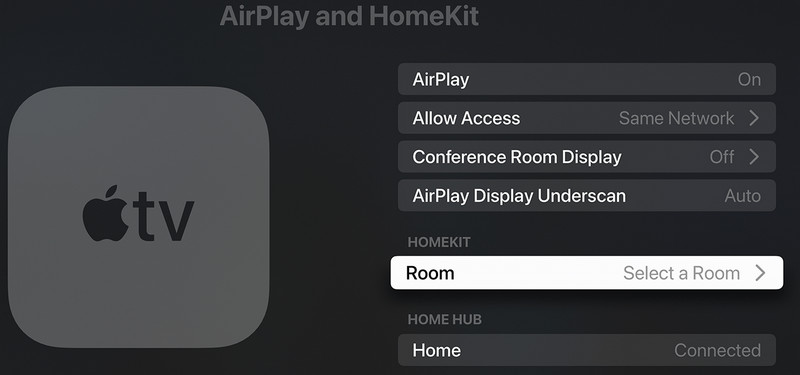
Nyissa meg a Vezérlőközpontot azon az eszközön, amelyről streamelni szeretne. A Vezérlőközpont megnyitásához iOS 11 vagy újabb rendszerű eszközön csúsztassa lefelé az ujját a képernyő jobb felső sarkából. Az iOS korábbi verziója esetén csúsztassa felfelé az ujját a képernyő aljáról.
Kattintson a Képernyőtükrözés vagy az AirPlay gombra. Az alábbi listában látnia kell Apple TV-jét. Érintse meg Apple TV-jét az AirPlay elindításához.
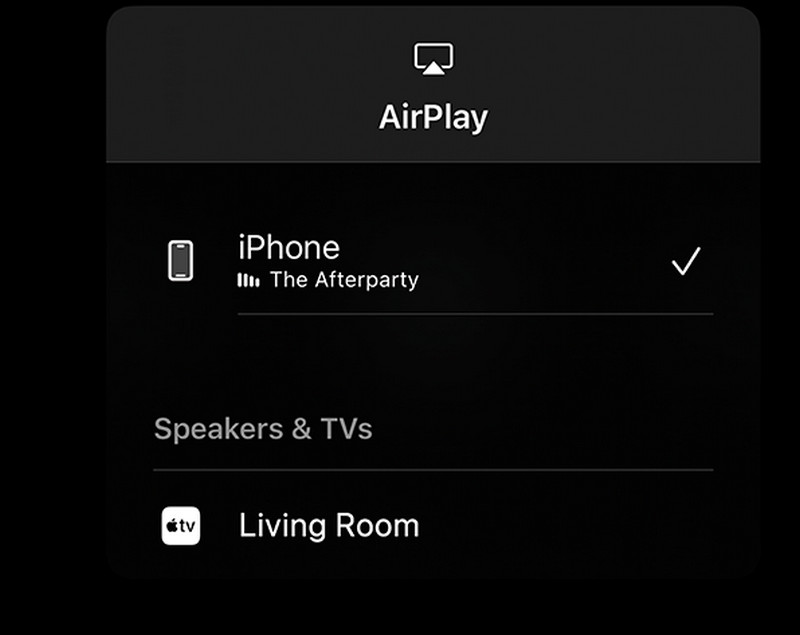
Miután csatlakozott, hallgathat hangot, nézhet videókat, vagy bemutathatja eszköze képernyőjét az Airplay az Apple TV-n Wi-Fi nélkül.
Ellenőrizze, hogy Vizio TV-je rendelkezik-e beépített AirPlay funkcióval. A SmartCast Home funkció használatához lépjen a Vizio TV képernyőjére vagy menüjére.
Nyissa meg az AirPlay beállításokat vagy az AirPlay menüopciót. Ha elérhető, keresse meg a P2P AirPlay beállításokat vagy a Közvetlen kapcsolatokat.
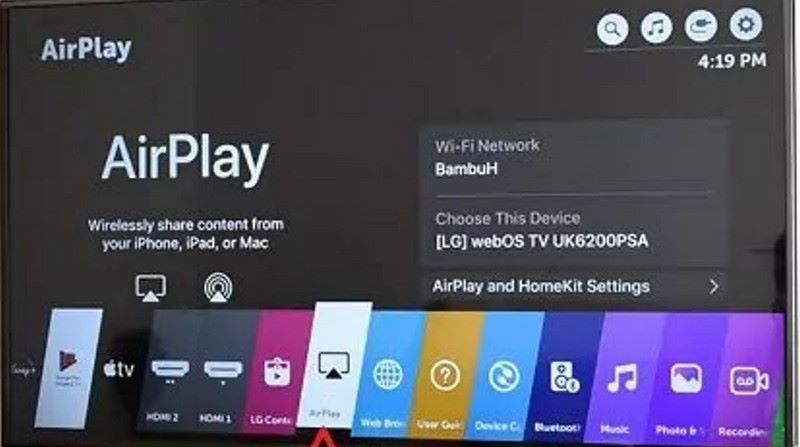
Ha ez a helyzet, kapcsolja be a TV-hez való hozzáférés engedélyezése vagy a Peer to Peer AirPlay lehetőséget. Nyissa meg a Vezérlőközpontot azon az eszközön, amelyről streamelni szeretne.
Kattintson a Képernyőtükrözés vagy az AirPlay gombra. Látnia kell Vizio TV-jét a csatlakoztatott eszközök listájában. Érintse meg Vizio TV-jét az AirPlay elindításához.
Nyissa meg a Roku beállításait. Ezután keresse meg a Rendszert, és kattintson a képernyőtükrözés lehetőségre. Győződjön meg arról, hogy a képernyőtükrözés beállítása Kérdezze vagy Mindig engedélyezze.
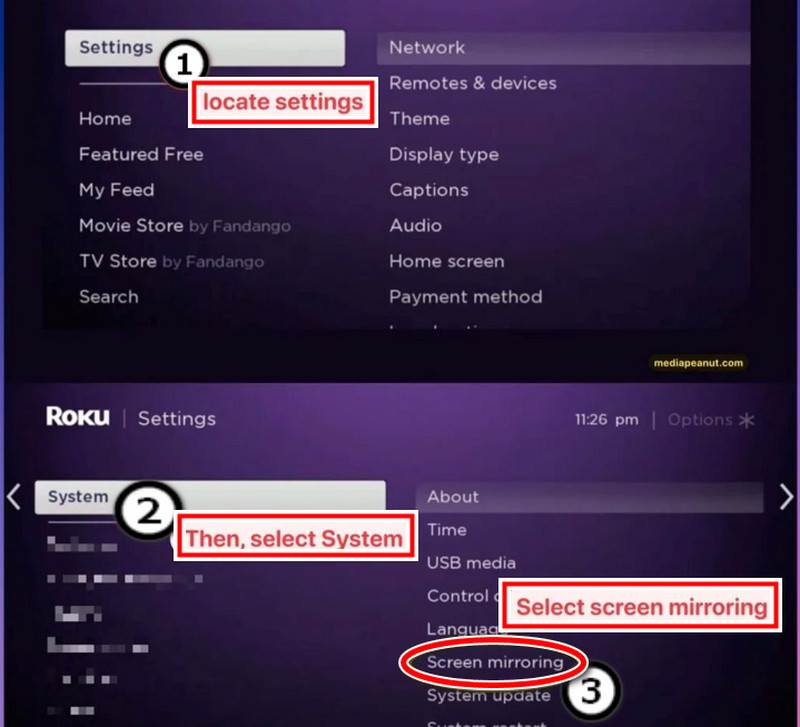
Csatlakoztassa eszközét a Vezérlőközpont megnyitásával. Érintse meg a Képernyőtükrözés vagy az Airplay gombot. Kérjük, írja be az iOS-eszköz TV-képernyőjén megjelenő kódot, amikor a rendszer felkéri a csatlakozásra.
Most már tükrözheti eszköze képernyőjét a Roku TV-n.
A(z Vezérlőközpont) megnyitásához az iPhone képernyőjén görgessen le, és érintse meg a Képernyőtükrözés lehetőséget
Válassza ki a TV-t a külső eszközök listájából a tükörképernyőn.
Ha látja az Airplay kódot a tévéjén, írja be az eszköz jelszavát. Győződjön meg arról, hogy az eszköz képernyője csatlakozik az LG TV-hez. Tessék, itt van! Most tükröződik az eszközön és az LG TV-n.
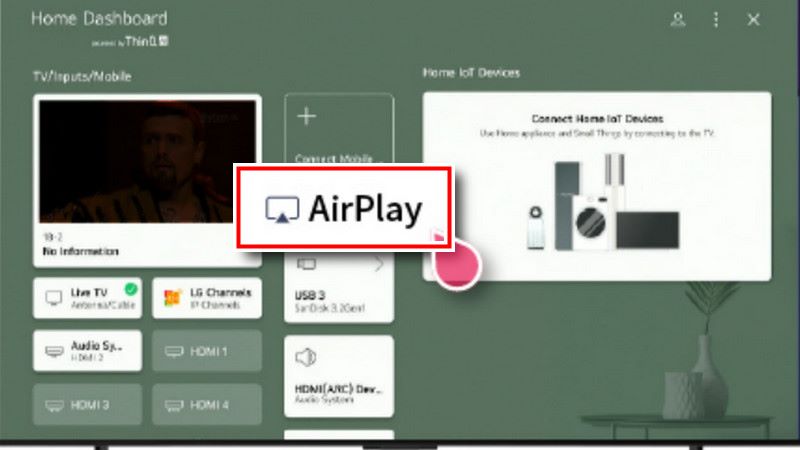
Tudok Airplay-t játszani Wi-Fi nélkül?
Igen, bizonyos esetekben használhatja a Wi-Fi nélküli AirPlay-t, de ez az eszköz képességeitől függ. A peer-to-peer AirPlay segítségével közvetlenül csatlakoztathatja küldő eszközét a fogadó eszközhöz (például Apple TV-hez vagy kompatibilis okostévéhez). A funkció használatához nem szükséges Wi-Fi kapcsolat. Nem minden eszköz támogatja ezt a funkciót, ezért fontos, hogy ellenőrizze az eszköz műszaki adatait és képességeit, és ellenőrizze, hogy elérhető-e. Ne feledje, hogy még akkor is, ha rendelkezik peer-to-peer AirPlay-vel, a funkcionalitás korlátozott lehet a csak Wi-Fi-t használó AirPlay-hez képest.
Hogyan működik az Airplay Wi-Fi nélkül?
Az AirPlay, más néven Wi-Fi-mentes AirPlay vagy peer-to-peer AirPlay, közvetlen vezeték nélküli kapcsolatot hoz létre a küldő eszköz és a fogadó eszköz között Bluetooth segítségével. Ez azt jelenti, hogy közvetlenül streamelhet hangot, videót vagy egyéb tartalmat iPhone-járól az Apple TV-re anélkül, hogy Wi-Fi kapcsolatra lenne szüksége. A két eszköz Bluetooth-on keresztül párosul, majd Wi-Fi-n keresztül közvetlen vezeték nélküli kapcsolatot hoz létre az adatátvitelhez. Ez megkönnyíti a tartalom megosztását a kompatibilis eszközökkel akkor is, ha nincs hozzáférése Wi-Fi-hez.
Használható az AirPlay nem Apple eszközökkel Wi-Fi nélkül?
Egyes okostévék és streaming eszközök nem támogatják az AirPlay funkciót Wi-Fi nélkül. Ez a készülék gyártójától és típusától függ. További információkért olvassa el az eszköz műszaki adatait vagy a felhasználói kézikönyvet.
Következtetés
AirPlay, Wi-Fi nélkül vagy peer-to-peer AirPlay, közvetlenül streameli a médiát a kompatibilis eszközök között, Wi-Fi kapcsolat nélkül. Az elérhetőség és a funkciók eszközről eszközre változnak, például bármely Apple TV és Smart TV esetében. A zökkenőmentes streamelés érdekében ellenőriznie kell, hogy eszköze kompatibilis-e, és követnie kell az eszközspecifikus beállítási utasításokat.
Hasznosnak találta ezt?
485 Szavazatok